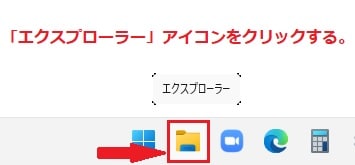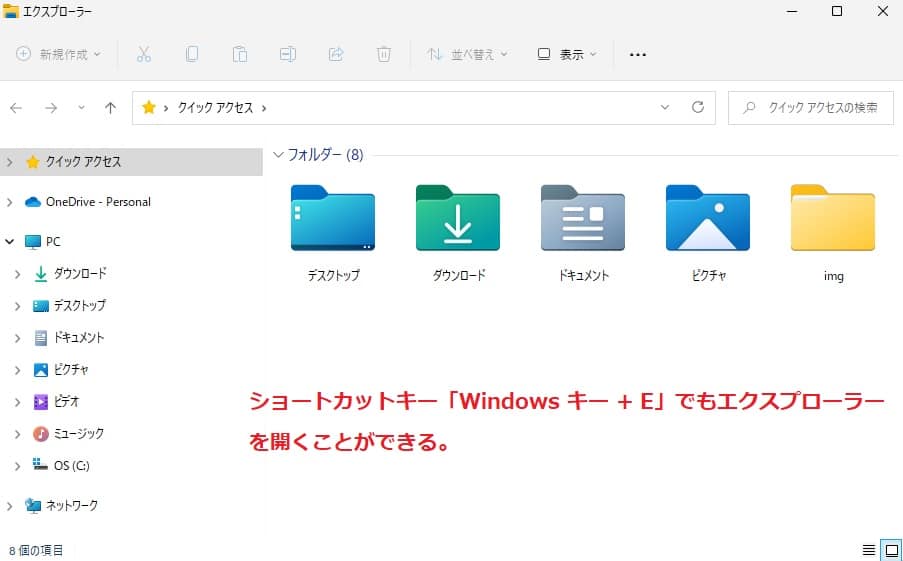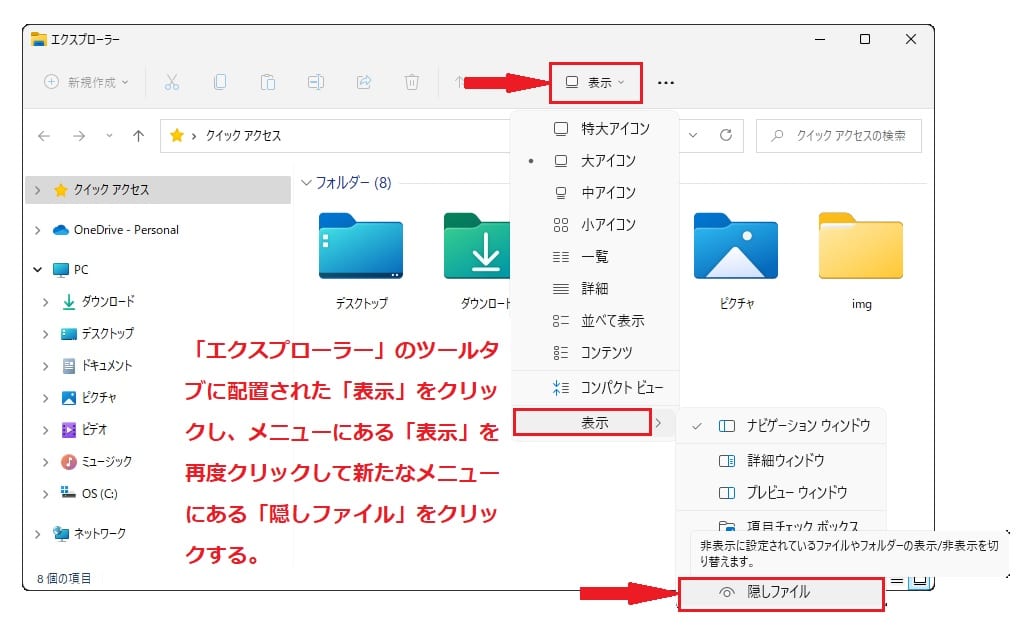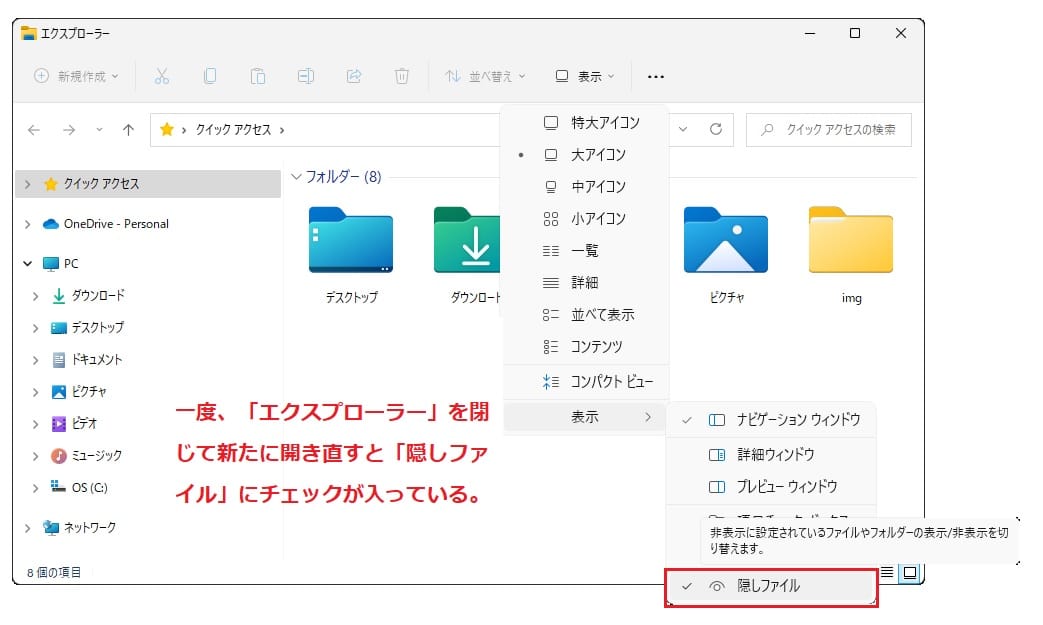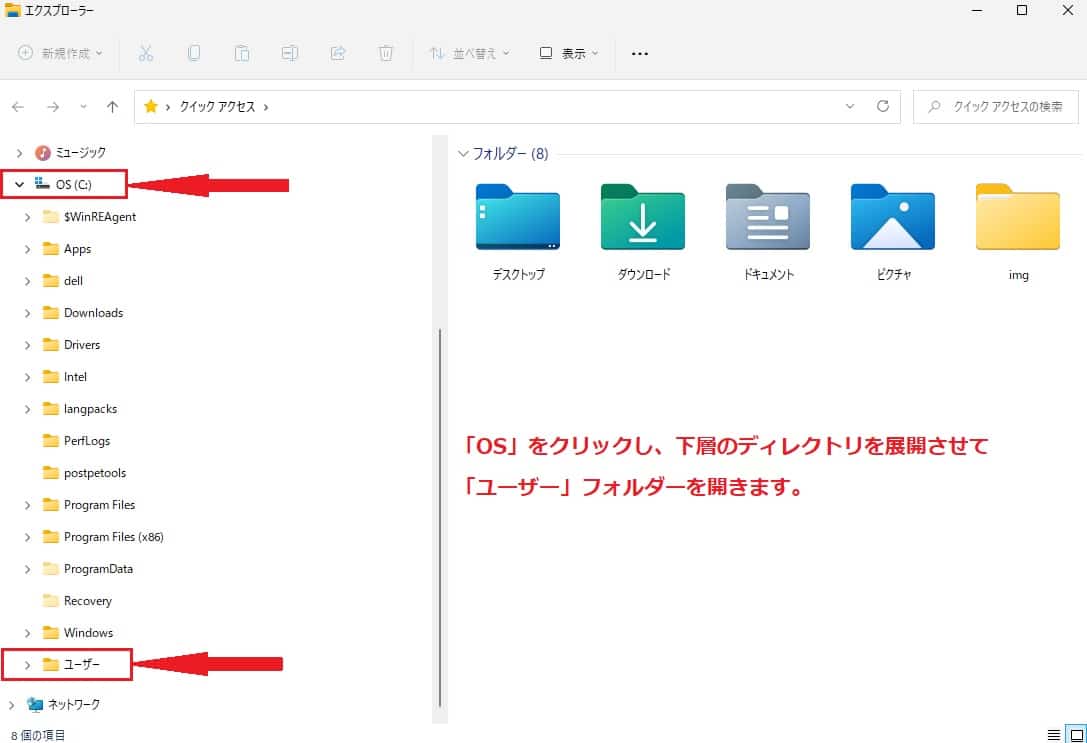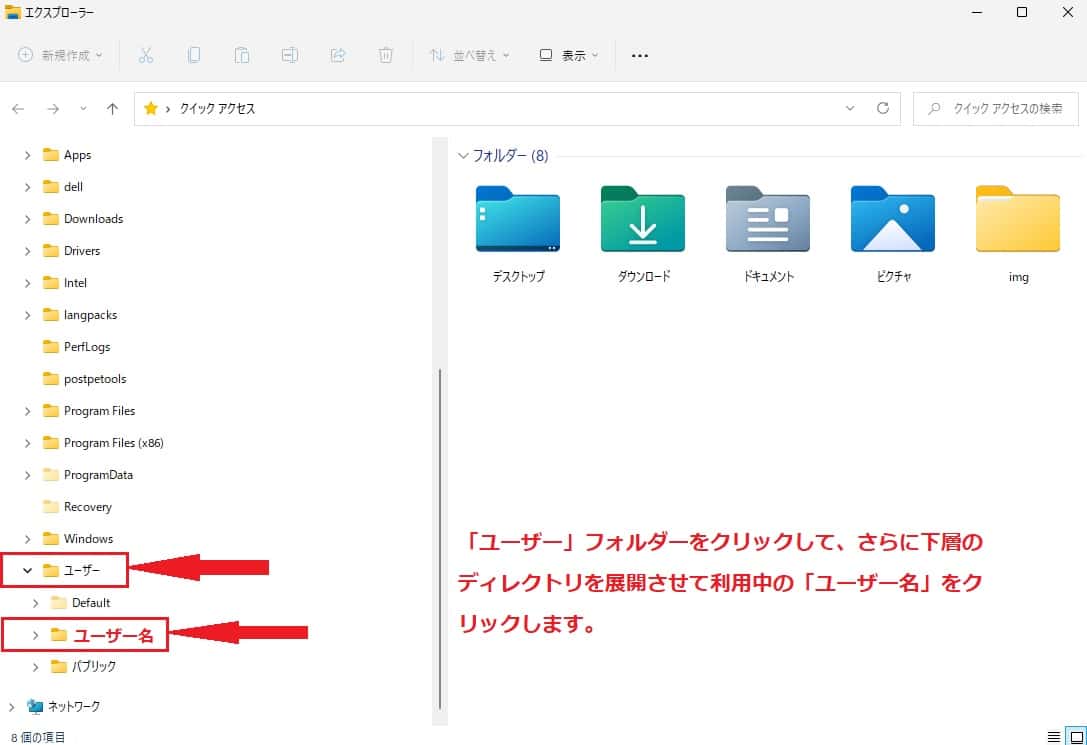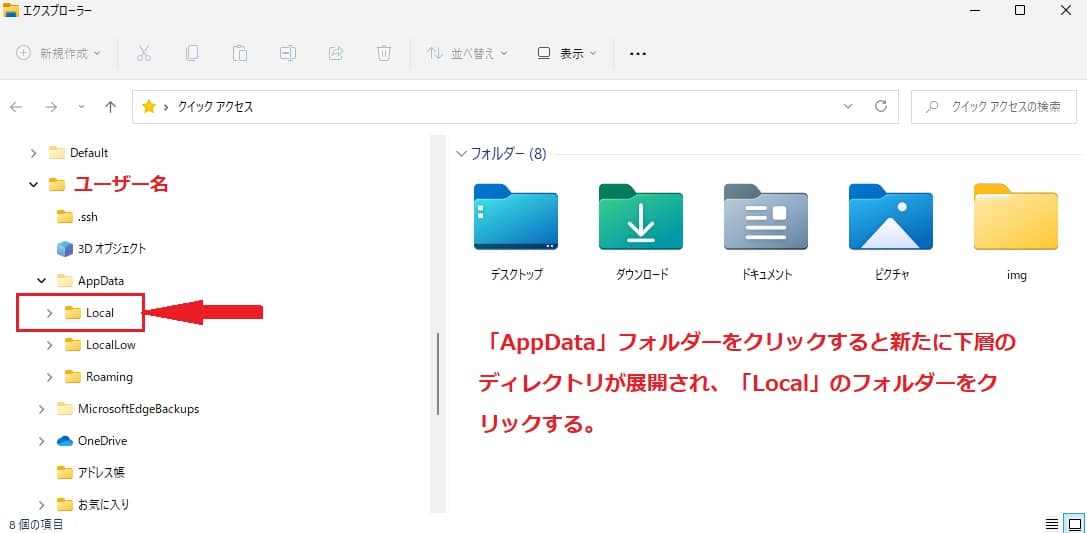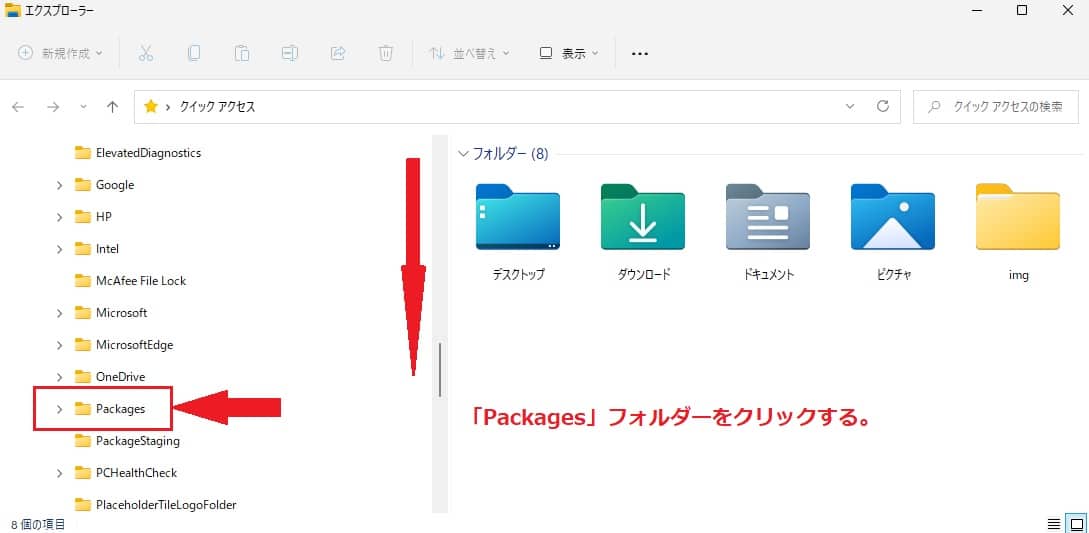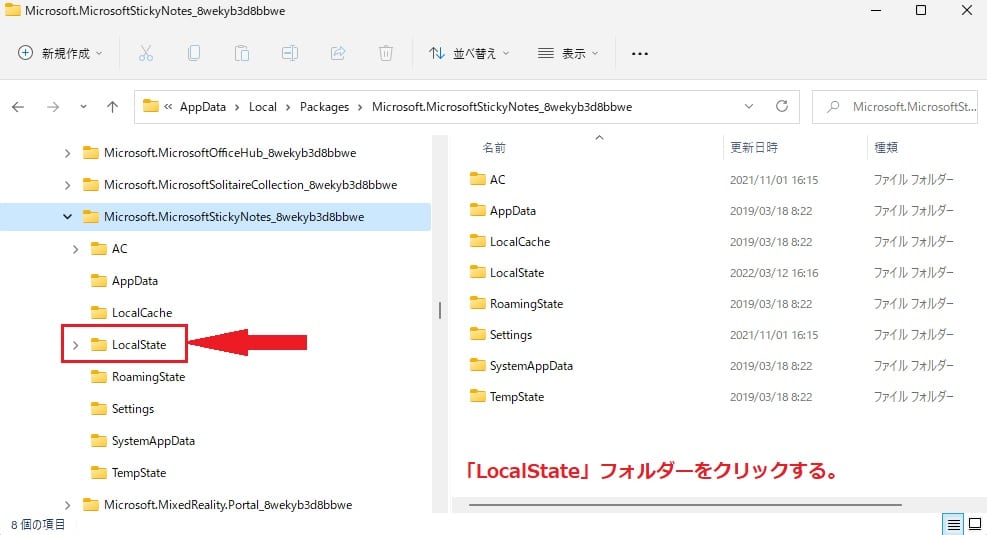Windows11について詳しく解説します

この記事では付箋のデータが入っているフォルダーの場所を解説について解説しています。
【場所】付箋データのフォルダーパス
さて、先に結論から。
付箋データが格納されているフォルダーパスは、以下の通りです。
C:\Users\[ユーザ名]\AppData\Local\Packages\Microsoft.MicrosoftStickyNotes_8wekyb3d8bbwe\LocalState
ここを開く方法について、順々に解説していきますね。
【手順①】のエクスプローラーを開く
まずはデスクトップ画面のタスクバーに配置された「エクスプローラー」アイコンをクリックして、エクスプローラーを開きましょう。
もしくはショートカットキー「Windows キー + E」操作でもエクスプローラーを開くことが可能です。
【手順②】隠しファイルを表示させる方法
「エクスプローラー」画面が開いたら、ツールタブに配置された「表示」をクリックし、メニューを表示させて最下部にある「表示」を再度クリックし、新たにメニューを表示させます。
新たに表示されたメニューの最下部に配置された「隠しファイル」の項目をクリックしてチェックを入れましょう。
「隠しファイル」の項目にチェックが入ったら、一度エクスプローラーを閉じます。
エクスプローラーを再度開き、「隠しファイル」にチェックが入っているか確認して置くと良いでしょう。
【手順③】付箋のデータが入っているフォルダーの場所を説明
「エクスプローラー」画面の左ペインに配置された項目の中にあるPCをクリックし、「OS」項目にある矢印をクリックして下層ディレクトリを表示させます。
「OS」の最終ディレクトリにある「ユーザー」フォルダーの矢印をクリックし、さらに下層ディレクトリを表示させましょう。
「ユーザー」フォルダーの中に現在利用中の「ユーザー名」フォルダーがありますので、「ユーザー名」フォルダーの矢印をクリックし、さらに下層ディレクトリを表示させます。
「ユーザー名」フォルダーの中にある「AppData」の矢印をさらにクリックして下層のディレクトリを表示させましょう。
「AppData」フォルダーの矢印をクリックすると「Local」フォルダーが表示され、さらに「Local」フォルダーの矢印をクリックし、下層ディレクトリを表示させます。
「Local」フォルダーの矢印をクリックすると下層ディレクトリの中に「Packages」フォルダーが表示され、さらに「Packages」フォルダーの矢印をクリックし、下層ディレクトリを表示させましょう。
「Packages」フォルダーの矢印をクリックすると下層ディレクトリの中に「Microsoft.MicrosoftStickyNotes_8wekyb3d8bbwe」フォルダーが表示され、さらに「Microsoft.MicrosoftStickyNotes_8wekyb3d8bbwe」フォルダーの矢印をクリックし、下層ディレクトリを表示させます。
「Microsoft.MicrosoftStickyNotes_8wekyb3d8bbwe」フォルダーの矢印をクリックすると下層ディレクトリの中に「LocalState」フォルダーが表示されていますので、「LocalState」フォルダーをクリックすることで、エクスプローラーの右側のウインドウに付箋データが入っているファイルが表示されているのが確認できます。
この「LocalState」フォルダーが付箋のデータが入っているフォルダーになります。
まとめ
以上、Windows11で付箋のデータが入っているフォルダーの場所を解説でした。
当ブログでは、Windows11関係の操作方法などを詳しくまとめています。
当ブログ「Tipstour」では、Windows11関係の操作方法やトラブル対処方法など、詳しくまとめています!
こちらの記事もぜひ、あわせてご覧ください。