Windows11について詳しく解説します

Windows11で作成した付箋をスマートフォンでも見たい!
…という方向けに、この記事を書きました。
オフィスで作成した付箋。出先で内容を確認したいときってありますよね。
この記事では、Windows11で作成した付箋をスマホで確認する方法について解説しています。
【手順①】付箋をスマホで確認する方法
結論からいうと、「OneNote」を使います。
そもそも、付箋はOneNoteに組み込まれているアプリなので、パソコンと同じMicrosoftアカウントでサインインすれば同期されます。
ためしに、パソコンで下のような付箋を作ってみましょう。
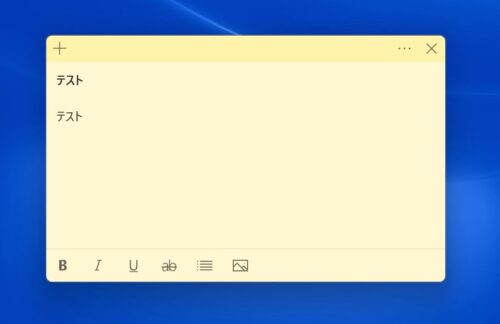
この伏線を、Microsoftアカウントと同期させる必要があります。
Microsoftアカウントで付箋を同期させる手順は、以下の記事にまとめていますので、こちらもあわせてご覧ください!
【手順②】スマホでOneNoteアプリを使って付箋を確認する
PCの付箋とMicrosoftアカウントの連携が完了したら、「OneNote」アプリをダウンロードし開きます。
筆者のスマホはAndroidですので、iPhoneの方は適宜画像を読み変えてください。
OneNoteが開いたら、パソコンと同じMicrosoftアカウントのメールアドレスを入力し、「次へ」をタッチします。
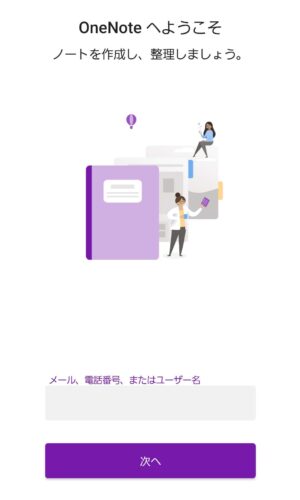
パスワードの入力を求められるので、入力し「サインイン」をタッチします。
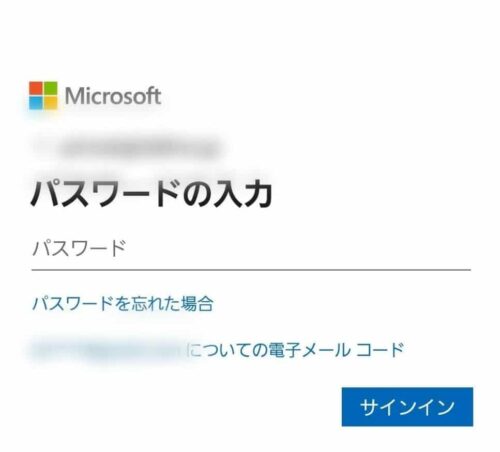
サインインしたら、右下の「付箋」をタッチします。
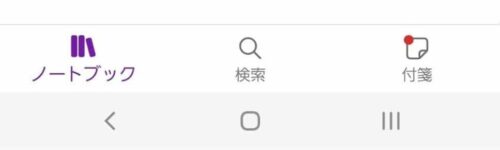
すると、下のような画像になります。
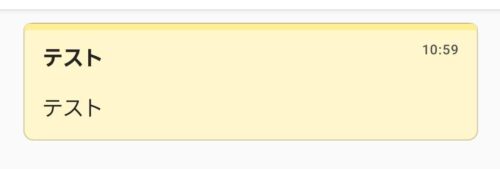
パソコンで作成した付箋が、スマホでも見られました!
まとめ
以上、パソコンで作成した付箋をスマホで確認する方法について、解説しました。
当ブログ「Tipstour」では、Windows11関係の操作方法やトラブル対処方法など、詳しくまとめています!
こちらの記事もぜひ、あわせてご覧ください。
Windows11の関連記事




























