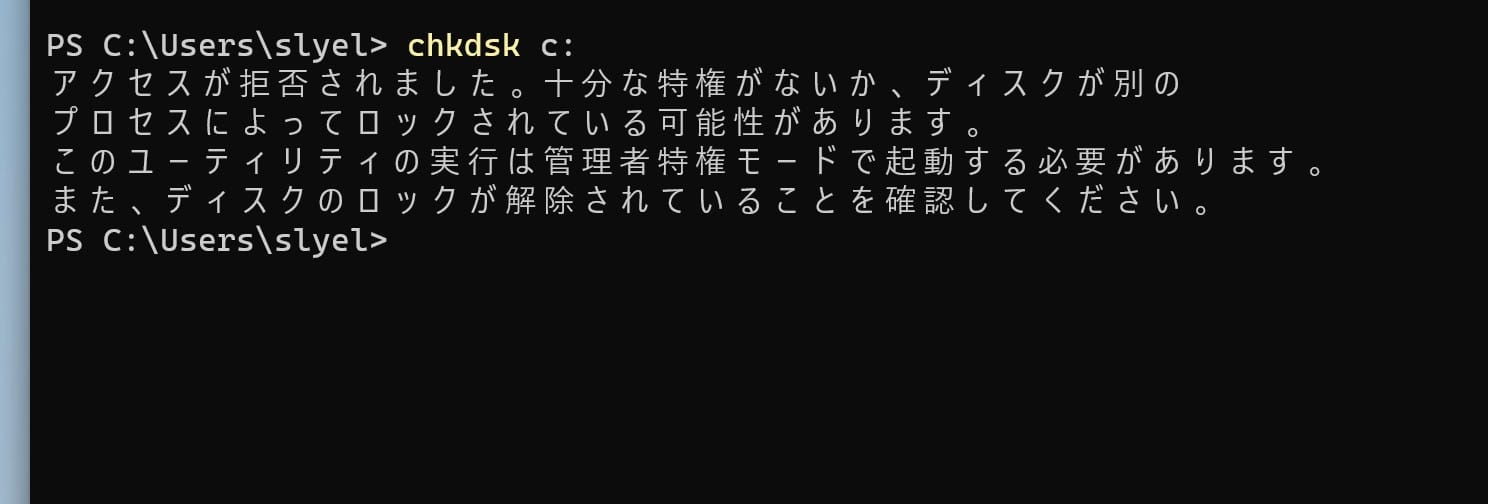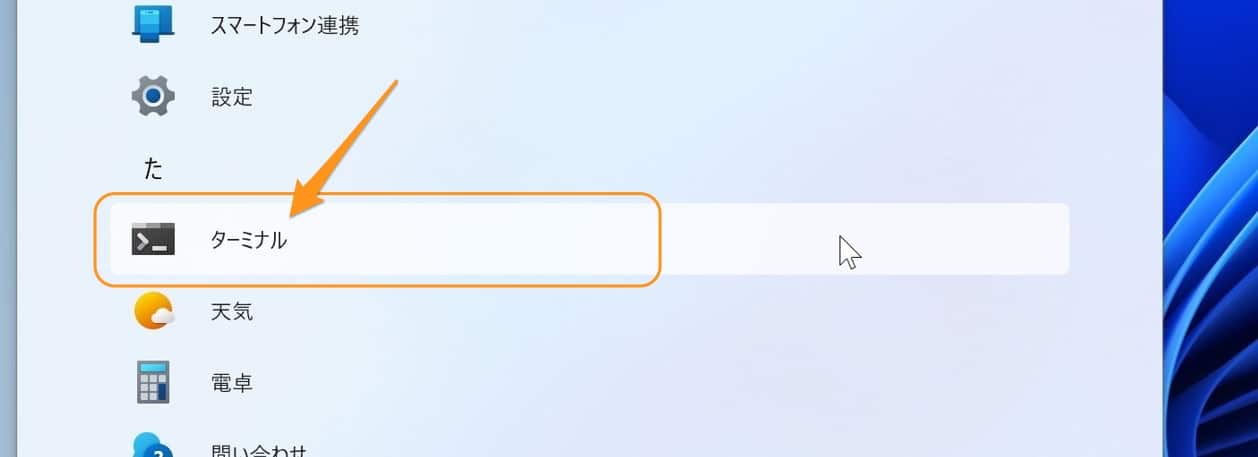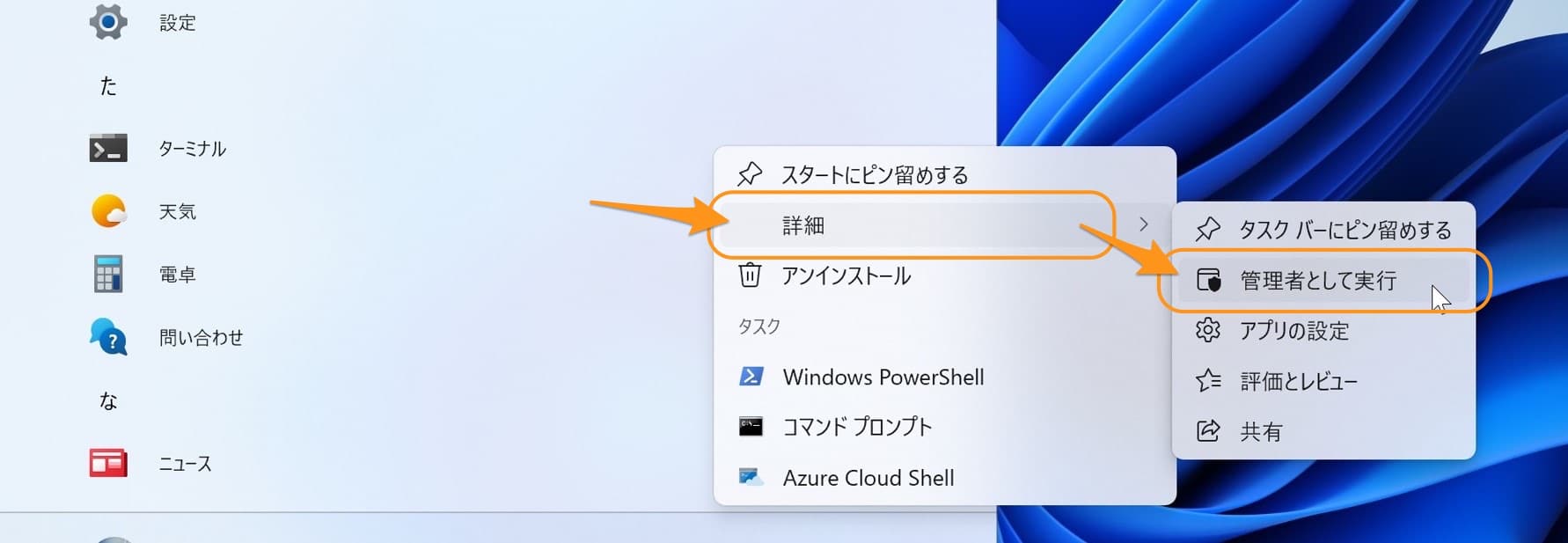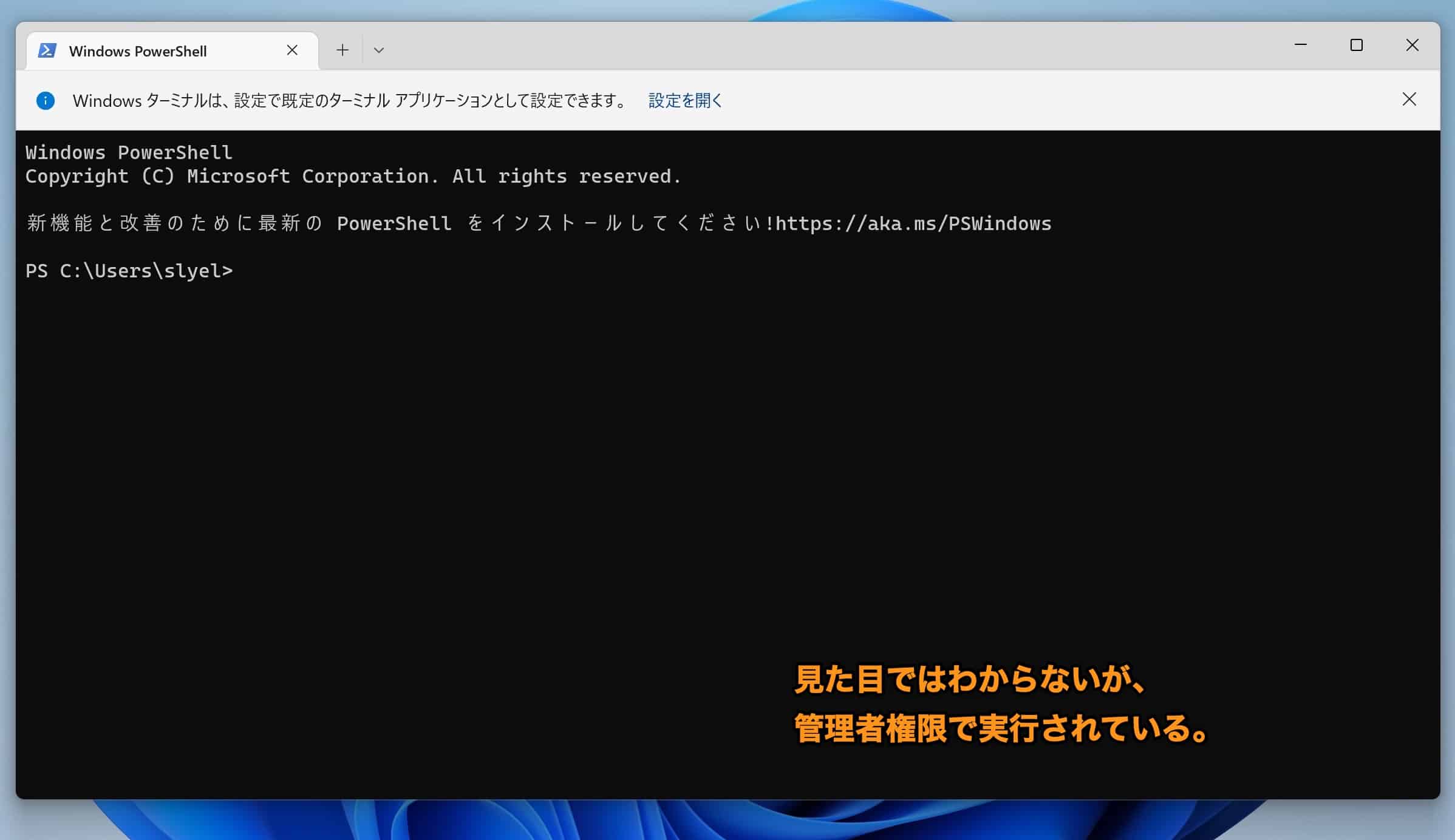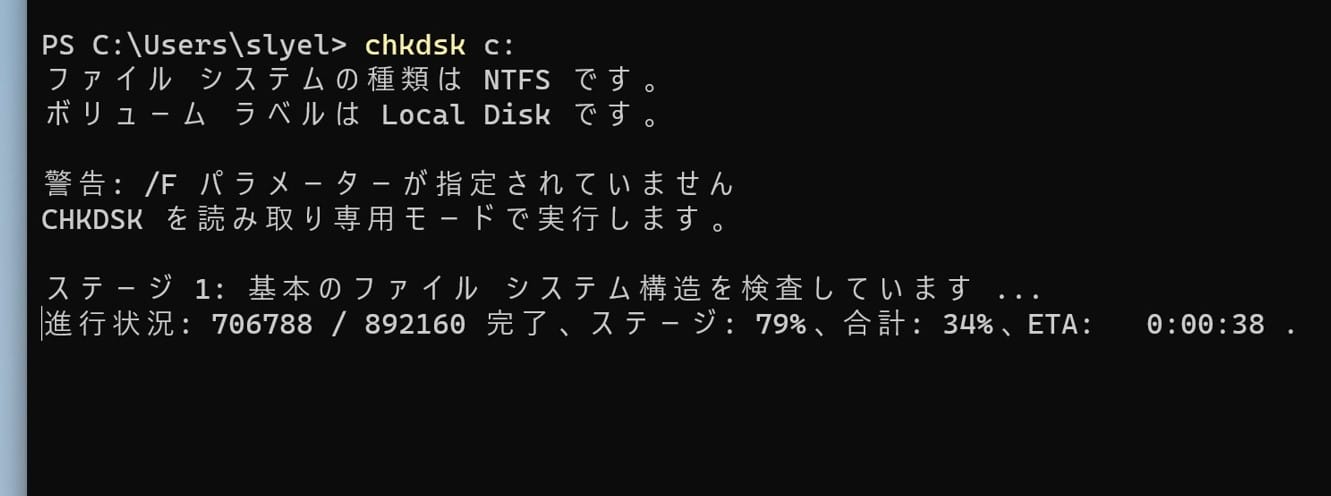Windows11について詳しく解説します
- チェックディスクを実行しようとしたら「アクセスが拒否されました」と出る
- Windows11でチェックディスク(chkdsk)を実行する方法を知りたい
この記事では、以上の疑問にお答えします。
ディスクエラーをチェックするコマンド「chkdsk」ですが、普通にコマンドプロンプト、もしくはPowerShellで状態しようとすると、以下のようなエラーが表示されることがあります。
また、ディスクのロックが解除されていることを確認してください。
エラーメッセージ内に書いてありますが、chkdskコマンドは、管理者権限が必要です。
この記事では、Windows11の環境でチェックディスクを実行する方法…すなわち、管理者権限で実行する方法についてまとめました。
あわせて読みたい
【手順①】Windows11でPowerShellを管理者権限で起動する
chkdskコマンドは、管理者権限でPowerShellのターミナルから実施することが出来ます。
まずはスタートを開いて「すべてのアプリ」をクリックします。
「た」の行に「ターミナル」があるので、ここを右クリックします。
このようにメニューが出てくるので「詳細」→「管理者として実行」をクリックします。
管理者権限のPowerShellが起動しました!
パッと見はまったく同じ見た目ですが、管理者権限で実行されています。
その場合は、以下の記事を参考に、コマンドプロンプトを管理者権限で起動してみてください。
【手順②】チェックディスクを実行する
あとはもう、チェックディスクコマンドを実行してやるだけです。
コマンドは以下の通り。
「/f」オプションは、ディスクをスキャンして、異常があった場合は修復するという設定です。
単純にチェックしたい場合は、このオプションを抜かして実行すればOKです!
…ということで、Cドライブをチェックディスクしてみましょう。
管理者権限で起動したPowerShellで上記を実行すると…このように、正しくチェックディスクが実行されました!
ディスク容量によってチェック時間が変動しますが、そのまま少し待ちましょう。
まとめ
ということで以上、Windows11のチェックディスク時に「アクセスが拒否されました」と表示される場合の対処方法でした。
PowerShellでもコマンドプロンプトでも、管理者権限で起動する方法さえ把握しておけば、あとは簡単ですね。
以上、ご参考までに!
それでは!