Windows11について詳しく解説します

Windows11で、ディスククリーンアップをしたい!
……という方向けに、この記事を書きました。
ハードディスクには、いつの間にか余計なデータが溜まるので、定期的に削除したいですよね。
この記事では、Windows11でディスククリーンアップを実行してデータ容量を減らす方法について解説しています。
【手順】ディスククリーンアップを実行してデータ容量を減らす方法
「Windows」キーを押し、メニューが出てきたら右上の「すべてのアプリ」をクリックします。
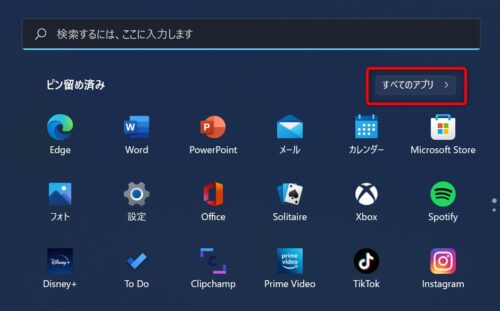
そして、「Windowsツール」をクリックします。
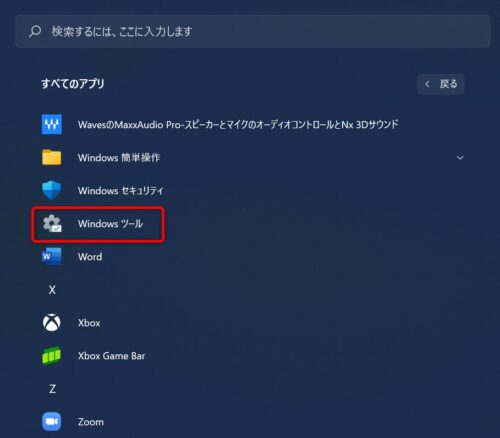
Windowsツールは、「コントロールパネル」からも出せます。
Windowsツールが表示されたら、「ディスククリーンアップ」をクリックしましょう。
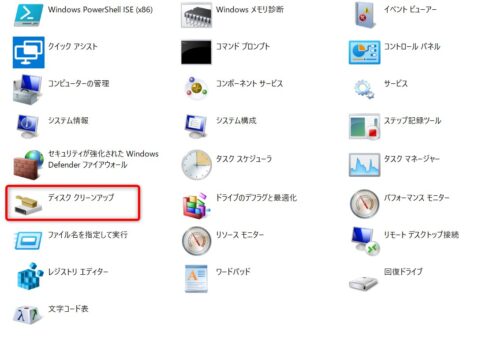
下記画面に切り替わるので、削除したいファイル項目のチェックボックスをクリックしてから、OKを押します。
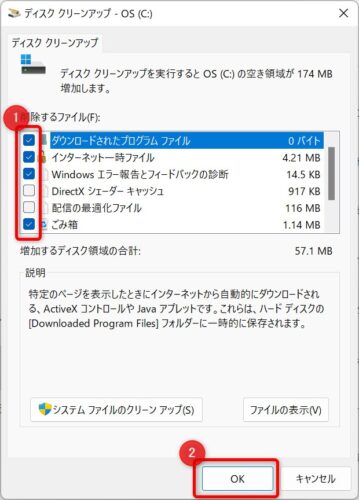
そのまま、「ファイルの削除」をクリックします。
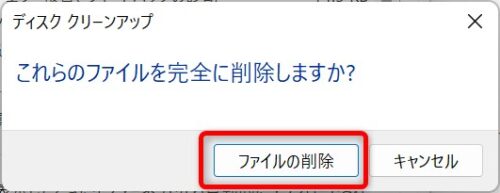
削除処理が始まります。
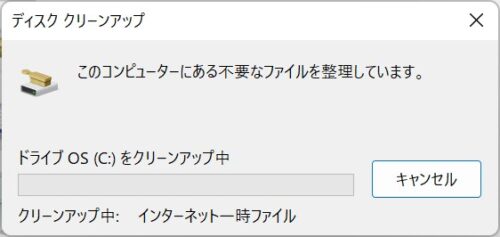
削除するファイルの容量が大きければ大きいほど、時間がかかるので待ちましょう。
上記画像が消えたら、ディスククリーンアップ完了です!
まとめ
以上、Windows11でディスククリーンアップを実行する方法について解説しました。
当ブログ「Tipstour」では、Windows11関係の操作方法やトラブル対処方法など、詳しくまとめています!
こちらの記事もぜひ、あわせてご覧ください。
Windows11の関連記事




























