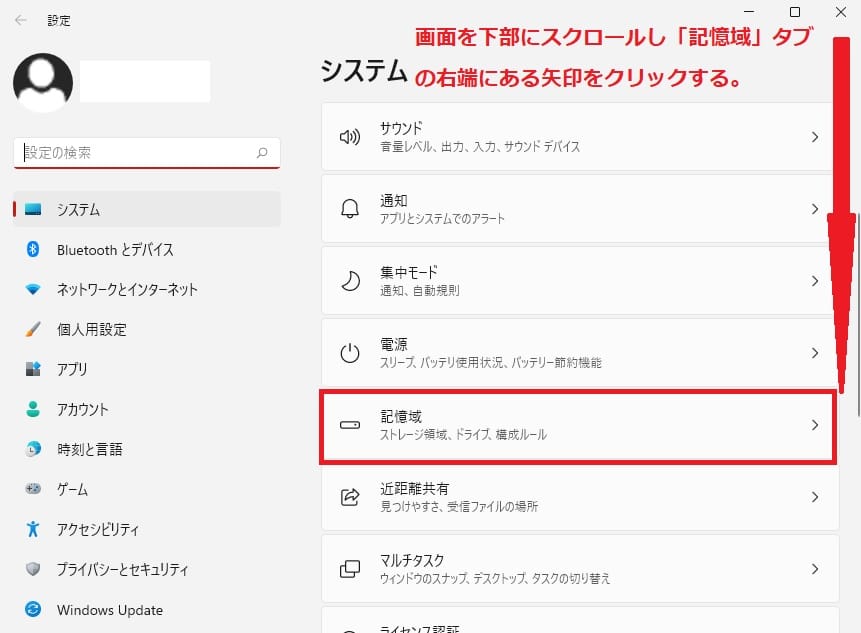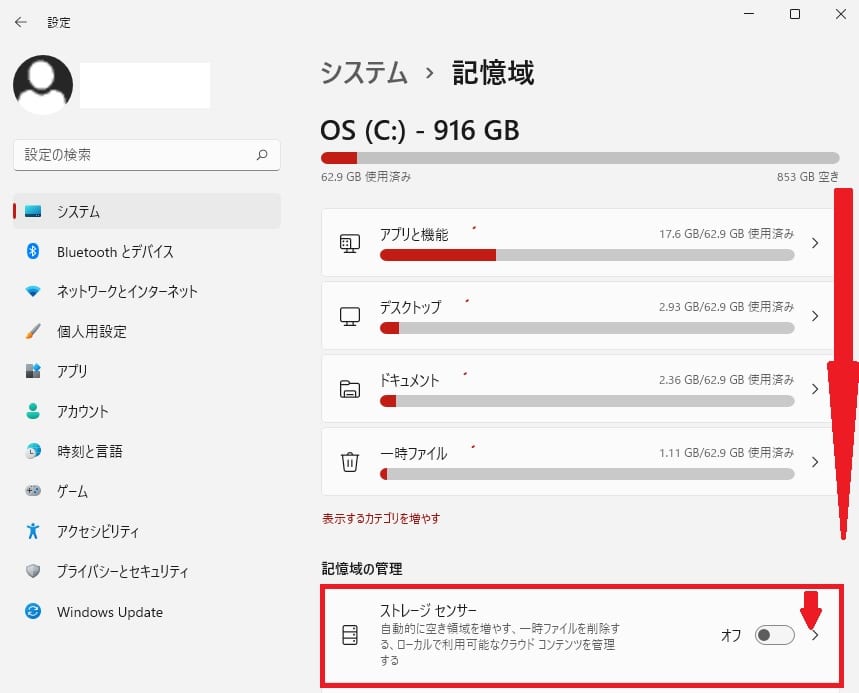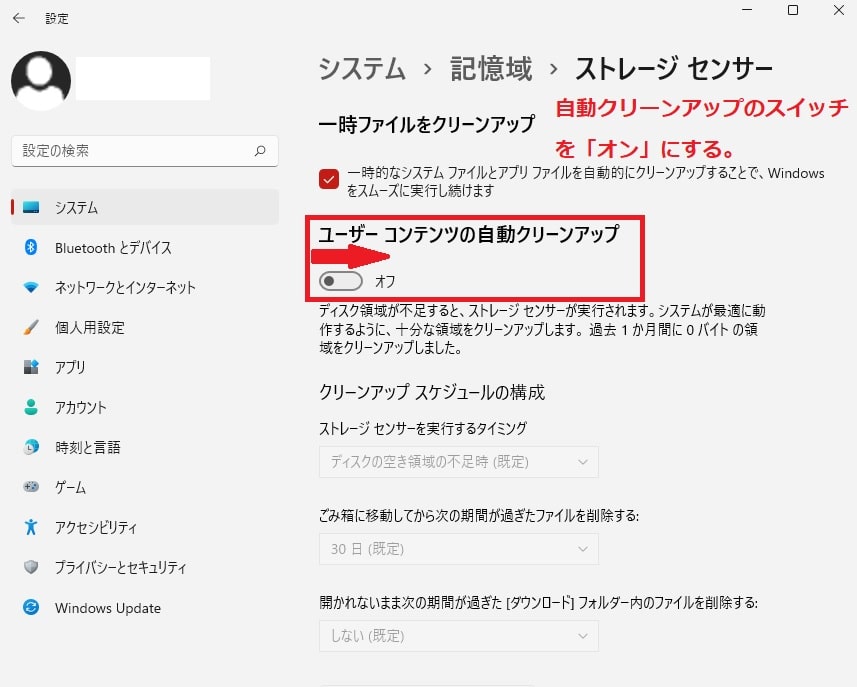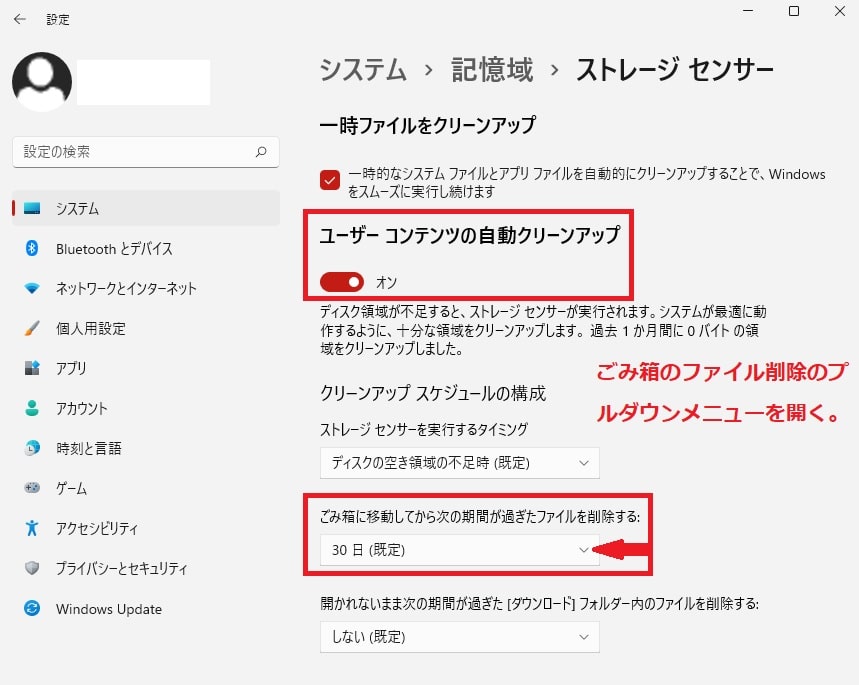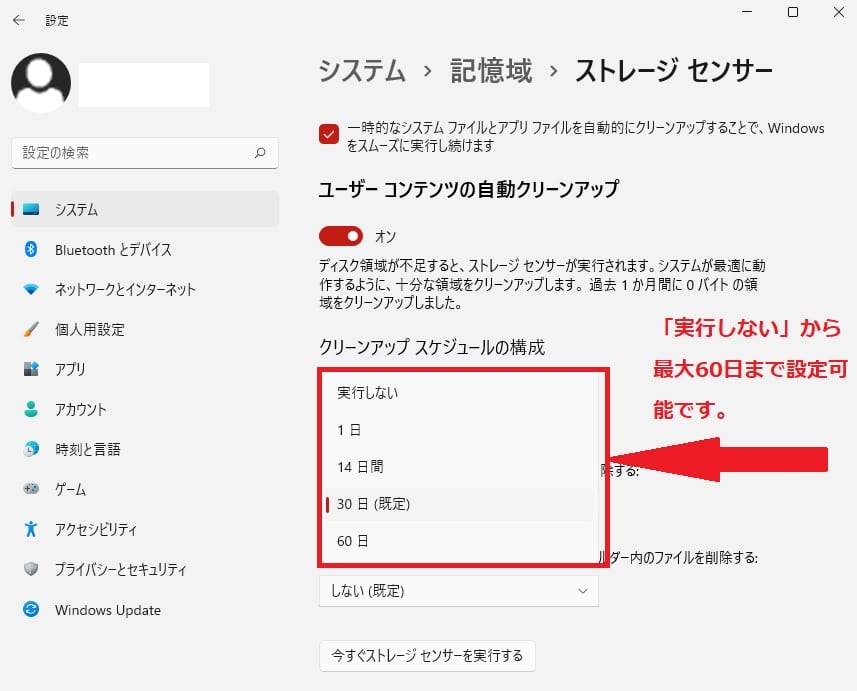Windows11について詳しく解説します

- ごみ箱のデータを自動削除するにはどう設定すればいいの?
- ストレージセンサーの設定方法は?
- 自動削除する日数の設定方法は?
この記事では、以上の疑問にお答えします。
この記事ではごみ箱のデータを自動的に削除する設定方法について解説します。
この記事のポイント!
- ごみ箱の自動削除設定でディスク容量を効率的に管理
- 「設定」→「システム」→「記憶域」→「ストレージセンサー」で設定
- 「ユーザーコンテンツの自動クリーンアップ」をオンにして削除日数を設定
【手順①】設定画面を開く方法
Windows11の設定画面を開く方法は、こちらの記事にまとめていますので、あわせてご覧ください。
関連記事
【Windows11】「設定ボタン」はどこ? デスクトップから設定ウィンドウを開く方法まとめ | Tipstour
【手順②】ごみ箱のデータを自動的に削除する設定をする方法
「設定」画面が開いたら、スクロールし「記憶域」タブの右端にある矢印をクリックします。
「記憶域」画面が開いたら、スクロールし「記憶域の管理」の場所にある「ストレージセンサー」タブの右端にある矢印をクリックしましょう。
「ストレージセンサー」タブの右端にある矢印をクリックすると、「ストレージセンサー」画面が開きます。
画面中央部に配置された「ユーザーコンテンツの自動クリーンアップ」に備わるスイッチを「オン」にしましょう。
「ユーザーコンテンツの自動クリーンアップ」のスイッチが「オン」になると、「クリーンアップ スケジュールの構成」が有効化されて設定の操作が可能になります。
「ごみ箱に移動してから次の期間が過ぎたファイルを削除する」の項目にあるプルダウンメニューの矢印をクリックして開きましょう。
ごみ箱の「クリーンアップ スケジュールの構成」は「実行しない」から最大「60日」の設定が可能です。
都合に合う設定をしたら、「ストレージセンサー」画面を閉じて完了になります。
まとめ
以上、Windows11でごみ箱のデータを自動的に削除する設定方法でした。
当ブログでは、Windows11関係の操作方法などを詳しくまとめています。
こちらの記事もぜひ、あわせてご覧ください。
Windows11の関連記事