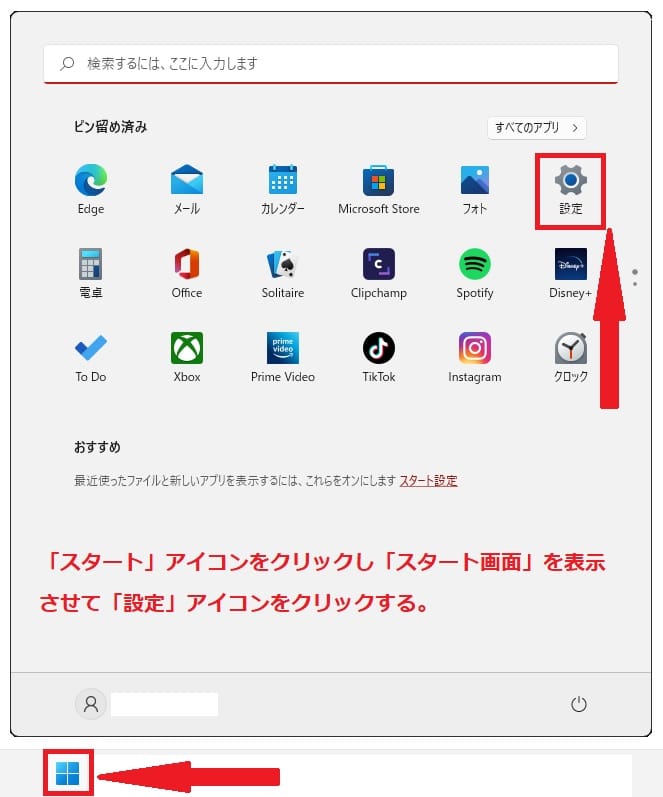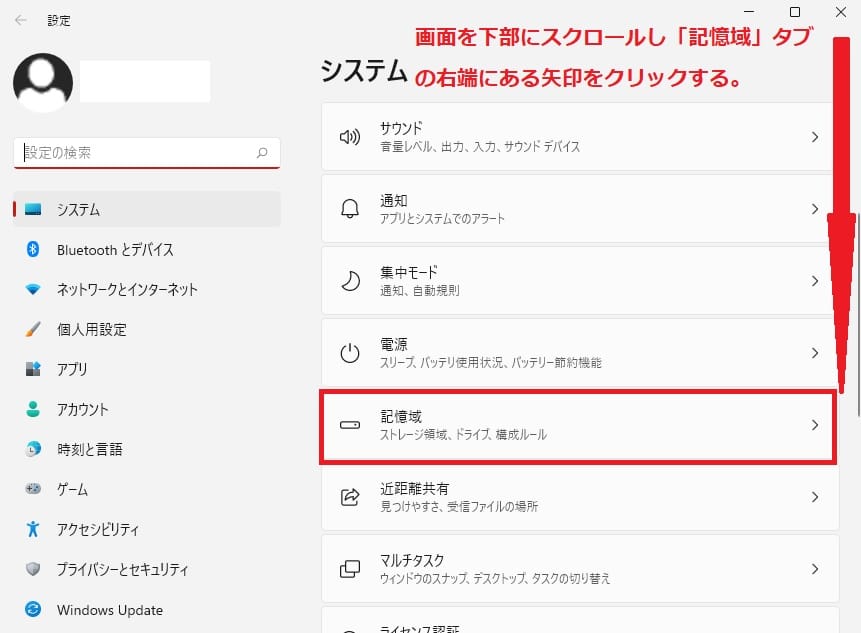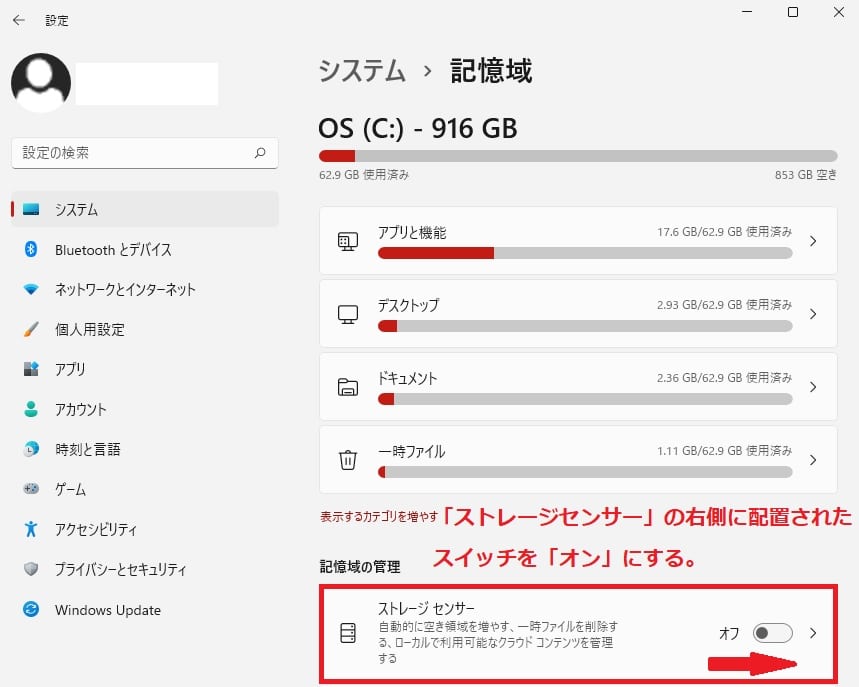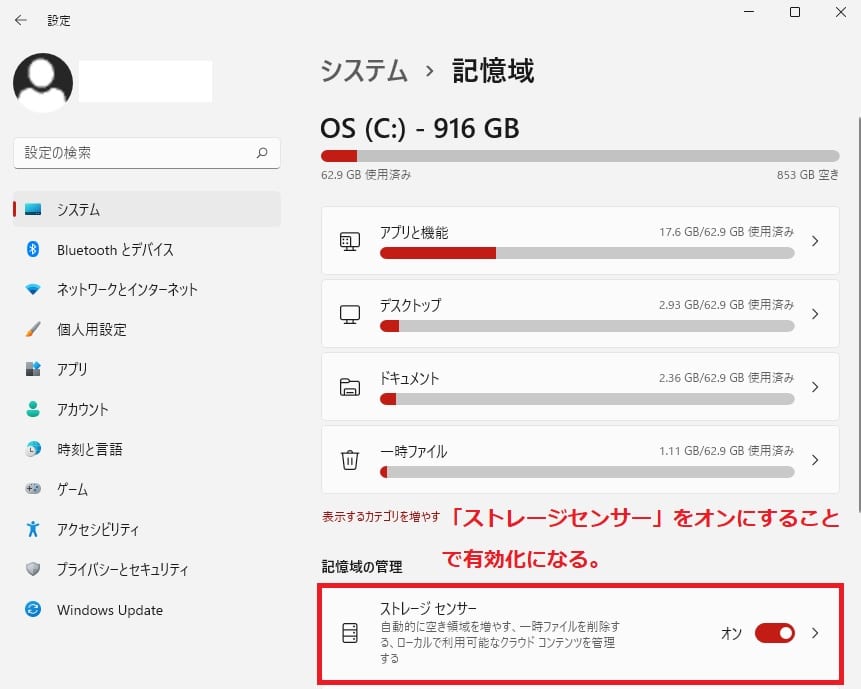Windows11について詳しく解説します

Windows11には「ストレージセンサー」という、削除済みファイルや一時テンプファイルなど、一般的には不要なファイル類を自動的に検出し、削除してくれる機能です。
SSDのみ搭載したPCなど、ディスク容量の少ないWindowsPCでは、こうしたストレージセンサーの機能がかなり役立つと思います。
この記事ではストレージセンサー機能を有効化/無効化する方法について解説しています。
こちらの画面は、Windows11 Homeエディションの2022年3月の最新バージョン(ビルド:22000. 493)での動作となります。
【手順①】設定画面を開く方法
- スタート画面から設定画面を開く方法
- スタートメニューから設定画面を開く方法
- ショートカットキー操作で設定画面を開く方法
デスクトップ画面のタスクバーに配置された「スタート」アイコンをクリックします。
「スタート画面」が開きますので、ピン留めされた「設定」アイコンをクリックしましょう。
または、「スタート」アイコンを右クリックして「スタートメニュー」を開き、「設定」項目をクリックします。
ショートカットキー「Windows キー + I」操作でも「設定」画面を開くことが可能です。
【手順②】ストレージセンサーのスイッチをオンにする方法
「設定」画面が開いたら、画面を下部にスクロールし「記憶域」タブをクリックしましょう。
「記憶域」画面が開いたら、画面を下部にスクロールし「ストレージセンサー」タブを見つけます。
「ストレージセンサー」タブの右側に配置されたスイッチを右に移動させて、オフからオンにスイッチを切り替えましょう。
これで、「ストレージセンサー」機能のスイッチが入った状態です。
まとめ
以上、Windows11でストレージセンサー機能を有効化/無効化する方法でした。
当ブログでは、Windows11関係の操作方法などを詳しくまとめています。
当ブログ「Tipstour」では、Windows11関係の操作方法やトラブル対処方法など、詳しくまとめています!
こちらの記事もぜひ、あわせてご覧ください。
Windows11の関連記事