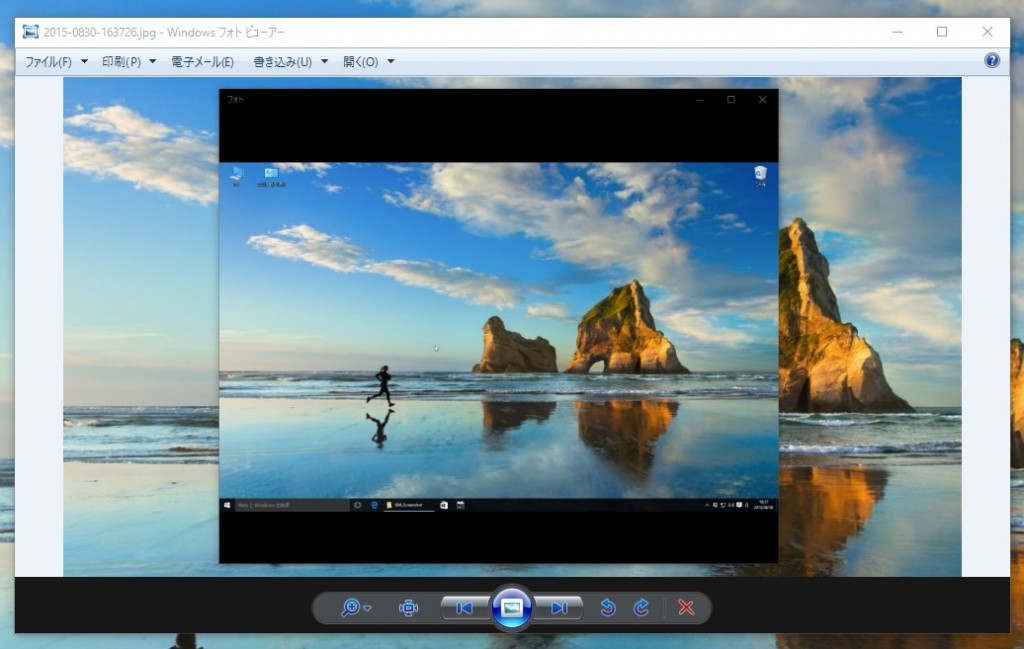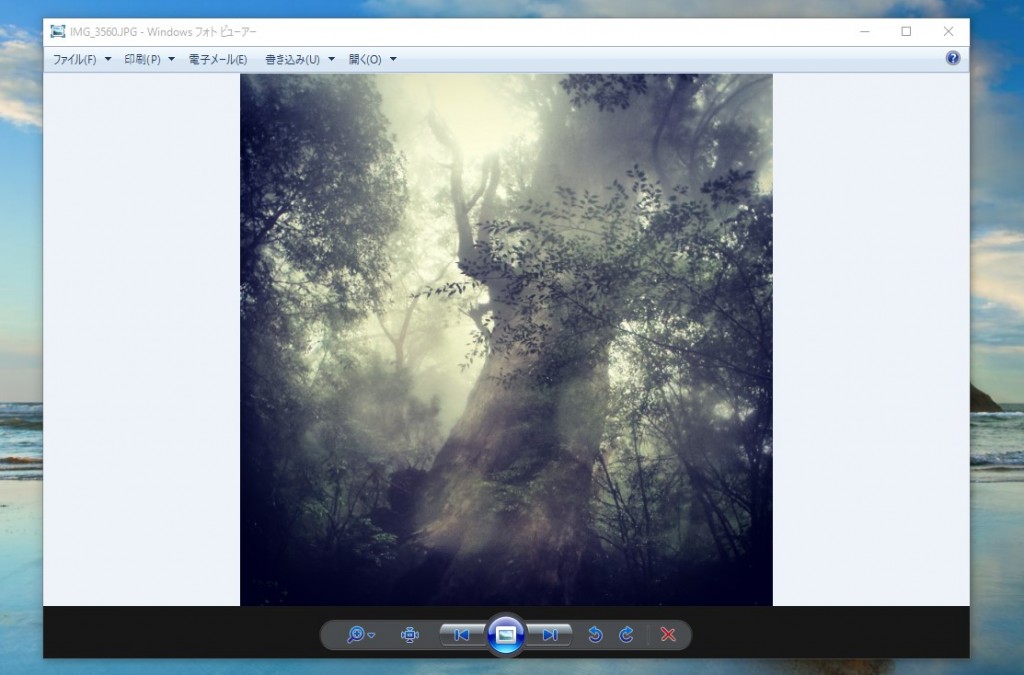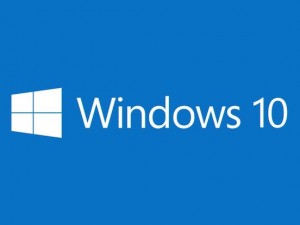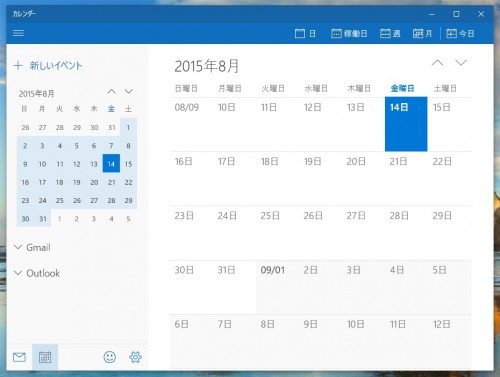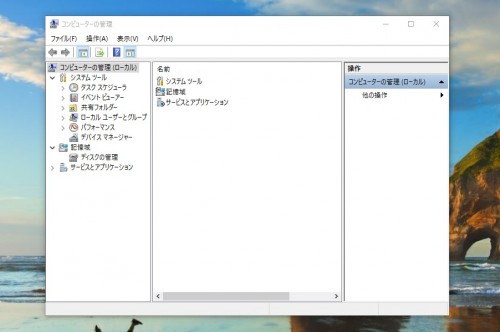Windows10について詳しく解説します
Windows10のフォトビューアー使いづらいです…。
はい、どうもこんにちわ!
Windows10のフォトビューアーって使いづらくないですか?
Windows7/8.1のフォトビューアーに慣れすぎたからなのか、正直いってかなり違和感を感じてます。
なんとかならんかな…と思っていたところ、海外コミュニティでも同じように感じている人たちは結構いるようで、既に対策方法が発見されていました。
うーん、さすが。
手順は簡単ですが、レジストリを変更する方法になるので、自己責任にてどうぞ。
[ad#win10]
How to Geek
対策方法を発見したのは下記のページから。 やはり頼りになります、このサイト。
How to Make Windows Photo Viewer Your Default Image Viewer on Windows 10
デフォルトでは新しいフォトビューアーしか選べない
まず確認ですが、Windows10では「フォト」という名前のビューアーがデフォルト設定となっており、操作感がだいぶ異なっています。
そして、標準では旧来のWindowsフォトビューアーは利用不可となっています。
旧来のWindowsからexeファイルを引っ張ってくれば大丈夫なのでは? と考えたりもしたのですが、どうやらうまくいかないみたいです。
こちらがデフォルトのフォトビューアー。
どこがイマイチなのかは感覚的なものなので詳しくは省きますが、個人的にはだいぶイマイチ…。
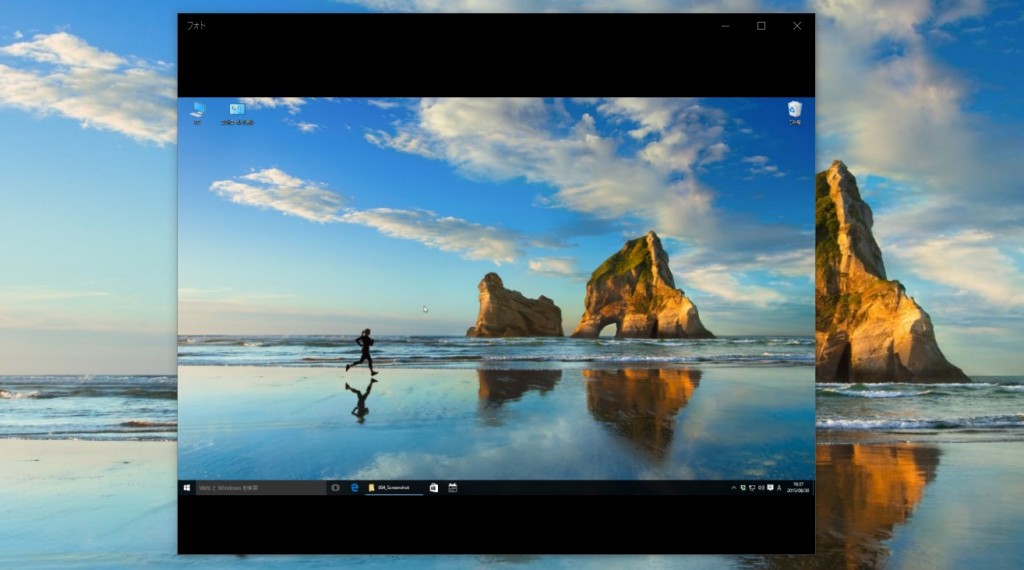
Windows10で、デフォルトで実行するプログラムを変更したい場合はファイルを右クリックして「プログラムから開く」を選択すると変更できます。

が、標準の状態だとこんな感じで「フォト」か「ペイント」というようなプログラムしか選べません。
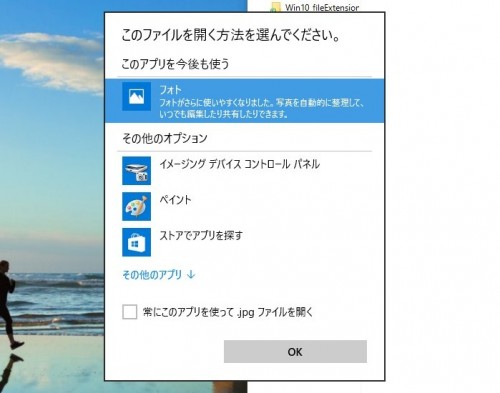
ここで「Windows フォトビューアー」を使えればいいのに!! という話です。
対応策:レジストリを変更する
実は、Windows10の中には旧来のフォトビューアーも機能としては残っているようで、レジストリ値を変更することで利用可能になります。
海外のフォーラムにて、下記のレジストリ値を追加することで利用可能になる旨が掲載されてました。
Windows Registry Editor Version 5.00
[HKEY_CLASSES_ROOT\Applications\photoviewer.dll]
[HKEY_CLASSES_ROOT\Applications\photoviewer.dll\shell]
[HKEY_CLASSES_ROOT\Applications\photoviewer.dll\shell\open]
"MuiVerb"="@photoviewer.dll,-3043"
[HKEY_CLASSES_ROOT\Applications\photoviewer.dll\shell\open\command]
@=hex(2):25,00,53,00,79,00,73,00,74,00,65,00,6d,00,52,00,6f,00,6f,00,74,00,25,\
00,5c,00,53,00,79,00,73,00,74,00,65,00,6d,00,33,00,32,00,5c,00,72,00,75,00,\
6e,00,64,00,6c,00,6c,00,33,00,32,00,2e,00,65,00,78,00,65,00,20,00,22,00,25,\
00,50,00,72,00,6f,00,67,00,72,00,61,00,6d,00,46,00,69,00,6c,00,65,00,73,00,\
25,00,5c,00,57,00,69,00,6e,00,64,00,6f,00,77,00,73,00,20,00,50,00,68,00,6f,\
00,74,00,6f,00,20,00,56,00,69,00,65,00,77,00,65,00,72,00,5c,00,50,00,68,00,\
6f,00,74,00,6f,00,56,00,69,00,65,00,77,00,65,00,72,00,2e,00,64,00,6c,00,6c,\
00,22,00,2c,00,20,00,49,00,6d,00,61,00,67,00,65,00,56,00,69,00,65,00,77,00,\
5f,00,46,00,75,00,6c,00,6c,00,73,00,63,00,72,00,65,00,65,00,6e,00,20,00,25,\
00,31,00,00,00
[HKEY_CLASSES_ROOT\Applications\photoviewer.dll\shell\open\DropTarget]
"Clsid"="{FFE2A43C-56B9-4bf5-9A79-CC6D4285608A}"
[HKEY_CLASSES_ROOT\Applications\photoviewer.dll\shell\print]
[HKEY_CLASSES_ROOT\Applications\photoviewer.dll\shell\print\command]
@=hex(2):25,00,53,00,79,00,73,00,74,00,65,00,6d,00,52,00,6f,00,6f,00,74,00,25,\
00,5c,00,53,00,79,00,73,00,74,00,65,00,6d,00,33,00,32,00,5c,00,72,00,75,00,\
6e,00,64,00,6c,00,6c,00,33,00,32,00,2e,00,65,00,78,00,65,00,20,00,22,00,25,\
00,50,00,72,00,6f,00,67,00,72,00,61,00,6d,00,46,00,69,00,6c,00,65,00,73,00,\
25,00,5c,00,57,00,69,00,6e,00,64,00,6f,00,77,00,73,00,20,00,50,00,68,00,6f,\
00,74,00,6f,00,20,00,56,00,69,00,65,00,77,00,65,00,72,00,5c,00,50,00,68,00,\
6f,00,74,00,6f,00,56,00,69,00,65,00,77,00,65,00,72,00,2e,00,64,00,6c,00,6c,\
00,22,00,2c,00,20,00,49,00,6d,00,61,00,67,00,65,00,56,00,69,00,65,00,77,00,\
5f,00,46,00,75,00,6c,00,6c,00,73,00,63,00,72,00,65,00,65,00,6e,00,20,00,25,\
00,31,00,00,00
[HKEY_CLASSES_ROOT\Applications\photoviewer.dll\shell\print\DropTarget]
"Clsid"="{60fd46de-f830-4894-a628-6fa81bc0190d}"
How to bring back Photo Viewer in Windows 10? - Super User
よく発見できるなあ…。
レジストリ設定ファイル
また、先ほど紹介したHow to Geekのページにて該当するレジストリを変更するレジストリ設定ファイルも公開されています。 (クリックするとダウンロードされます。)
レジストリ設定ファイルは、単純に実行することでテキスト内に指定されているレジストリ値を変更する、というもの。
あくまでレジストリを変更する設定ファイルなので、くれぐれも自己責任にてどうぞ。
実行前に設定ファイルの内容をエディタで開いて確認するなり、もしくは自分で手動にてレジストリを変更するなどするのをオススメしておきます。
実行してみた
そういうわけで、このレジストリ設定ファイルを実行してみました。
実行後、改めてプログラムの設定画面へ移動すると…おお、燦然と輝く「Windowsフォトビューアー」の文字が!
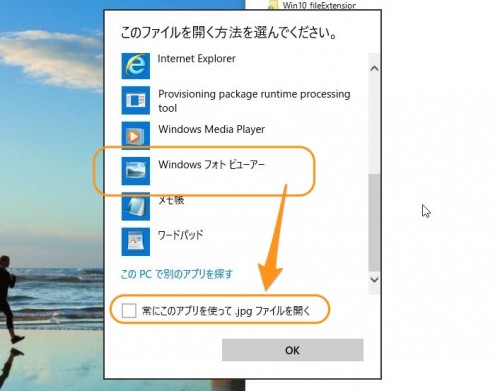
「常にこのアプリを使って ***ファイルを開く」のチェックを入れて、OKを押しましょう。
これで、設定は完了しているはず。
スポンサードリンク
まとめ
キターーー! 見覚えのあるフォトビューアーの姿です。
一応ひと通り使ってみましたが、Windows10でも問題なく使えています。
左右キーでの画像の切り替えもテキパキ動いてるので、やっぱり僕はこちらを使わせてもらうことにします。
これでウキウキフォトビューアーライフ。
それでは!