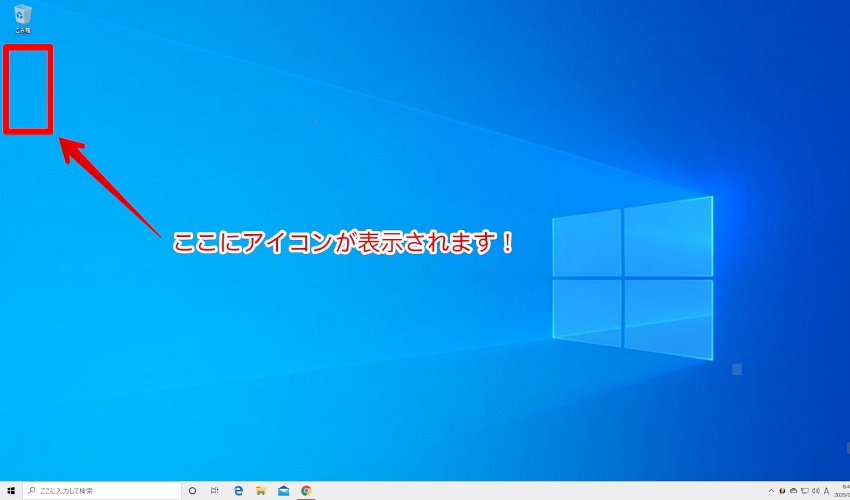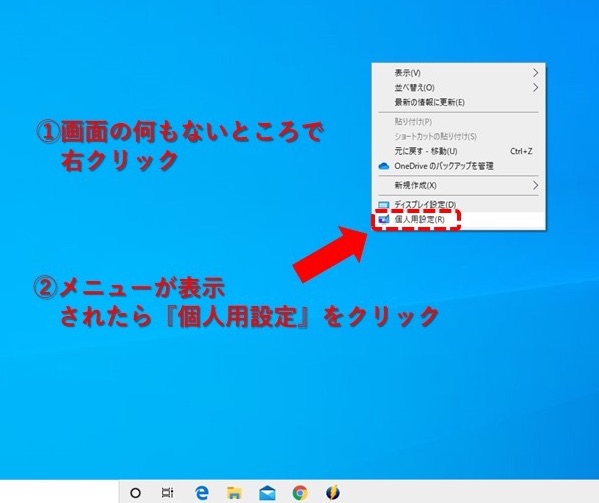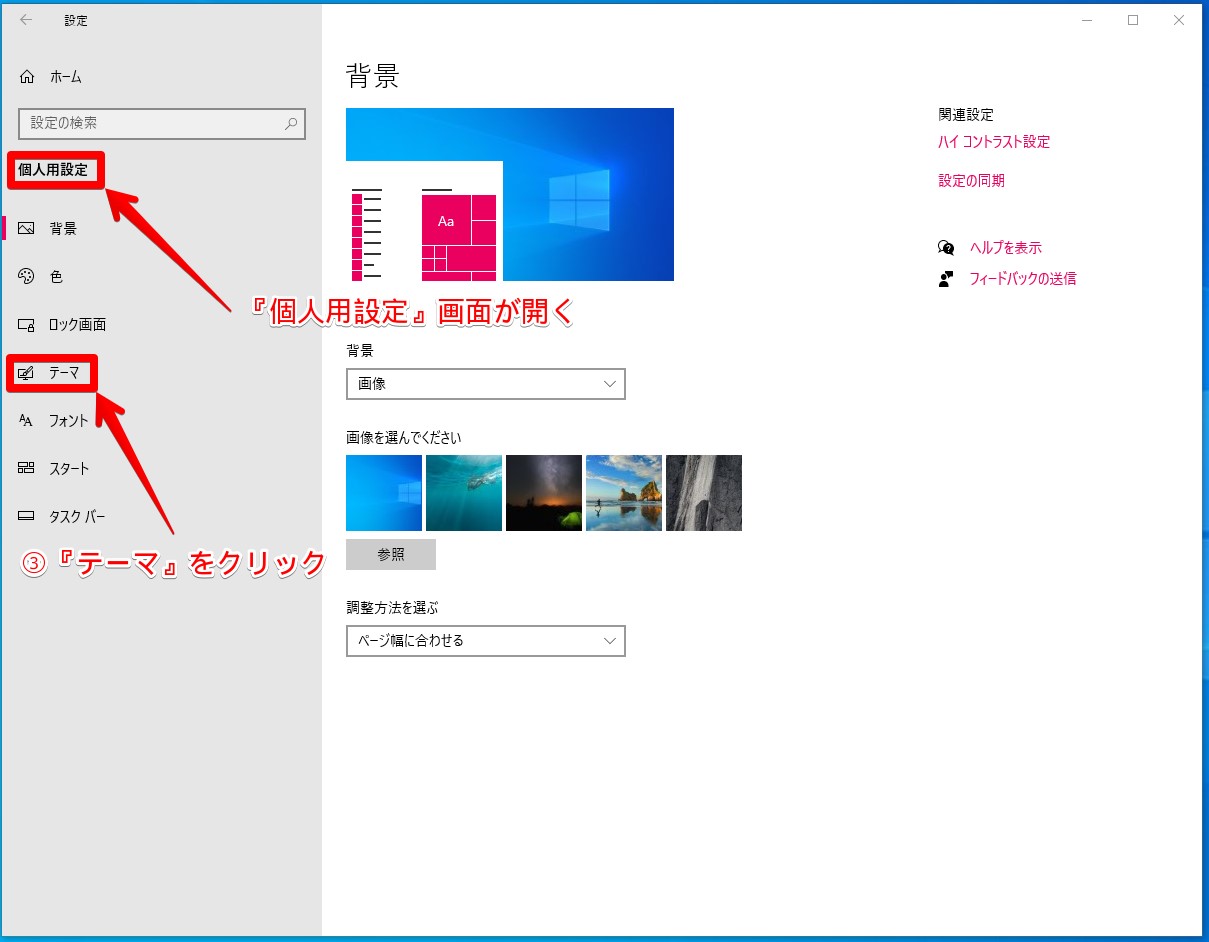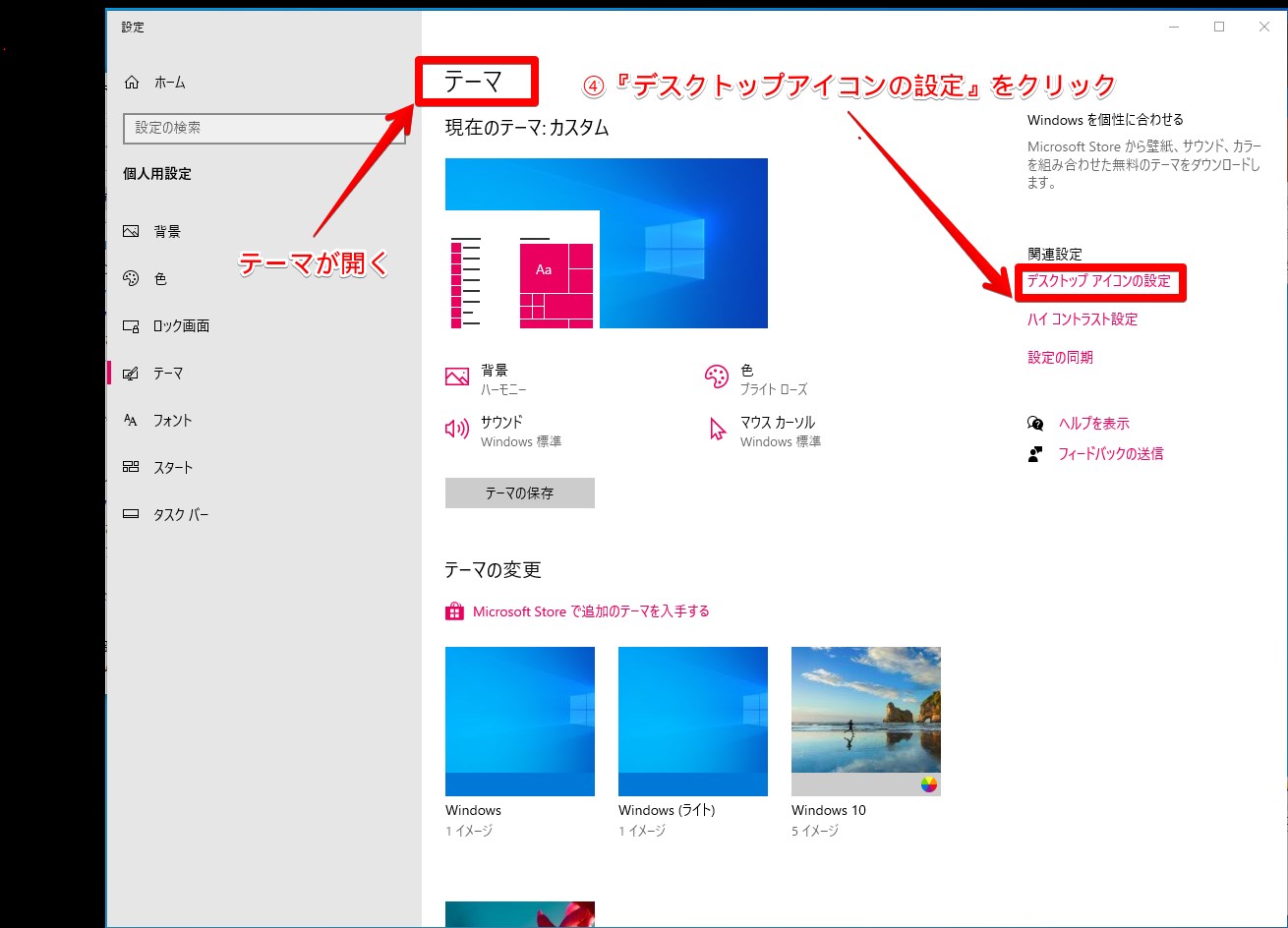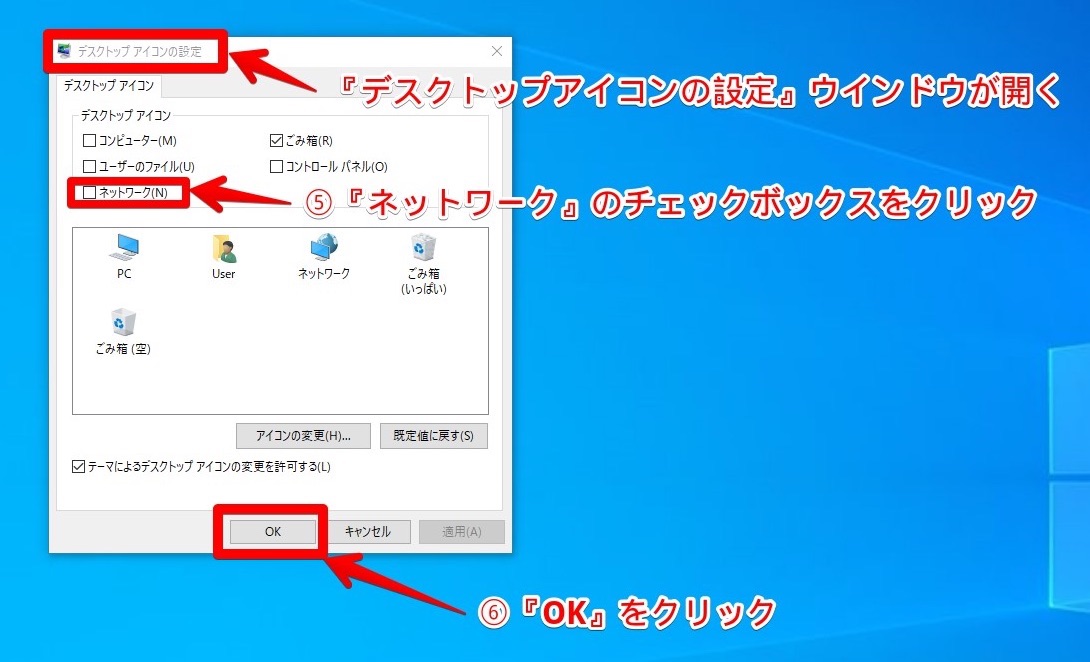Windows10について詳しく解説します
- ネットワークアイコンをデスクトップに表示するにはどうすればいいの?
- どの設定画面からアイコンを管理できるの?
この記事では、以上の疑問にお答えします。
デスクトップアイコンは、
- ネットワーク
- ゴミ箱
- コンピュータ
- ユーザーのファイル(旧・マイドキュメント)
- コントロールパネル
の5種類がありますが、この操作ができればネットワークアイコン以外に、これらのアイコンも表示/非表示させることが可能です。
それでは早速いきましょう。
この記事のポイント!
- 個人用設定画面からネットワークアイコンをデスクトップに表示可能
- 「個人用設定」→「テーマ」→「デスクトップアイコンの設定」で設定
デスクトップに「ネットワーク」アイコンを表示させる方法
この操作をすると、こんな感じでデスクトップの左側にアイコンが表示されるようになります。
まず、デスクトップ画面の何もないところにカーソルを置いて『右クリック』するとメニューが表示されます。
メニューの『個人用設定』をクリックします。
『個人用設定』画面が開くので、メニューの中から『テーマ』を選んでクリックします。
テーマ画面が開いたら、『デスクトップアイコンの設定』をクリックしてください。
すると、『デスクトップアイコンの設定』ウインドウが表示されるので、『デスクトップアイコン』の中から、表示させたい『ネットワーク』を探し、のチェックボックスをクリックしてチェックマークを入れます。
そして『OK』ボタンをクリックします。
これで設定は完了です。
※『OK』ボタンを押し忘れると表示されないので、必ず押しましょう。
※ネットワーク以外にも、コンピューター、ごみ箱、ユーザーのファイル(旧マイドキュメント)、コントロールパネルの4つを表示することができます。
※表示させたい時はチェックボックスにチェックを入れ、非表示にさせたいときはチェックを外せばOKです!
このように、デスクトップの左側に『ネットワークアイコン』が表示されました。
とっても簡単な操作なので、ぜひ活用してみてくださいね!
それでは!