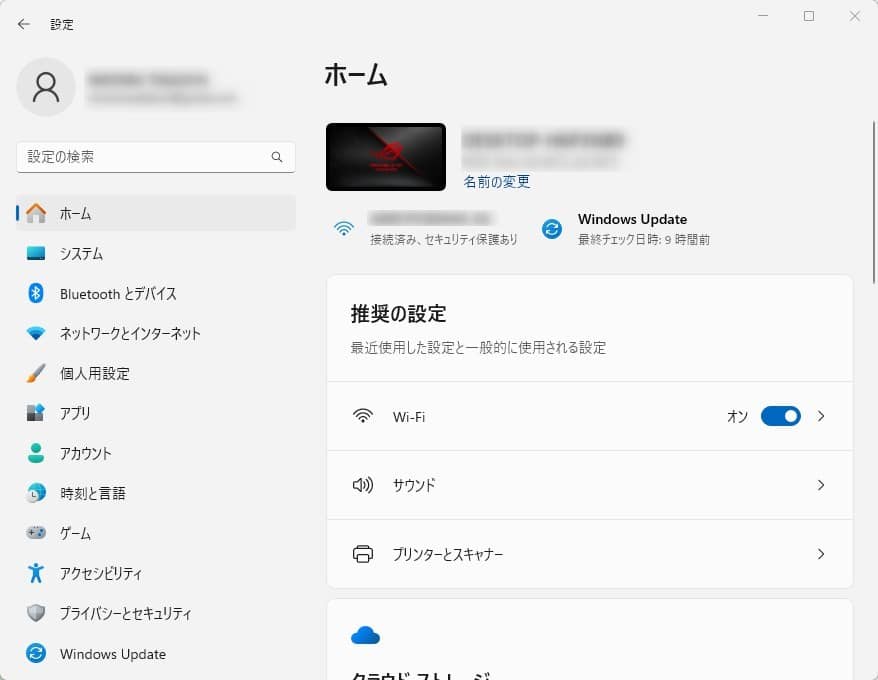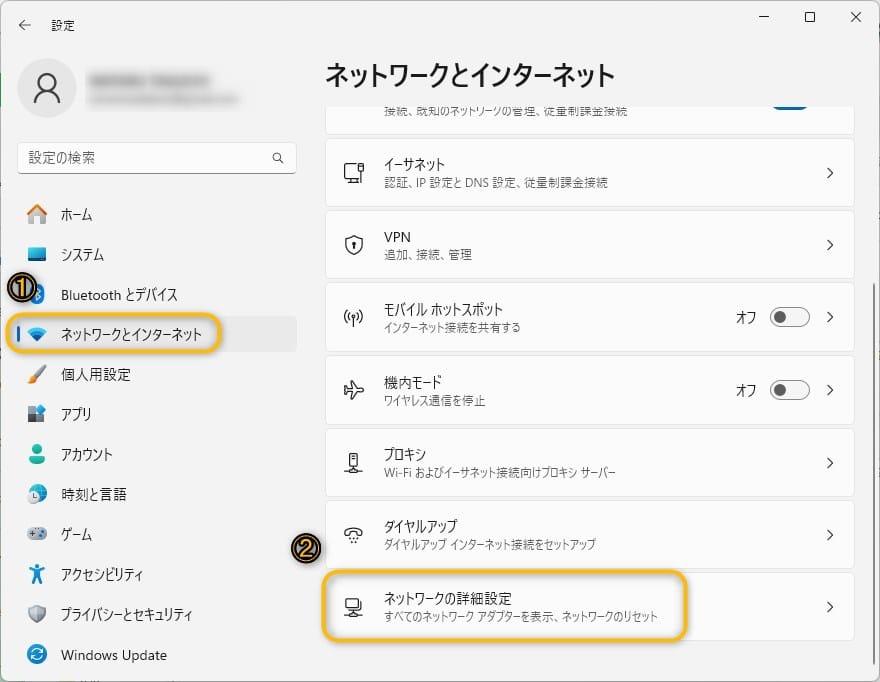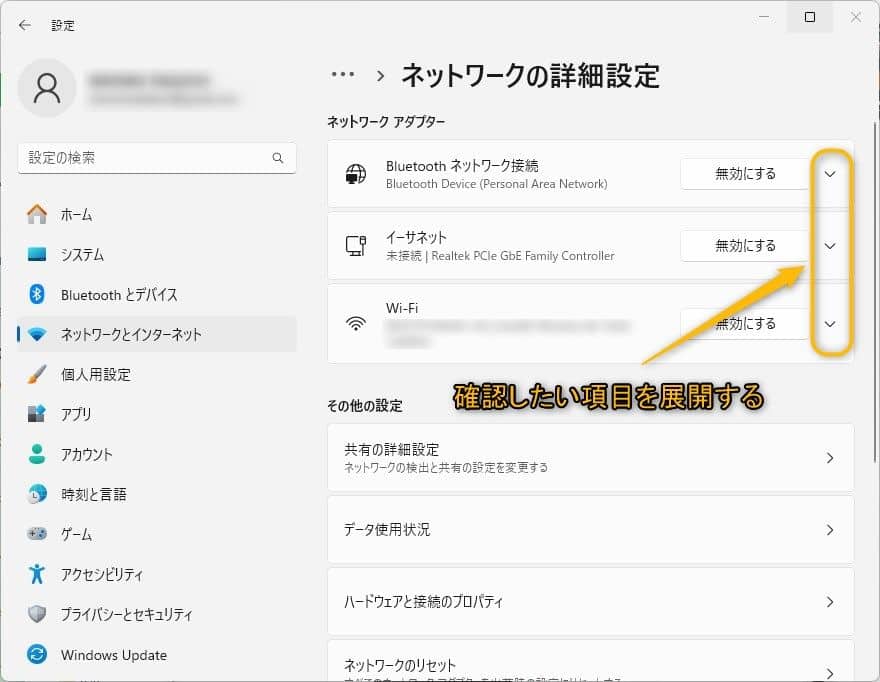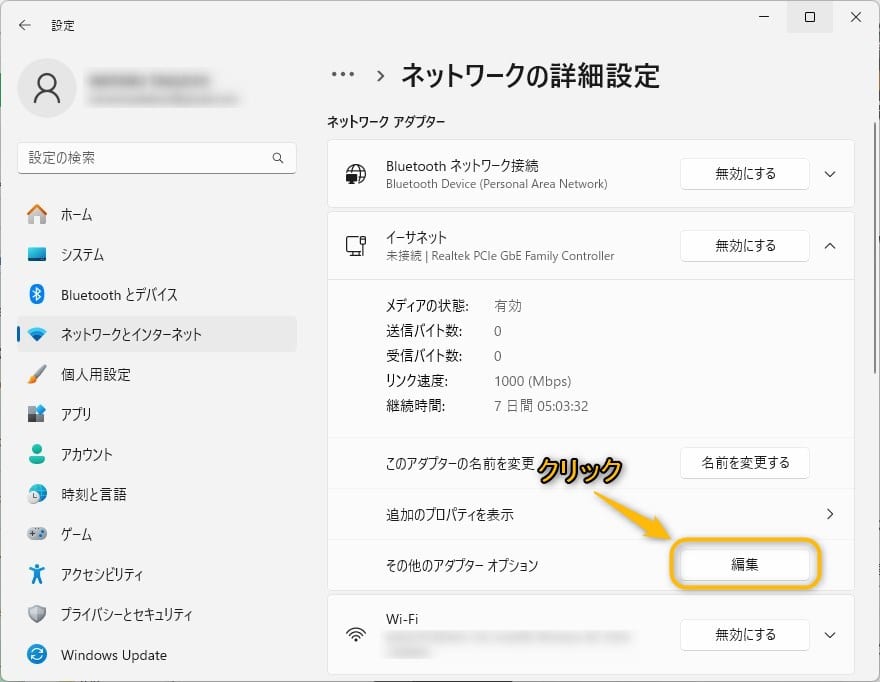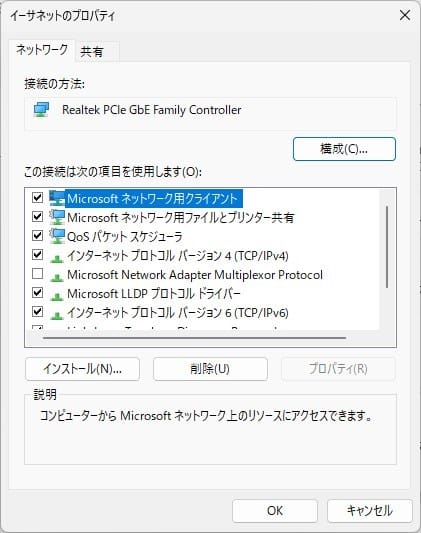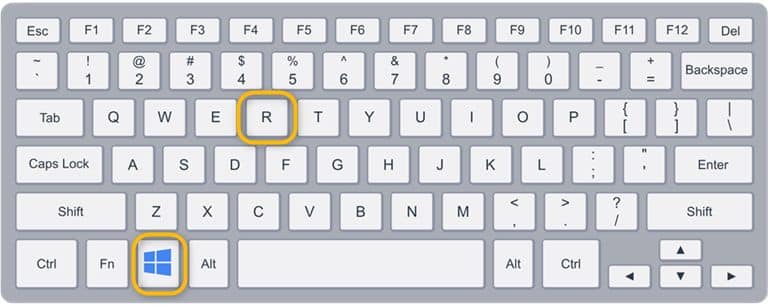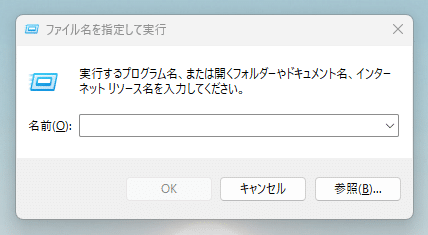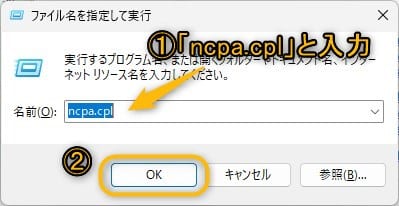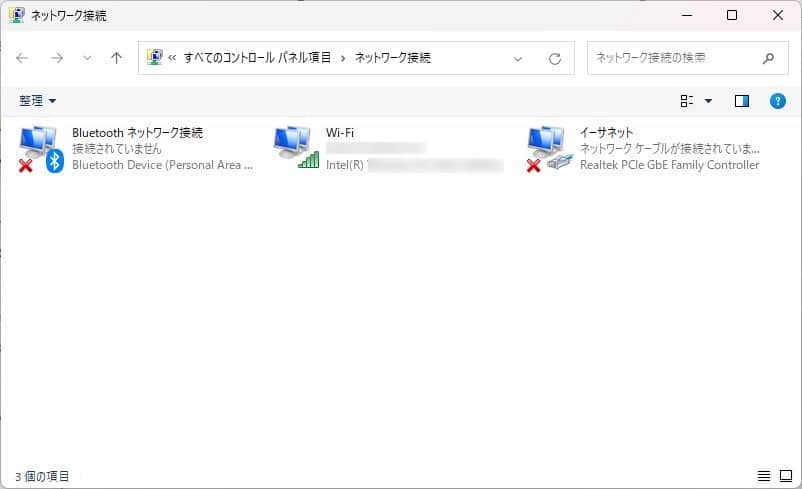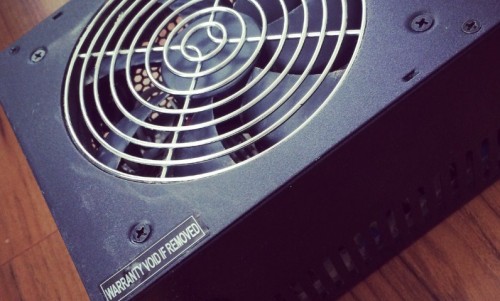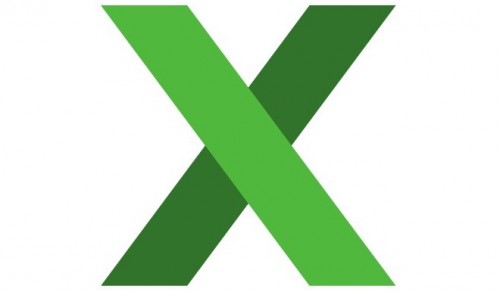Windows11について詳しく解説します
💡Windows10でのネットワーク接続を起動するショートカットキーはこちらにまとめています
- ネットワーク接続ウィンドウを簡単に開く方法を知りたい!
- ショートカットキー操作で簡単にネットワーク接続ウィンドウを開きたい!
この記事では以上の疑問にお答えします。
Windows系のインフラのお仕事をやっていると「ネットワーク接続」のウィンドウを開いてネットワーク設定を確認したり変更することがよくあると思います。
この記事では、ネットワーク接続ウィンドウをショートカットキー操作で簡単に開く方法をスクリーンショット付きで分かりやすくまとめています。
この記事はWindows11 Home Editionの最新版(23H2 22631.3593)で解説しています。
fa-exclamation-circle
あわせて読みたい
目次
この記事のポイント!
- ネットワーク接続ウィンドウを開く方法
- ①「Win + I」→「ネットワークとインターネット」から開く
- ②「Win + R」→「ncpa.cpl」から開く
【方法①】設定画面より「ネットワーク接続」を開く方法
手順1.「Win + I(アイ)」キーで設定画面を開く
「Windows」キーを押しながら、「I(アイ)」キーを推します。すると、「設定」ウィンドウが表示されます。
手順2.ネットワークの詳細設定を開く
「設定」ウィンドウの「ネットワークとインターネット」を選択し、「ネットワークの詳細設定」をクリックします。
手順3.「編集」でプロパティより設定を確認
「Bluetoothネットワーク接続」「イーサネット」「Wi-Fi」タブを展開し、「その他のアダプターオプション」の「編集」ボタンをクリックします。
すると、ネットワークのプロパティが表示されます。
ここから各ネットワーク関係の内容の確認、設定変更等を行うことが出来ます。
【方法②】「Win + R」キー「ファイル名を指定して実行」から開く方法
手順1.「Win + R」キーでファイル名を指定して実行を開く
「Windows」キーを押しながら、「R」キーを押します。
すると、「ファイル名を指定して実行」が表示されます。
手順2.名前欄に「ncpa.cpl」と入力し実行
表示された「ファイル名を指定して実行」ウィンドウ内の「名前(O):」の入力欄に「ncpa.cpl」と入力し、「OK」ボタンを押します。
すると、ネットワーク接続ウィンドウが表示されます。
ここから各ネットワーク関係の内容の確認、設定変更等を行うことが出来ます。
まとめ
最後に簡単にWindows11のネットワーク接続ウィンドウを開く方法をまとめます。
この記事のポイント!
- ネットワーク接続ウィンドウを開く方法
- ①「Win + I」→「ネットワークとインターネット」から開く
- ②「Win + R」→「ncpa.cpl」から開く