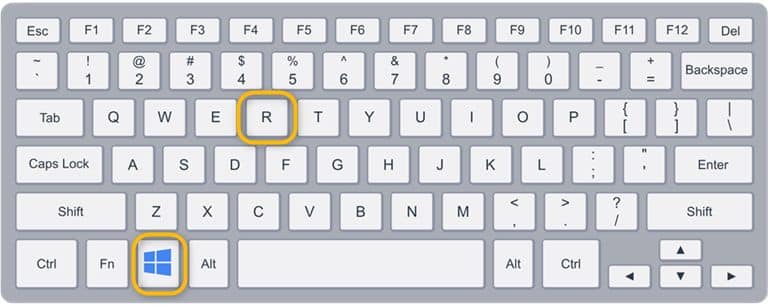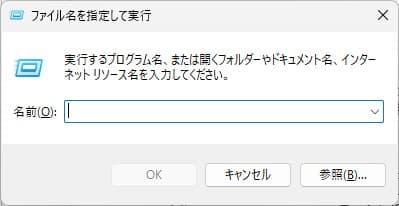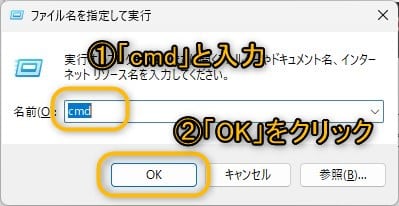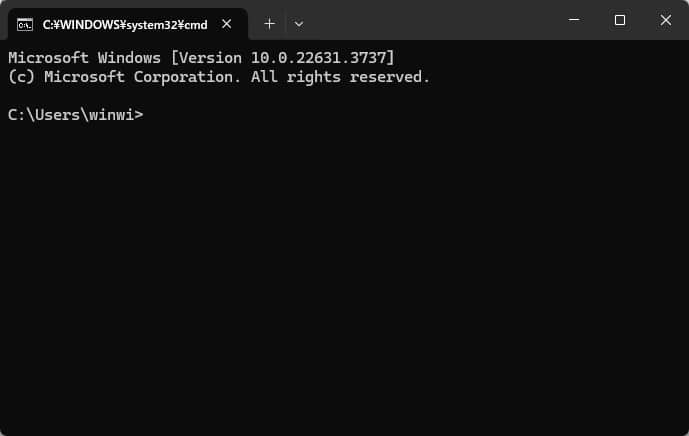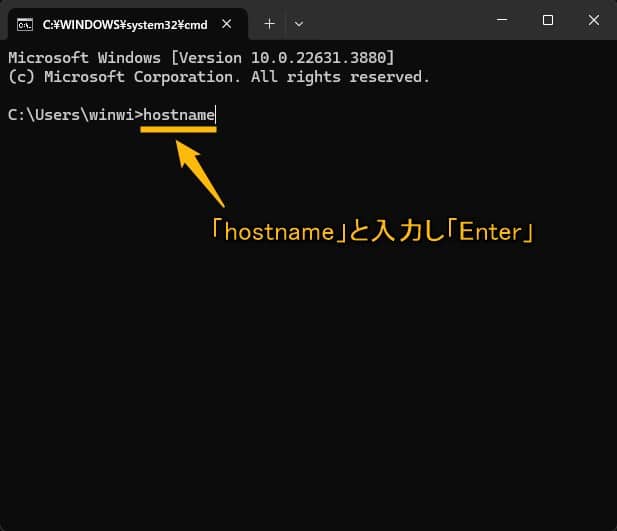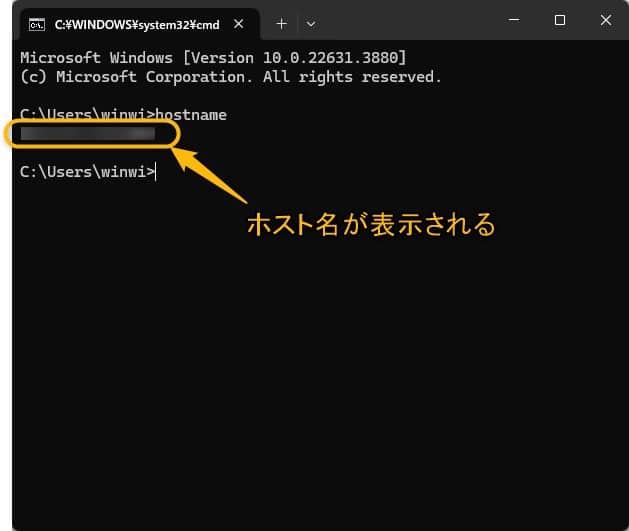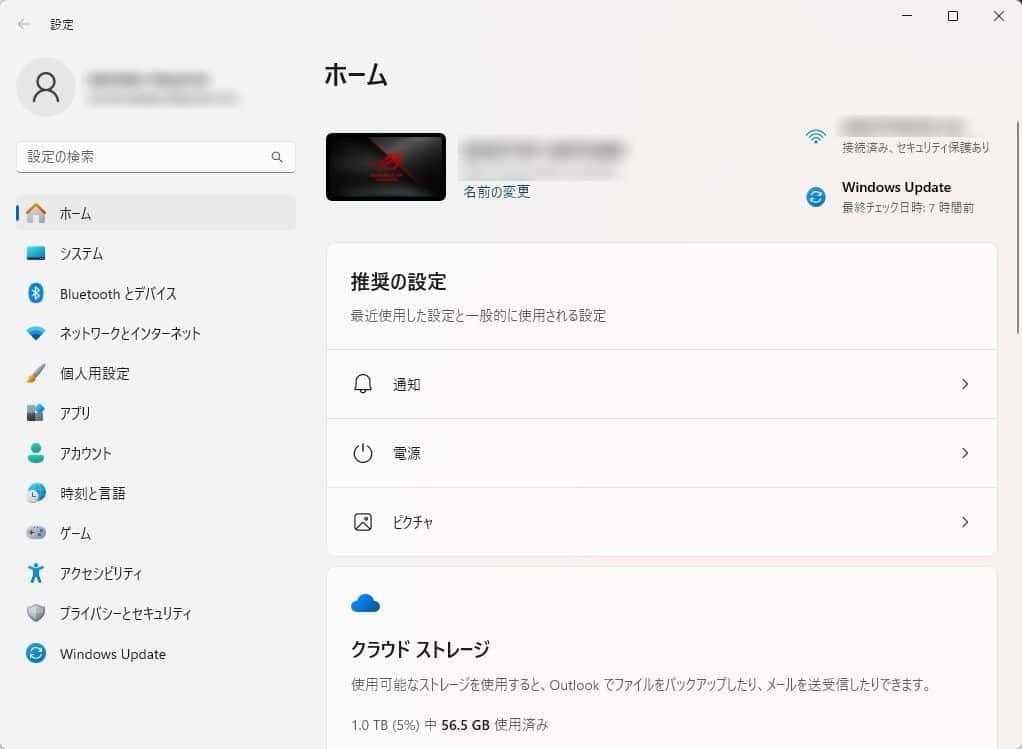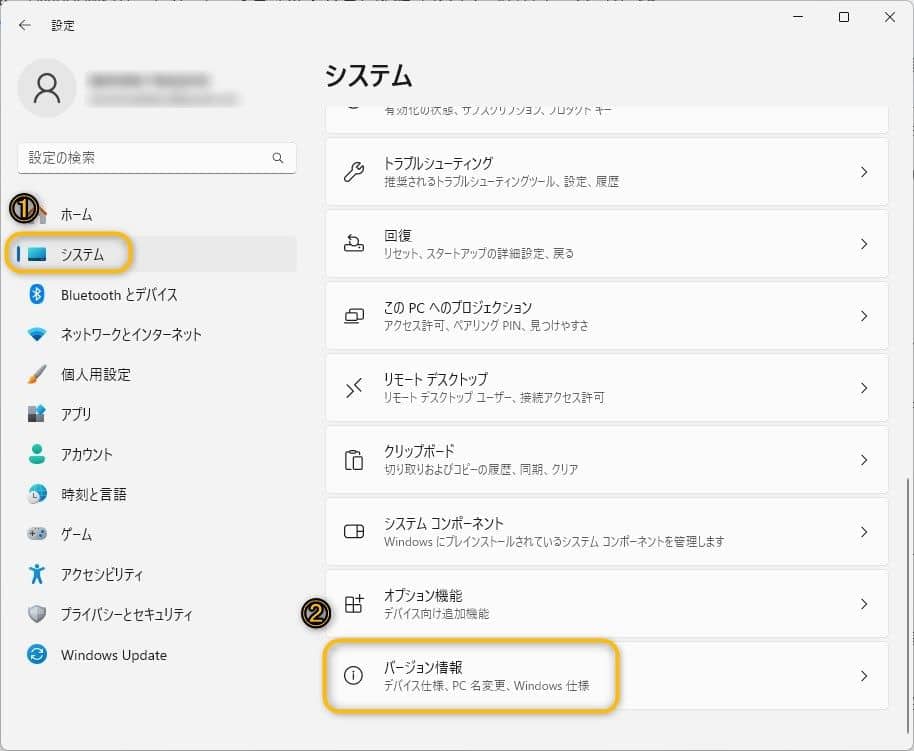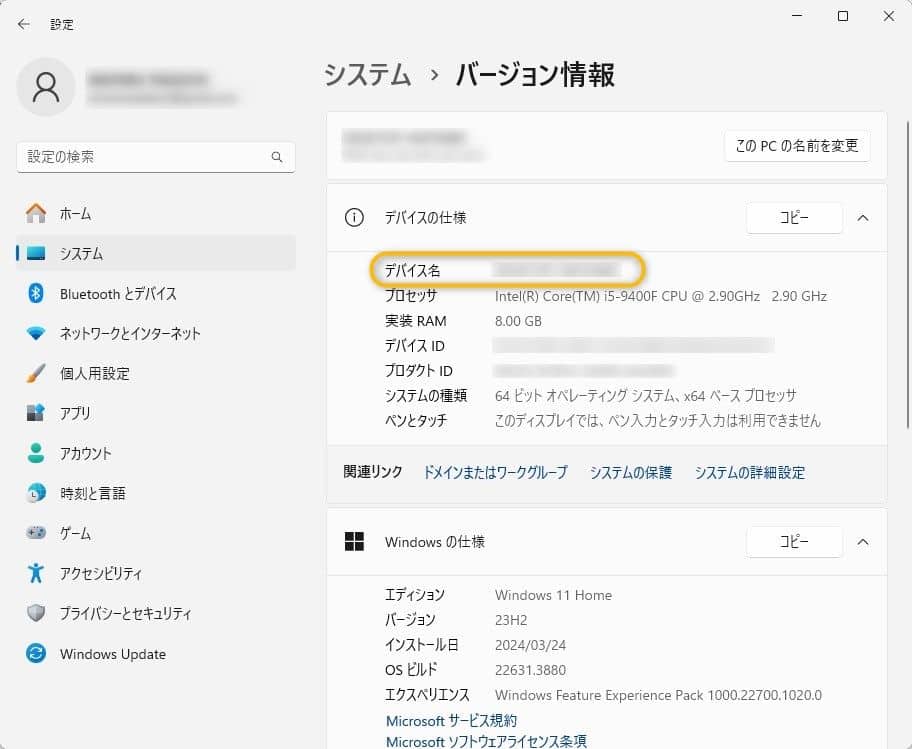Windows11について詳しく解説します
Windows10でのコンピュータ名の確認方法はこちらの記事にまとめています
- Windows11でホスト名(コンピュータ名)を確認する方法が知りたい!
- ショートカットキー操作で簡単に確認できる方法を知りたい!
この記事では、以上の疑問にお答えします。
現在使っているWindowsPCのホスト名(コンピュータ名)を確認したいというタイミングが時々あると思います。
この記事ではホスト名(コンピュータ名)をショートカットキー操作で簡単に確認する方法をスクリーンショット付きで分かりやすくまとめています。
この記事はWindows11 Home Editionの最新版(23H2 22631.3593)で解説しています。
この記事はWindows11で動作を確認したものですが、Windows10でも同様の操作方法で利用可能です。
fa-exclamation-circle
あわせて読みたい
目次
この記事のポイント!
- ホスト名(コンピュータ名)を確認する方法
- ①「Win + R」→「cmd」→「hostname」で確認
- ②「Win + I」→「システム」→「バージョン情報」から確認
【方法①】コマンドプロンプトより確認する方法
手順1.「Win + R」キーで「ファイル名を指定して実行」を表示
「Windows」キーを押しながら、「R」キーを押します。すると、「ファイル名を指定して実行」が表示されます。
手順2.名前欄に「cmd」と入力しコマンドプロンプトを起動
表示された「ファイル名を指定して実行」ウィンドウ内の「名前(O):」の入力欄に「cmd」と入力し、「OK」ボタンを押します。すると、コマンドプロンプトが起動します。
手順3.コマンドプロンプトに「hostname」と入力し実行
コマンドプロンプト画面が表示されたら、そのまま「hostname」と入力し「Enter」キーを押して実行します。
すると、コマンドプロンプトの画面にホスト名(コンピュータ名)が表示されます。
【方法②】設定画面より確認する方法
手順1.「Win + I」キーで設定画面を表示
「Windows」キーを押しながら、「I(アイ)」キーを押します。すると、「設定画面」が表示されます。
手順2.「システム」→「バージョン情報」の順にクリック
設定画面が表示されたら、「システム」、「バージョン情報」の順にクリックしていきます。
手順3.デバイス名を確認
デバイスの仕様欄に記載されている「デバイス名」がホスト名(コンピュータ名)となります。
まとめ
最後に簡単にWindow11のホスト名(コンピュータ名)を確認する方法をまとめます。
この記事のポイント!
- ホスト名(コンピュータ名)を確認する方法
- ①「Win + R」→「cmd」→「hostname」で確認
- ②「Win + I」→「システム」→「バージョン情報」から確認