Windows11について詳しく解説します
Windows10での手順はこちらの記事をご参考ください。
この記事ではネットワークを一時的に無効化する3つの方法について解説しています。
目次
【手順①】スタートボタンからネットワークを一時的に無効化する方法
Windows11はスタートボタンを左右のクリックで操作が可能です。
ネットワークを一時的に無効化するためには設定アイコンもしくは項目をクリックする必要があります。
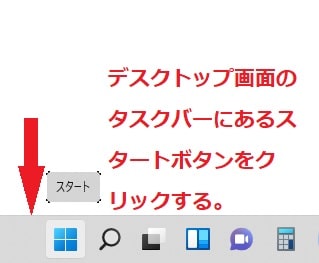
スタート画面には既に設定アイコンが配置されており、必要に応じて設定をクリックして操作が可能です。
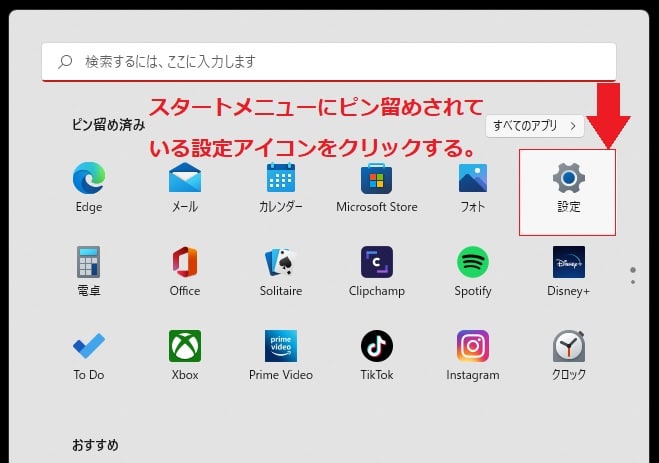
スタートボタンを右クリックするとメニューが表示されるので設定項目をクリックし設定画面を表示させます。
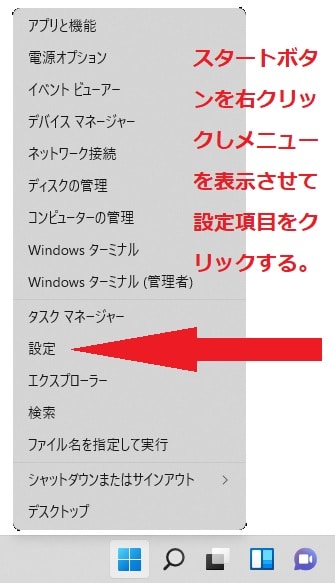
互いの設定をクリックすることで設定画面が表示され、左ペインにある「ネットワークとインターネット」の項目を選びクリックして次に進む手順です。
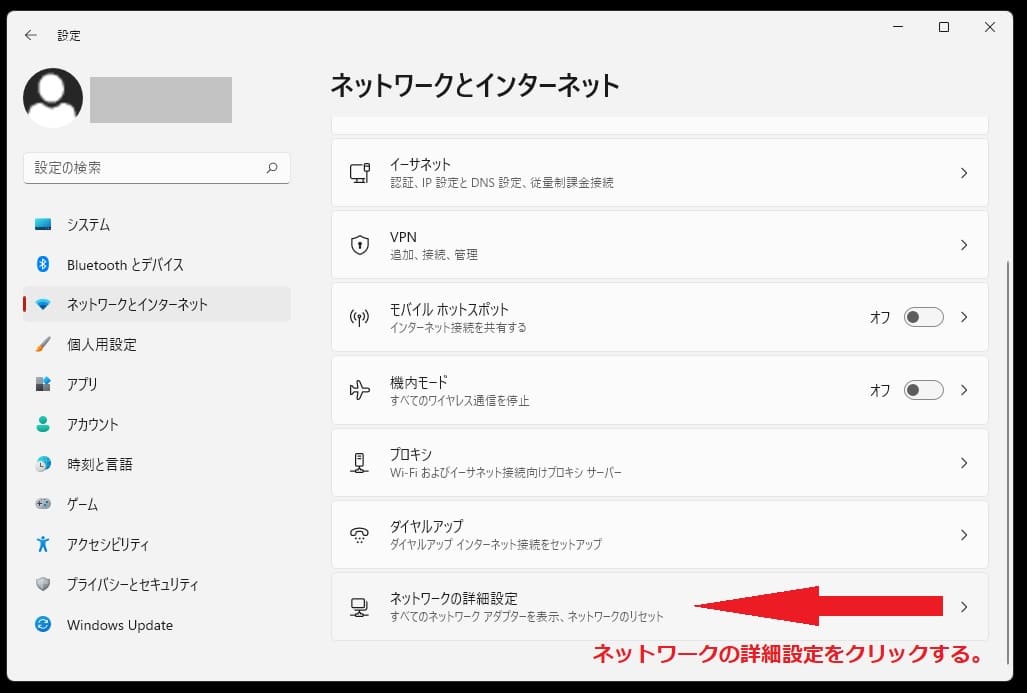
「ネットワークとインターネット」画面の下部に配置された「ネットワークの詳細設定」をクリックしてネットワークの詳細設定画面を開きます。
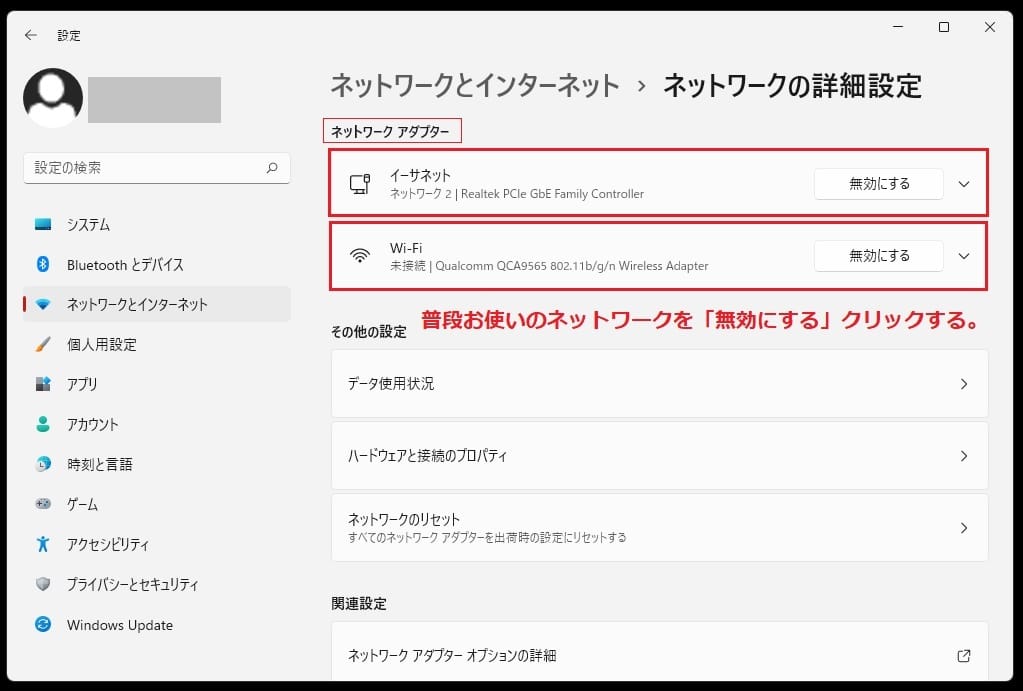
ネットワークの詳細設定画面の中央部にある「ネットワークアダプター」の項目に「イーサネット」と「Wi-Fi」の二つのタブが配置されています。
互いの右側にある「無効にする」ボタンをクリックすることでご使用中のネットワークを一時的に無効化することが可能です。
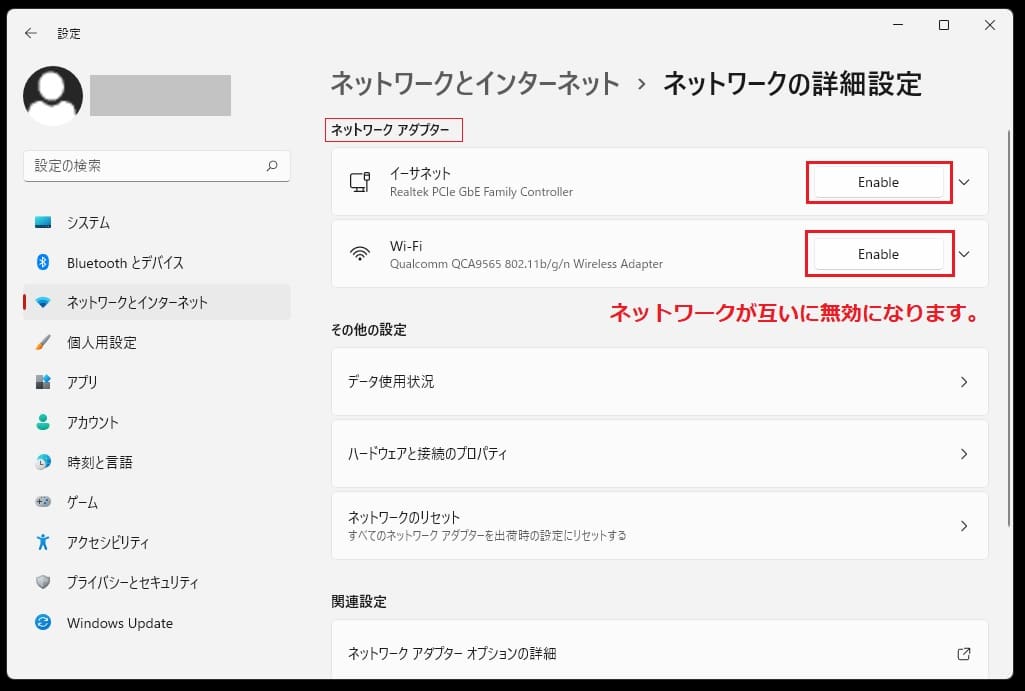
上記のように「Enable」と表示するとご使用中のネットワークが停止して無効化になります。
【手順②】ショートカットキーでネットワークを一時的に無効化する方法
ショートカットキー操作でも上記のようにネットワークを一時的に無効化することが可能です。
ネットワークを一時的に無効化するためには設定画面を表示させる必要があるので「Windows キー + I」のショートカットキーを使い設定画面を表示させます。

設定画面が表示されたら左ペインにある「ネットワークとインターネット」の項目をクリックして前章の手順通りに操作することが可能です。
下記の画面は「ネットワークとインターネット」画面になり、デフォルトの状態では「Wi-Fi」と「機内モード」がオフ状態になっているので、普段、「Wi-Fi」接続しネットワークをご使用されている方はここのタブ操作でも一時的にネットワークを無効化できます。
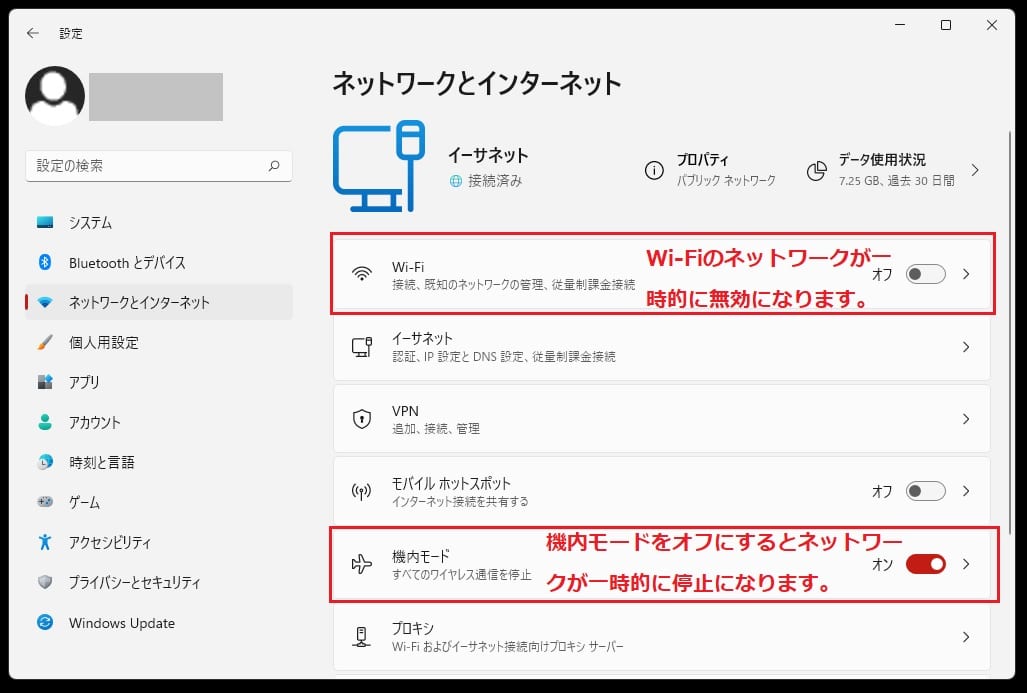
また、「機内モード」をオンにすることでも一時的にネットワークを無効化することが可能です。
通常はあまり利用することが少ない機能になります。
【手順③】すべてのアプリ画面からネットワークを一時的に無効化する方法
Windows11のスタート画面にはすべてのアプリのボタンが配置され、様々なアプリを操作することができる仕組みです。
ネットワークを一時的に無効化する方法も「すべてのアプリ」から設定できます。
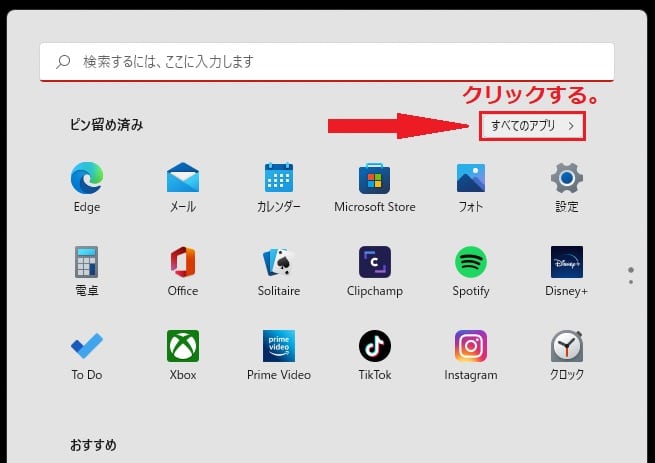
ネットワークを一時的に無効化はWindows ツールの項目から手順に沿っての操作が必要です。
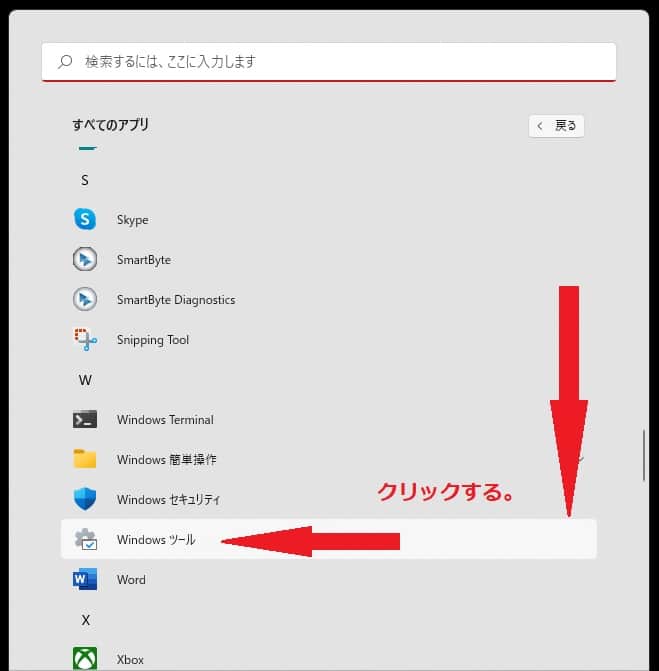
また、Windows ツール画面を表示される方法はショートカットキー操作でもできます。
「Windows キー + R」で「ファイル名を指定して実行画面」を表示させて入力枠に「control admintools」と入力してOKボタンを押下するとWindows ツール画面が表示される仕組みです。
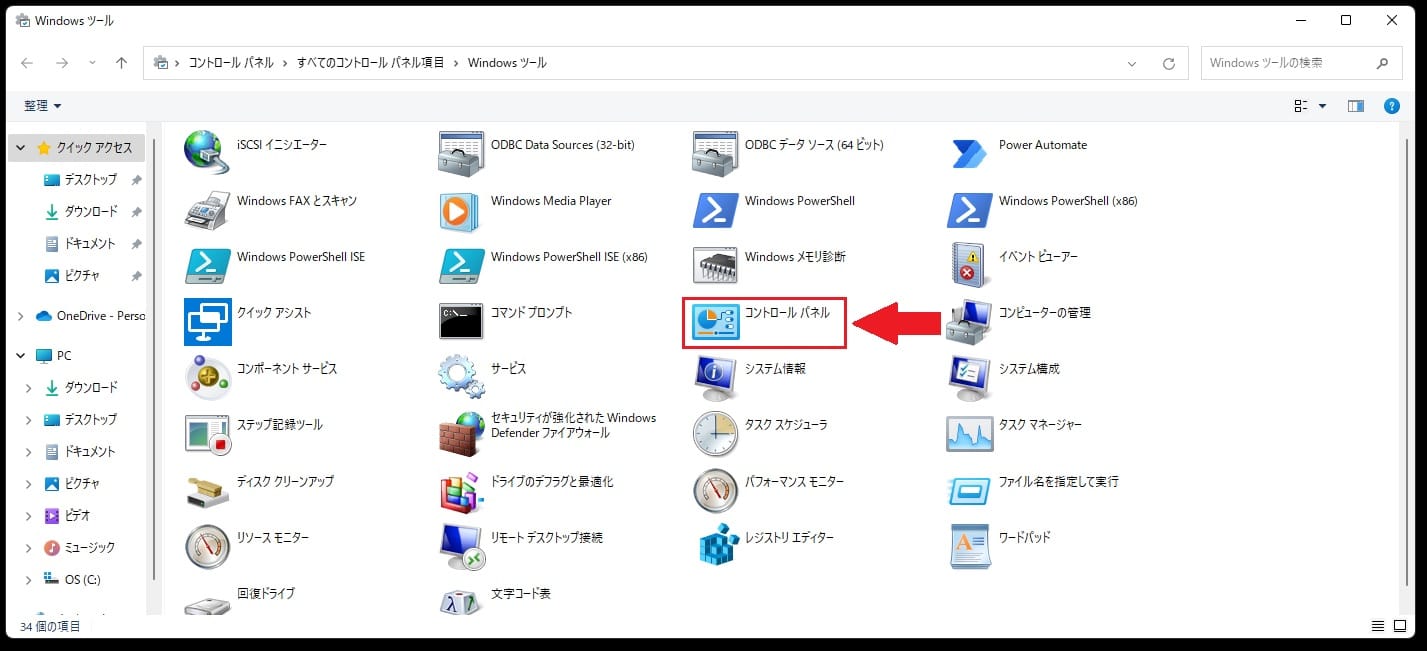
上記の画面のようにWindows ツール画面が表示されるので、コントロールパネルアイコンをダブルクリックします。
なお、コントロールパネルにもショートカットキーがあり、「Windows キー + R」で「ファイル名を指定して実行画面」を表示させて入力枠に「control」と入力してOKボタンを押下するとコントロールパネル画面が表示される仕組みです。
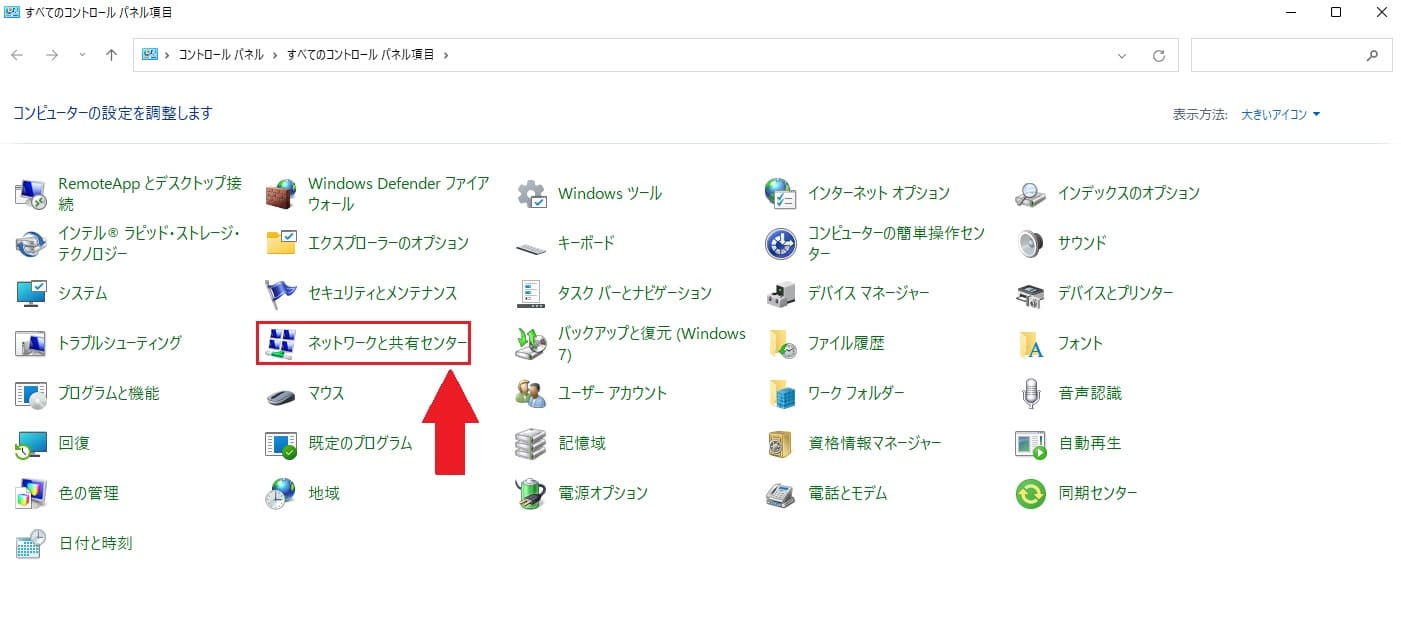
コントロールパネルでは「ネットワークと共有センター」アイコンをダブルクリックします。
ネットワークと共有センター画面が表示されるので、イーサネットもしくはアダプターの設定の変更をクリックしてネットワークを一時的に無効化することが可能です。
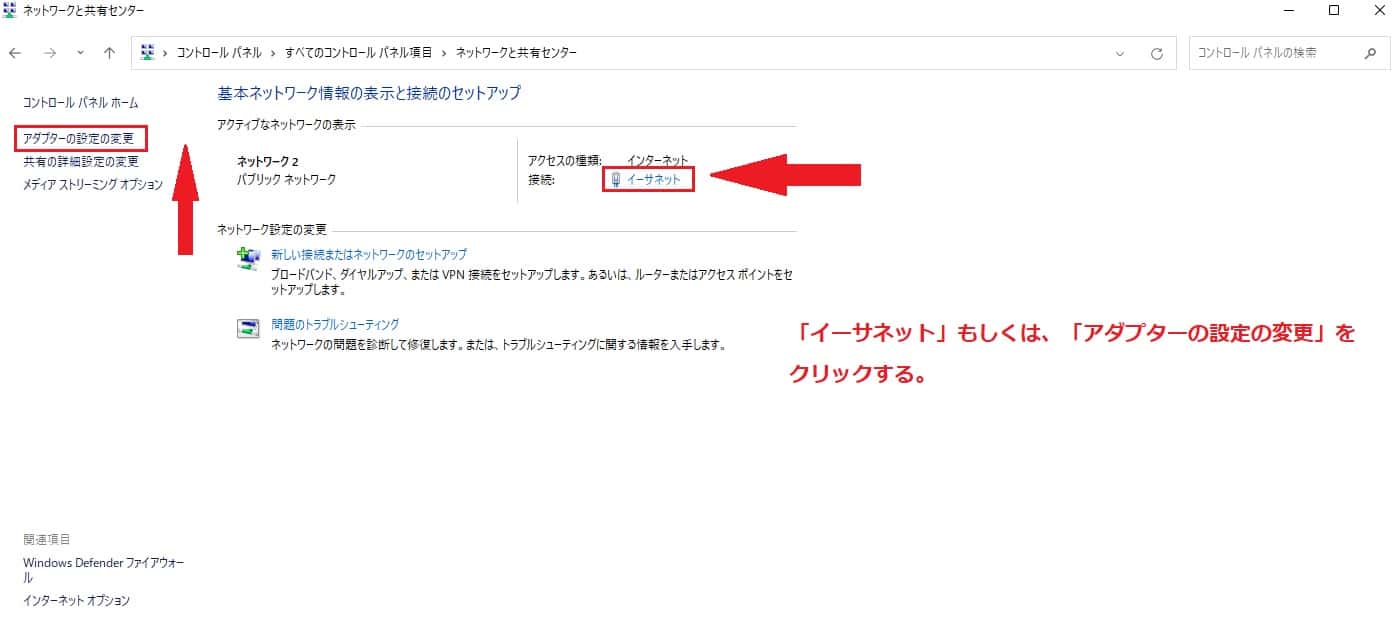
以下の画像がイーサネットのネットワーク無効化する手順になります。
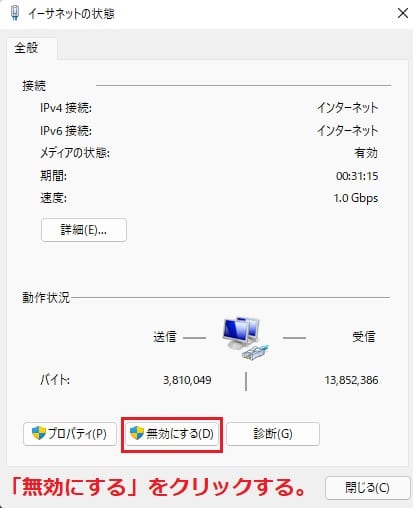
以下の画面は「アダプターの設定の変更」をクリックし「ネットワーク接続」画面です。
なお、ネットワーク接続にもショートカットキーがあり、「Windows キー + R」で「ファイル名を指定して実行画面」を表示させて入力枠に「ncpa.cpl / control netconnections」どちらかのコマンドを入力してOKボタンを押下するとネットワーク接続画面が表示される仕組みになっています。
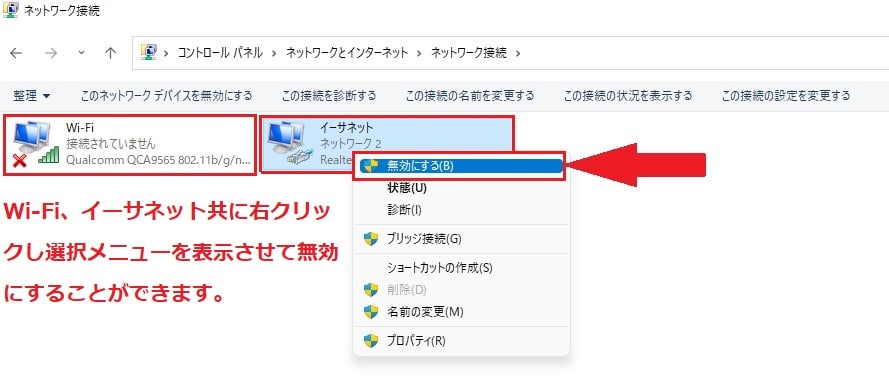
ここでご使用中のネットワークを選択し右クリックしてメニューを表示させて「無効にする」を選択してネットワークを一時的に無効化の設定が可能です。
まとめ
以上、Windows11でネットワークを一時的に無効化する3つの方法でした。
当ブログでは、Windows11関係の操作方法などを詳しくまとめています。
当ブログ「Tipstour」では、Windows11関係の操作方法やトラブル対処方法など、詳しくまとめています!
こちらの記事もぜひ、あわせてご覧ください。





























