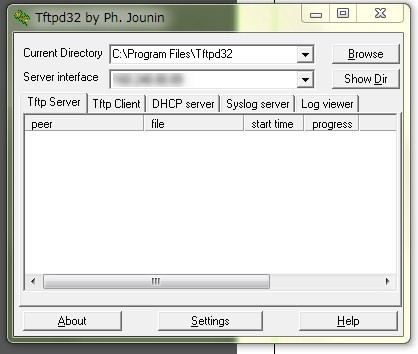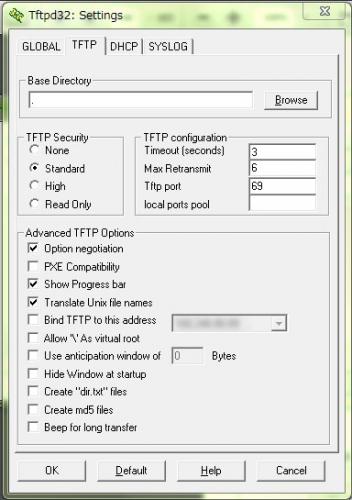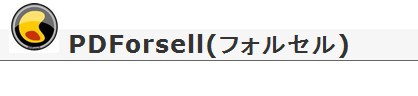ネットワークについて詳しく解説します
ここ数日、ネットワークのスイッチを数種類操作する機会がお仕事であり、その中で色々ここでご紹介出来そうなTipsもありましたので掲載をしておきます。
便利機能の紹介というよりは、今回は本来のブログの目的の「自分用の備忘録を兼ねたメモ」といった形の技術的なメモという形になりそうな気がします。 SWからconfigのファイルをダウンロードする際によく使われる機能としてTFTPサーバの機能をPCにインストールし、それを利用してSWからファイルを送信する方式があります。
環境によってはSWを設定するたびに作業場所のPCにTFTPサーバを入れる必要がある場合が多々あるので、そのTFTPサーバのインストールの最短手順をメモっておきます。
手順
手順としては以下のフローが必要になります。
1.tftpd32のダウンロード→インストール
2.tftpd32サービスの起動
3.対象フォルダの設定
4.SWからTFTPでファイルを受信
1.tftpd32のダウンロード→インストール
下記サイトからプログラムをダウンロードします。
tftpd32
http://tftpd32.jounin.net/tftpd32_download.html
通常は、上記サイトから最新版をダウンロードし、インストールをすればよろしいかと思います。
#インターネットにつながらない状況のPCに設定するのであれば、 作業前にインストールをしておくか、インストーラーだけ先にダウンロードしておくことを
一応オススメしておきます。 (まあ、作業時の基本ですが)
2.tftpd32サービスの起動
インストールが完了したら、プログラムを実行します。
このプログラム、×ボタンで閉じてしまうと最小化されずにそのままプログラム自体を閉じてしまうようなので、隠したいときは最小化ボタンを選択します。
3.対象フォルダの設定
ウィンドウ下部の「Settings」から「GLOBAL」タブを表示すると、「Start Services」という項目が表示されるのでここの「TFTP Server」がチェックされていない場合はチェックを入れておきます。
次に「TFTP」タブへ移動すると、「Base Directory」という項目が表示されるのでTFTPのファイルを保存する対象としたいフォルダをここで選択し、「OK」をクリック。
(紛らわしい位置に「Default」のボタンがあるので注意しましょう) TFTPサーバ側の準備としてはこれで完了です。
4.SWからTFTPでファイルを受信
後はSWごとに操作方法が異なるので説明しませんが、configファイルをダウンロード(SW側からはTFTPクライアントとしてサーバにアップロード)の操作を実施します。 IPアドレスなどに問題がなければ、指定したファイル名などでconfigが該当するフォルダに転送されるようになっているはずです。
この手順でTFTPサーバを立ち上げれば、逆にconfigファイルのSWへのアップロードやファームウェアのアップロードなども同様に出来るようになるはずです。
とりあえずは今回このような形でTFTPサーバの立ち上げのところまでをやってみましたが、もし、もっと使い勝手のいいTFTPサーバのソフトがあるよ!とか
もっと簡単に立ち上げまでいけるよ!というのがあれば、教えていただけるとまた有難いです。