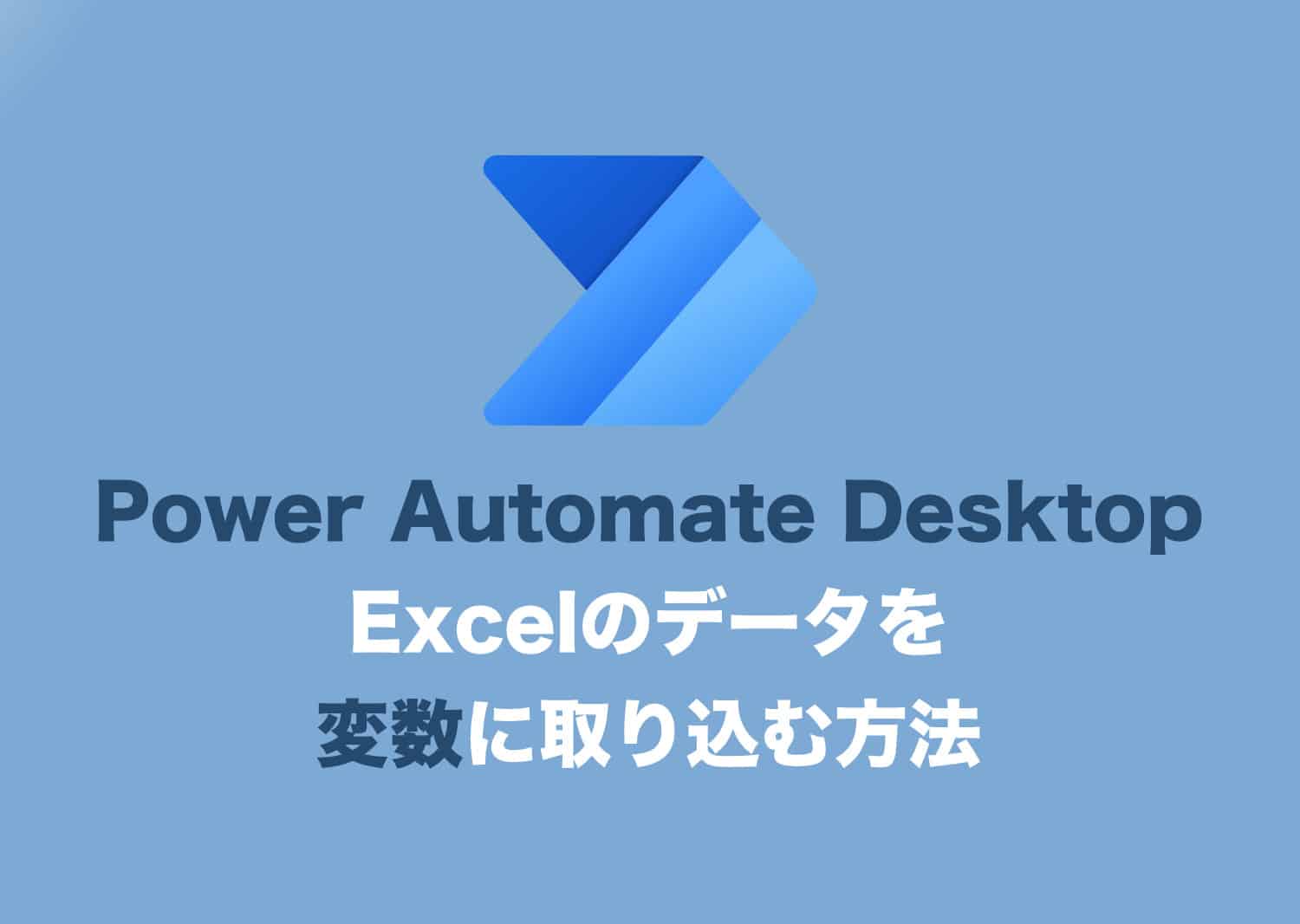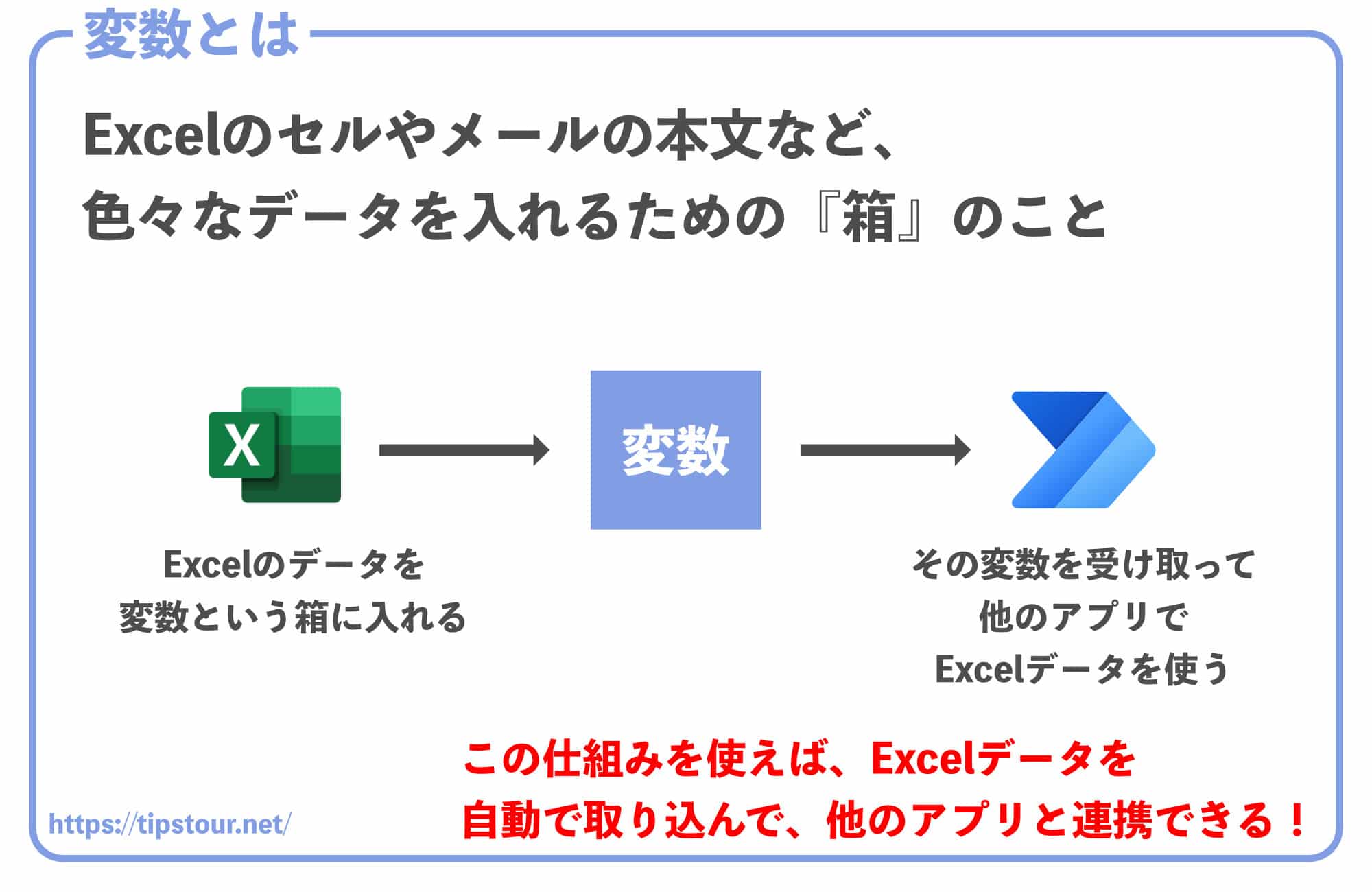Power Automateについて詳しく解説します
- Power Automate DesktopでExcelデータを読み取る方法を知りたい
- データを読み取る時に使う変数って、そもそも何?
- Excelデータを読み込んで変数に入れる具体的な全方法を解説してほしい
この記事では、上記の疑問にお答えします。
Power Automate Desktopを使うときに、すぐに思い浮かぶのがExcelの自動化です。
VBAほど細かく自動化できませんが、Excel同士の転記や別のアプリに転記するぐらいであればカンタンにできます。
逆に、VBAでは面倒な部分…他のアプリとの自動連携などは、Power Automate Desktopの得意技です。
しかし、肝心のExcelのデータをどうやって読み取るのかがわかりにくいのではないでしょうか。
当記事では、Excelのデータを読み込み、変数に設定する方法を3ステップで解説します。
手順さえ覚えれば、Excelデータ読み込みはバッチリなので、ぜひ1度読んでみてください。
なお、Power Automate Desktopの利用方法・起動方法は、以下の記事をご覧ください。
目次
著:やまもとてつや

|
Tipstour初の電子書籍化! 37歳で初の正社員となりITヘルプデスクとして勤務中の著者が、Power Automate Desktopを使った8つのメール作業・自動化事例とその方法を本書でご紹介しています。 これを読めば、ヘルプデスクの担当者はもちろん、WindowsPCで作業するすべてのワーカーの面倒なメール作業を自動化可能です。 Kindle Unlimitedで読み放題対象! |
【前提】変数は処理を簡略化するために必要な概念
変数はデータを入れる箱のようなものです。
あらかじめ何度か呼び出すデータを変数に入れておけば、後の処理で該当の変数を入力するだけで、いつでも変数に入っているデータを取り出せます。
今回の場合、読み込むExcelファイル名や読み込んだデータを変数に入れます。
Excelで特定のセルを取り込むように設定し、Power Automate Desktopでそのデータを使って他のアプリと連携して自動化する、ということですね。
Power Automate Desktopでは、変数を%と%の間に入力してください。
たとえば、ExcelInstanceであれば、%ExcelInstance%と入力します。
変数がうまく使えるようになると、フローが簡略化できたりフローの流れが分かりやすくなったりするので、変数はぜひ覚えてください。
【手順①】Excelを起動する
では、実際にデータを読み込んでみましょう。
今回は下記のExcelファイルを使います。
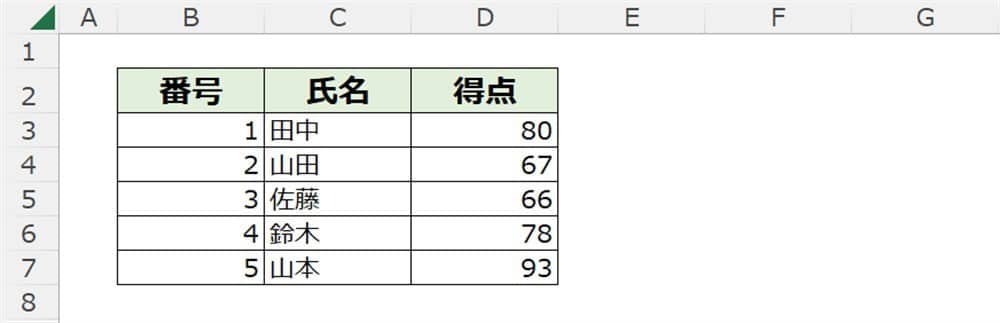
まずは、Excelファイルを起動させます。
Power Automate Desktopを開いたら、左上の新しいフローをクリックしてください。
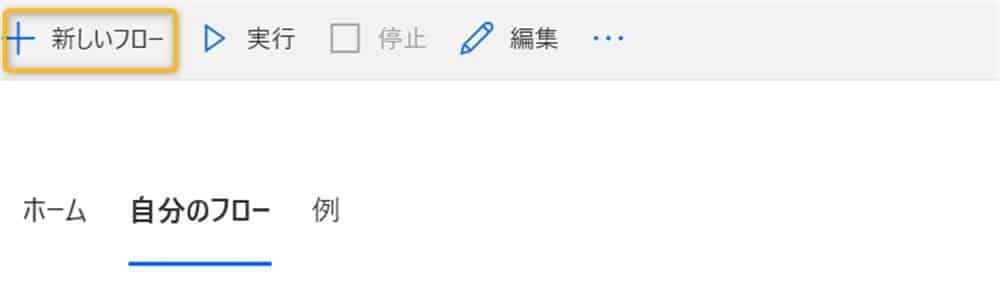
画面が変わるので、右上のフロー名を入力します。
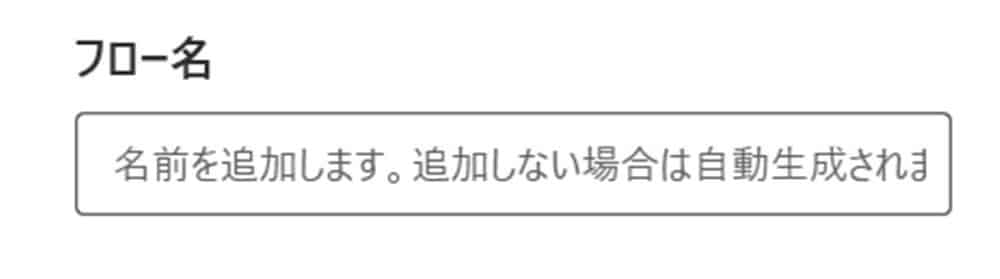
入力後、右下の作成をクリックします。
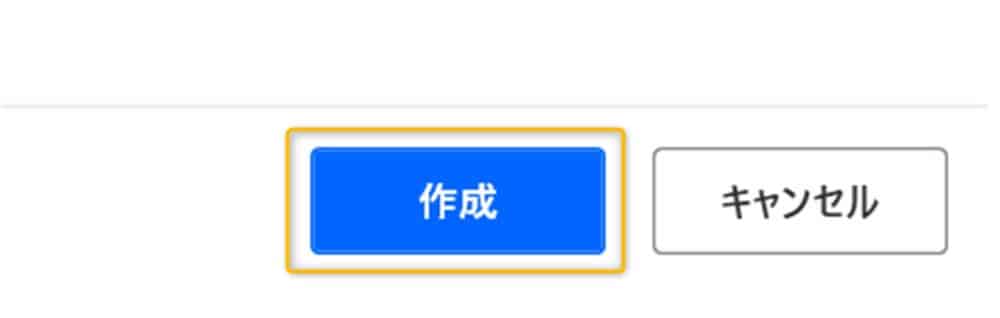
下記画面が表示されます。
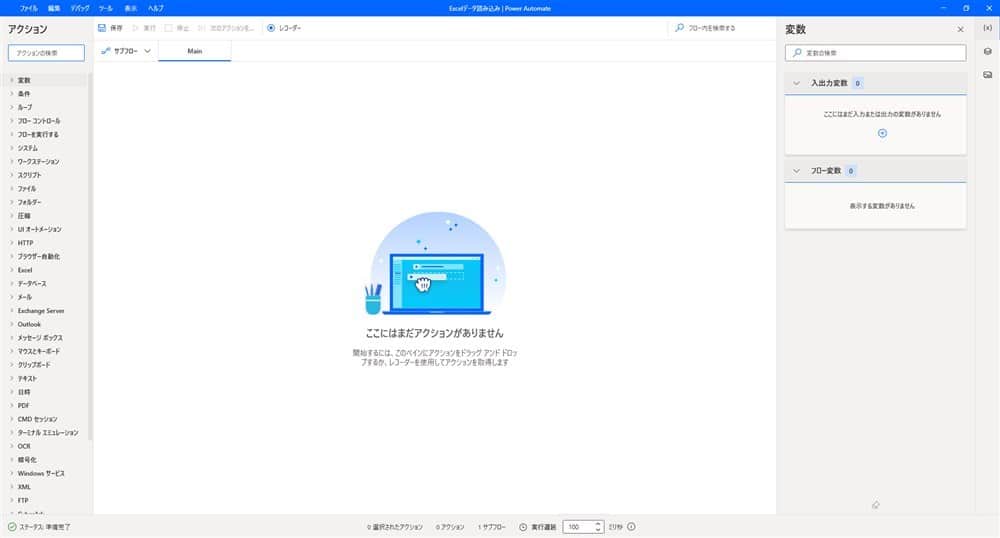
左側のExcelアクション欄からExcelを起動するを中央にドラッグアンドドロップしましょう。
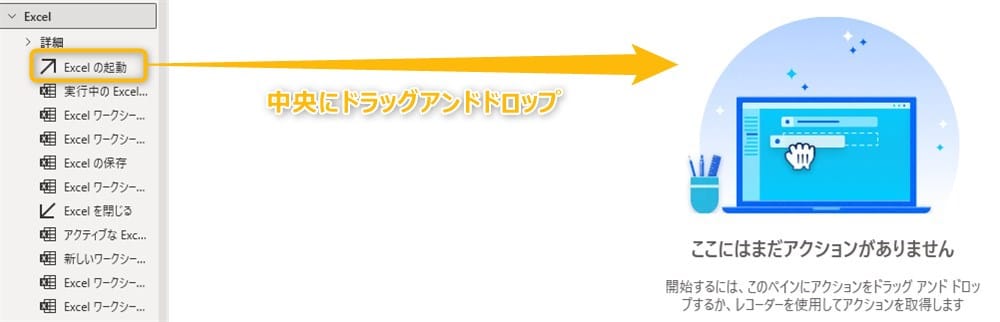
画面が切り替わったら、Excelの起動欄を次のドキュメントを開くに変えてください。
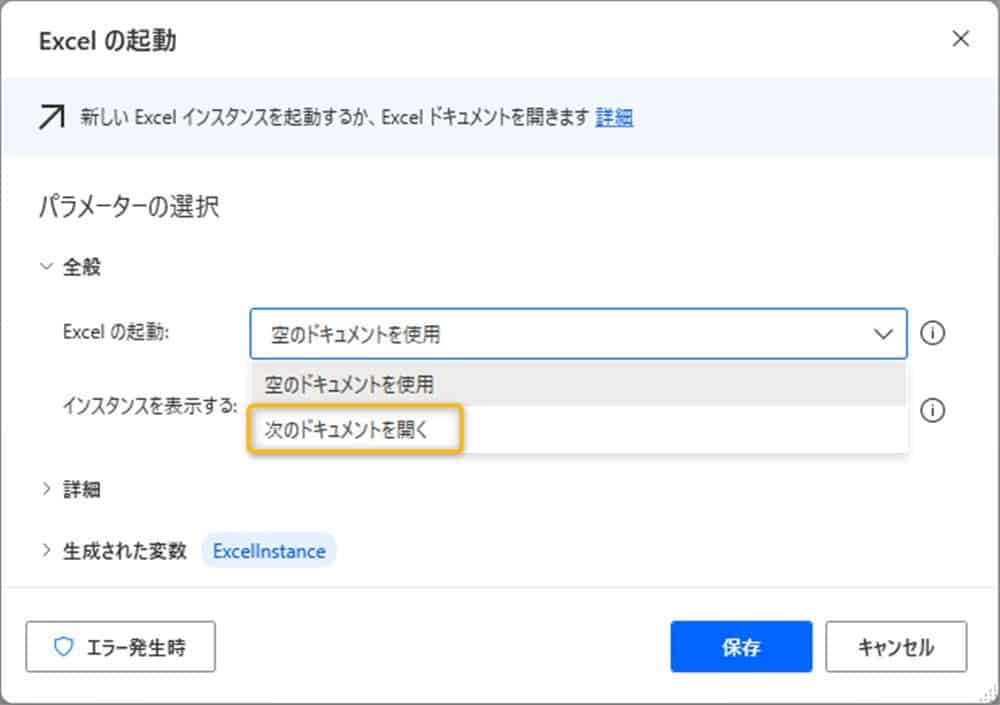
ドキュメントパス欄が開くので、枠内のアイコンをクリックします。
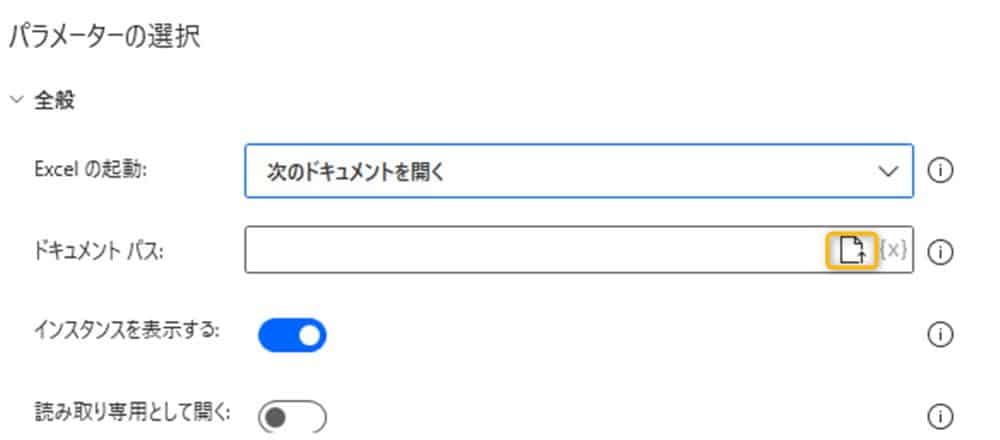
エクスプローラーが開いたら、該当のExcelファイルを選択してください。
生成された変数を見ると、ExcelInstanceと表示されています。
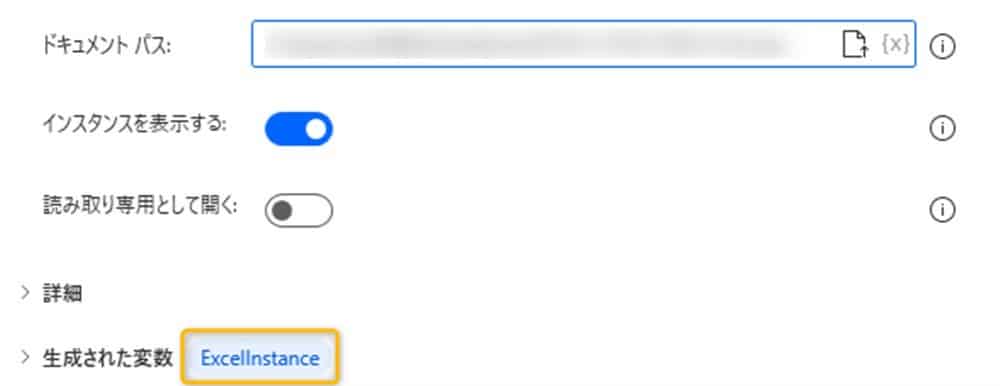
以降の処理でExcelファイルを使う場合、%ExcelInstance%と入力すればOKです。
次のドキュメントを開く欄にファイルパスが入ったら、保存をクリックします。

中央の画面が下記のようになります。

【手順②】最初の空白行や列を取得する
次にExcelファイル内のデータ範囲を指定します。
業務ではデータ範囲が決まっていないケースがほとんどなので、まずは空白行や列を取得しましょう。
空白行や列の1つ上や左にズラした行と列が最後のデータが入っている行と列になります。
アクション欄からExcelワークシートから最初の空の列や行を取得をドラッグアンドドロップしてください。
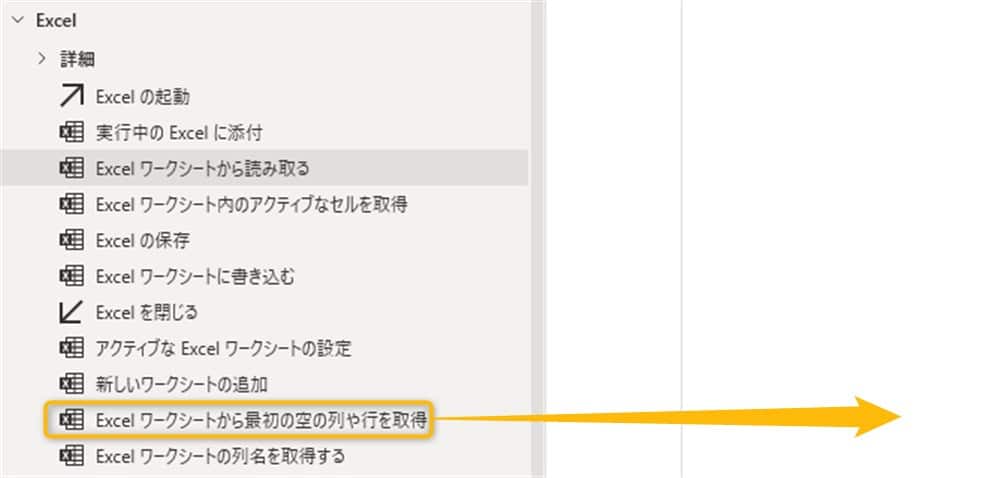
画面が切り替わります。
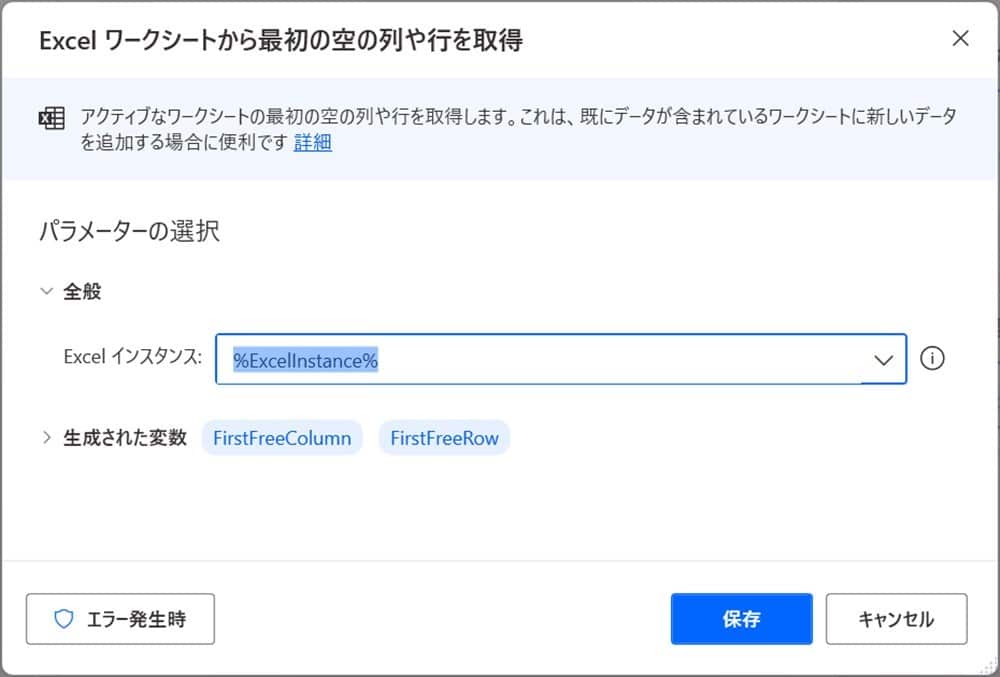
Excelインスタンス欄には、さきほど設定したExcelInstanceが設定されています。
生成された変数には、FirstFreeRow(最終行)とFirstFreeColumn(最終列)が生成されました。
そのまま保存をクリックしてください。
【手順③】データを読み込む
いよいよ、データを読み込みます。
Excelアクション欄からExcelワークシートから読み取るを中央にドラッグアンドドロップしてください。
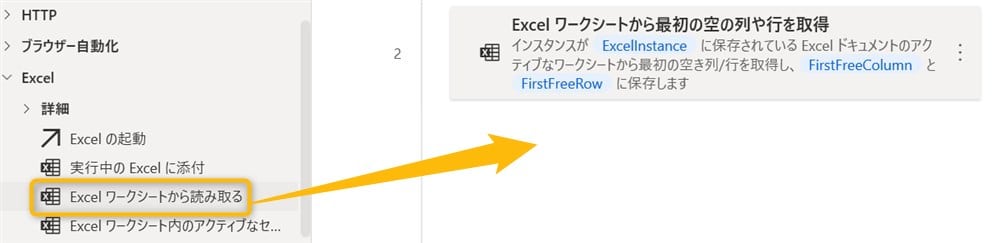
画面が切り替わります。
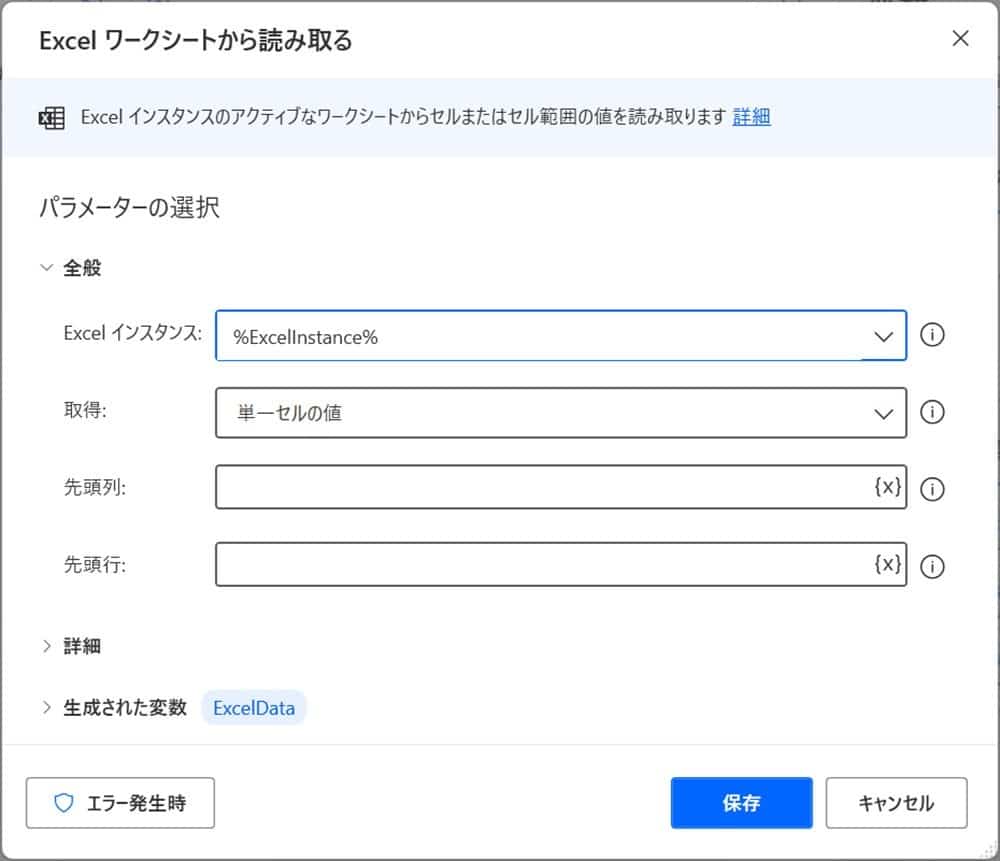
取得欄をセル範囲の値に変えてください。
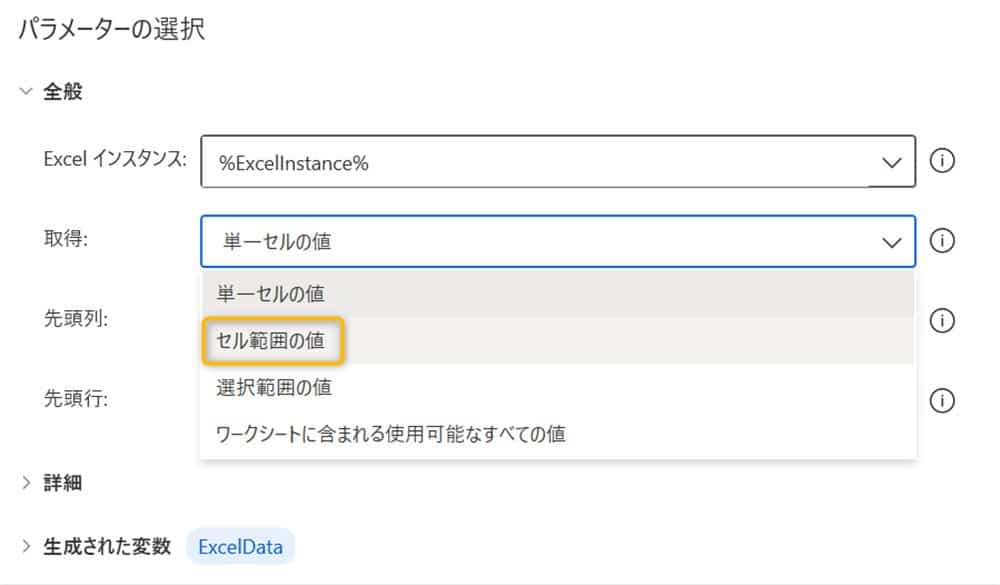
いくつか入力欄がありますが、ひとまずは以下のように入力しましょう。
- 先頭列:2
- 先頭行:2
- 最終列:%FirstFreeColumn-1%
- 最終行:%FirstFreeRow-1%
先頭行と先頭列は見出しを含めて、Excelデータが始まる行と列を入力します。
サンプルファイルではデータが始まるセルはB2なので、開始行と開始列に2を入力します。
次に最終行と最終列ですが、それぞれ%FirstFreeRow -1%と%FirstFreeColumn -1%と入力しました。
取得した空白行や列から1つずつ上や左にズラした行や列が、最後にデータが入っている行や列になります。
なお、変数内の数字を足したり引いたりする際は%と%との間で行ってください。
%FirstFreeRow% -1と入力すると、下記エラーが表示されるので注意しましょう。
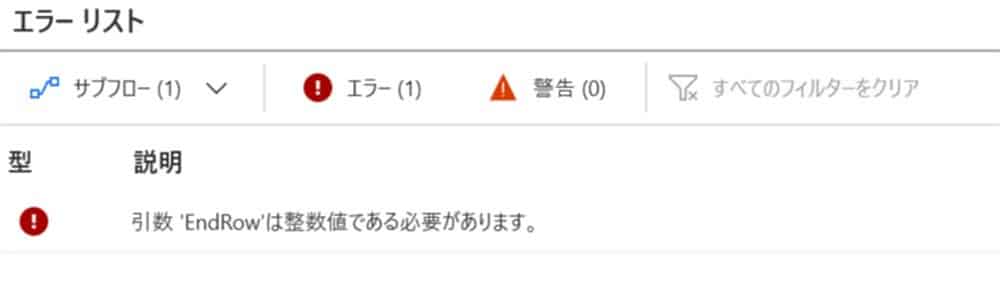
最後に詳細欄をクリックして、範囲の最初の行に列名が含まれていますをオンにします。
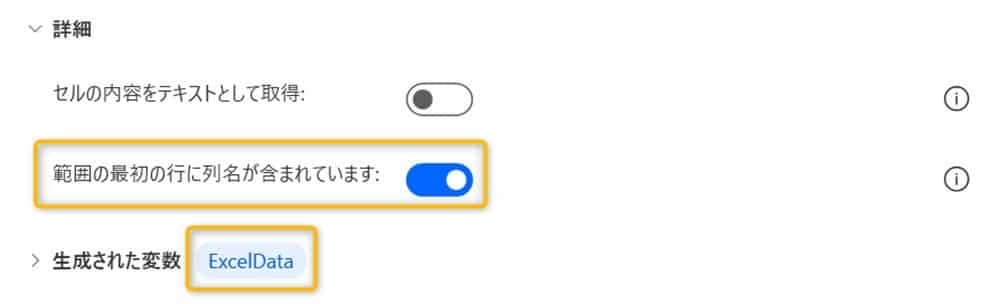
生成された変数として、ExcelDataが設定されました。
ここまでできたら、中央右上の実行ボタンをクリックして実行してみましょう。
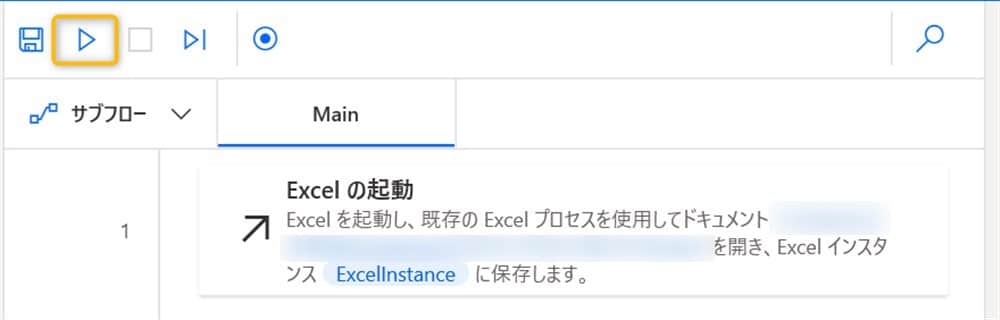
実行後、右側のフロー変数内にあるExcelDataをダブルクリックしてください。
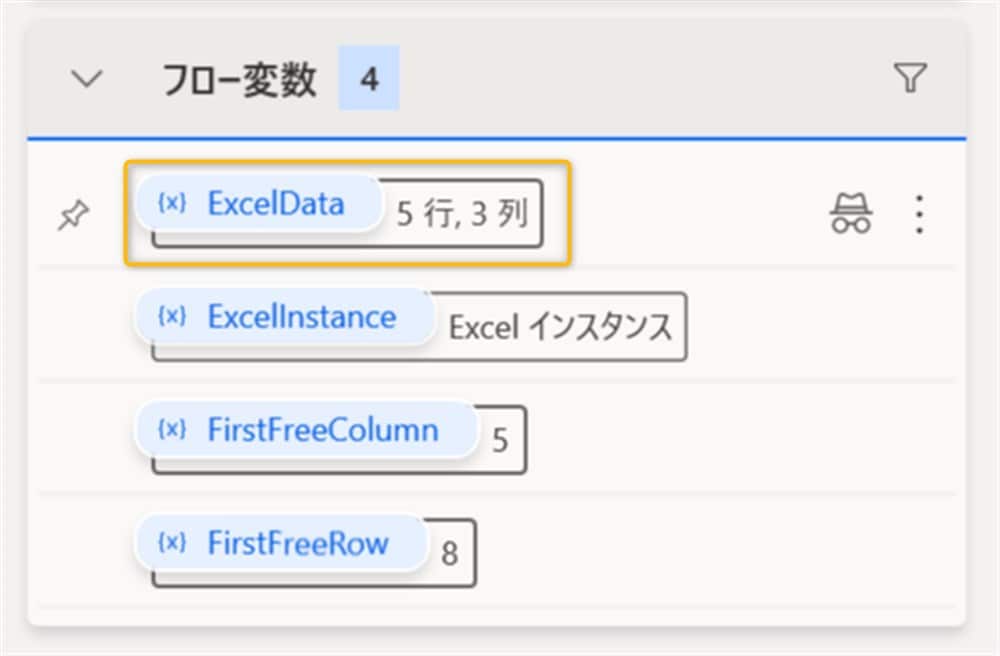
下記画像のように、データが入っていればOKです。
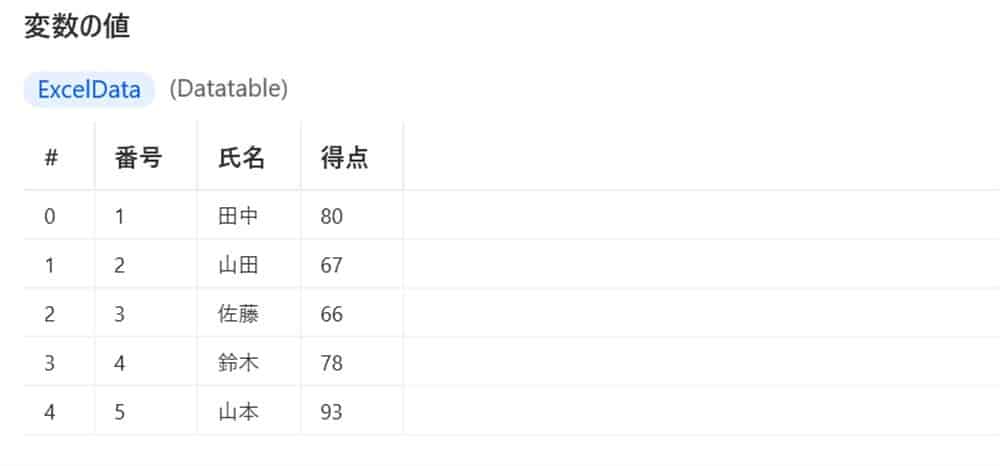
Excelデータを変数に設定できました!
【手順④】Excelを閉じる
データを読み込めたら、開いたExcelは不要なので閉じます。
Excelアクション欄にあるExcelを閉じるをドラッグアンドドロップしてください。
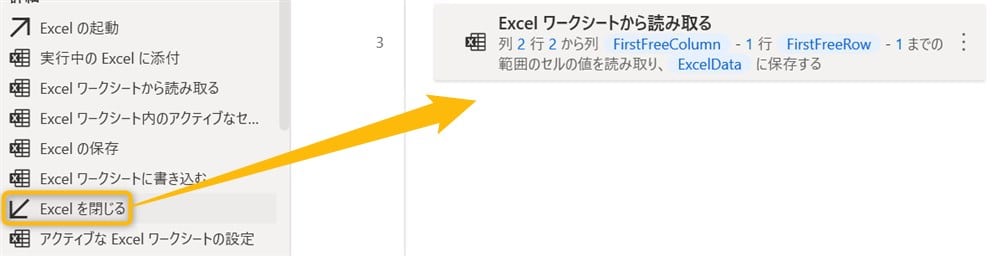
画面が切り替わります。
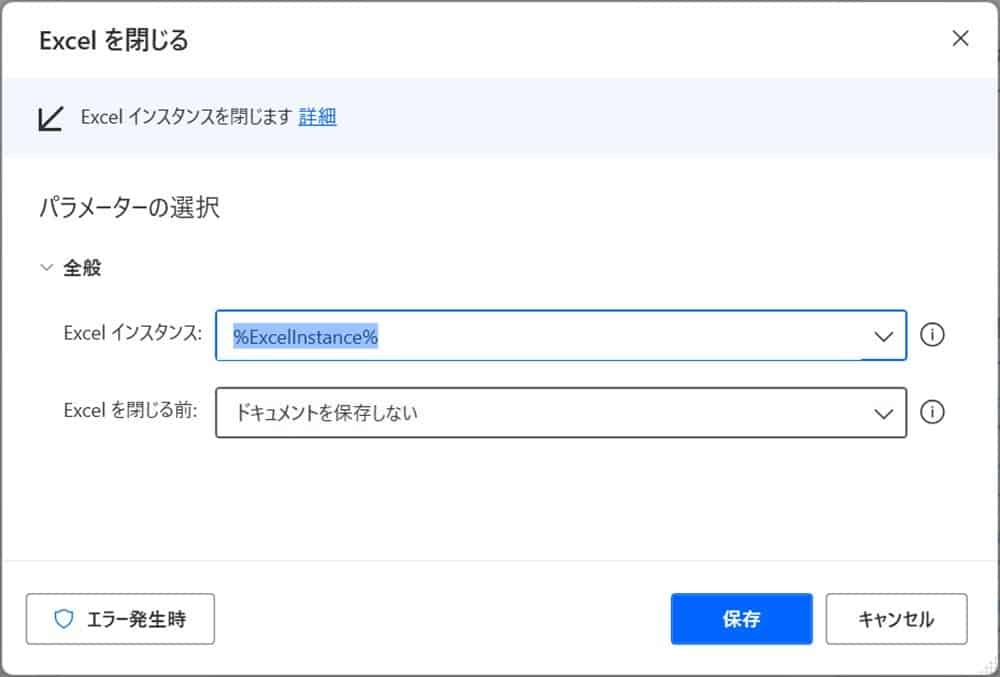
今回はデータを読み込んだだけなので、Excelを閉じる前欄はそのままです。
保存して閉じましょう。
ここまで入力したら、中央のフローは下記画像のようになるはずです。
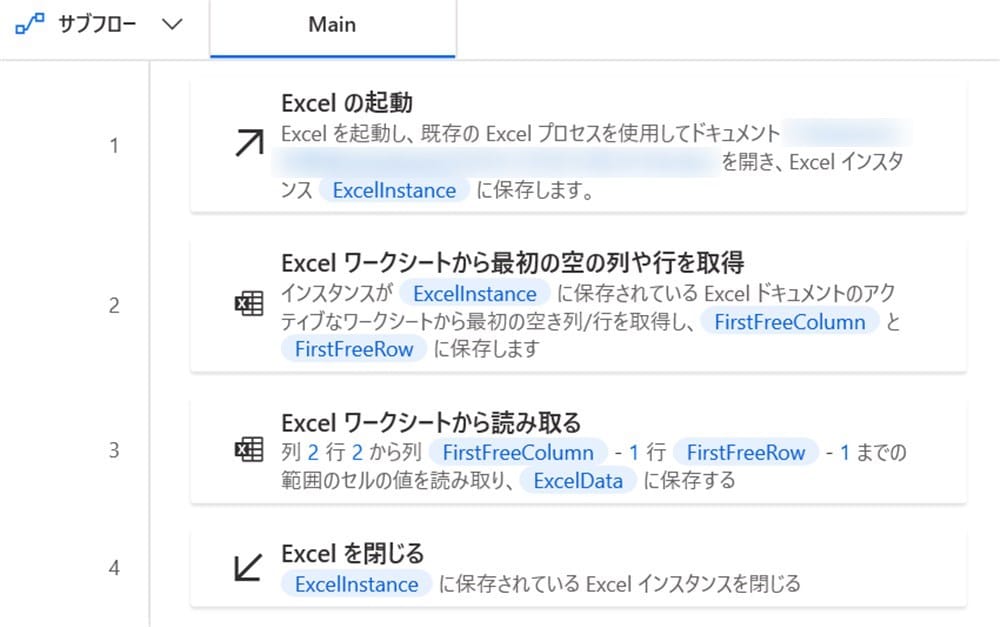
【補足】読み込むセルが1つだけなら、単一セルの値を使う
補足ですが、1つのセルだけを読み込みたい場合は、単一セルの値を使います。
指定方法は列と行を指定するだけです。
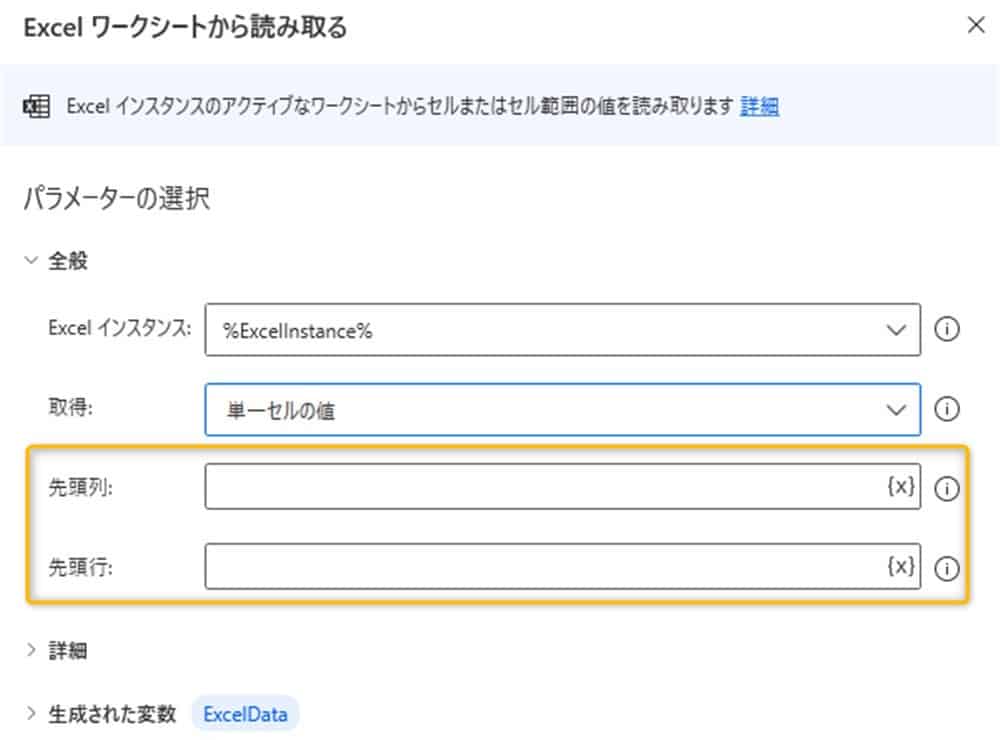
列は数字でもアルファベットでも、どちらでも指定できます。
まとめ:手順を覚えれば、Excelを使う業務は全て自動化できる
以上、Excelファイルからデータを読み込む手順について解説しました。
Excelデータを読み取って転記する際は、ほぼほぼこの手順で問題ありません。
ぜひマスターしてください。
今回の記事が参考になれば幸いです。
今回ご紹介した方法を使って、Excelファイル同士で自動転機する方法についても、こちらの記事でご紹介しています。
合わせてどうぞ!