動画について詳しく解説します
- 動画で人物だけを切り抜くのが超面倒!
- もっと簡単に人物だけを切り抜ける方法はないの
- 最近はAIが動画の切り抜きができるって聞いたけど本当?
当記事では、上記の疑問にお答えします。
動画編集において必須ともいえる技術が人物の切り抜きです。
切り抜いた人物に別の背景をあてることで本来であればありえない表現が演出できるので、コンテンツとして非常に魅力的になります。
ただ、この動画の人物切り抜きが思ったよりも大変なんですよね…。
違和感なく人物を切り抜ける技術も必要な上、専用の画像編集ソフトや機材が必要です。
しかし、その技術がカンタンにできるとしたらどうでしょうか。
そこで当記事では、コストも少ない上に場所も取らずカンタンに動画の人物切り抜きができる方法を紹介します。
また今回紹介する方法が利用できる編集ソフトも紹介いたしますので、ぜひ一度、読んでみてください。
目次
フリーソフトで動画の人物切り抜きを行うのは結構大変 (AviUtlなど)
フリーソフトで動画の人物切り抜きをするのは、正直大変です。
そもそも、動画の人物切り抜きには、クロマキー合成という技術を使う必要があります。
クロマキー合成とは?
あらかじめ緑か青のスクリーンを背景に人物を撮影した後、スクリーンに沿って人物だけを切り抜き、別の背景と合成させることで本来ならありえない表現を実現させる技術
クロマキー合成がよく使われるシーンとしては、天気図をバックに気象予報士が解説する天気予報やバラエティー番組をイメージするとわかりやすいでしょう。
もちろん、映画でもよく使われていますね。
視聴者にインパクトを与えられる一方で、以下のようなデメリットもあります。
- 撮影用の屋内スペースが必要
- 照明のコストがかかる
- 専用の画像編集ソフトが必要
正直、編集自体はAviUtlなどのフリーソフトでも可能です。
しかし、切り抜けていない箇所の修正や切り抜いた映像そのものを加工する時間や労力が想像以上にかかります。
AIが全自動で人物を切り抜いてくれる「AIスマートカットアウト」
クロマキー合成の技術的・金銭的コストを減らすには、AIスマートカットアウト機能がついた動画編集ソフトを使うのがおすすめです。
AIスマートカットアウトは文字通り、AIを使用して人物を自動で切り取る技術です。
AI技術の向上にともなって、昨今は動画編集ソフトでも、気軽にAI機能を使って、人物の切り抜きなど、いろいろな操作が可能になりました。
AIスマートカットアウトを使えば、手作業の切り抜き作業を簡略化できる上に、人物撮影用のスタジオを手配する必要がなくなります。
基本的には、切り取りたい人物をマウスでドラッグするだけなので、操作もカンタンです。
Filmora 12でAIスマートカットアウトを実践してみる
さて、このAIスマートカットアウト機能ですが、動画編集ソフトのFilmora12で利用可能です。
ためしに、実際にAIスマートカットアウトがどんなものかFilmora 12を使ってやってみましょう。
Filmora 12を起動すると、下記画面が表示されます。
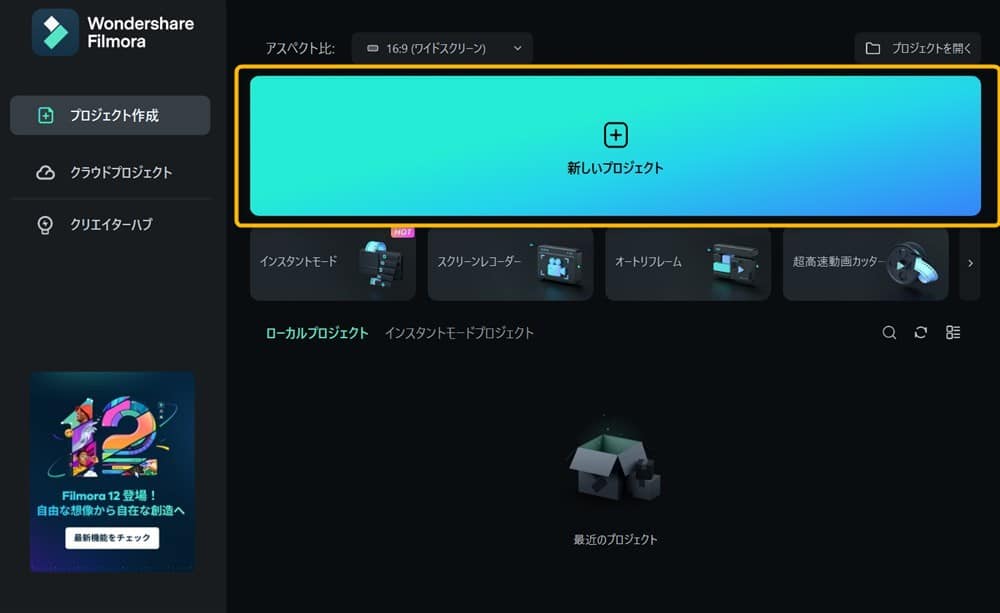
中央上部の新しいプロジェクトをクリックすると、さらに画面が切り替わります。
下記画像がFilmora12のメイン画面です。
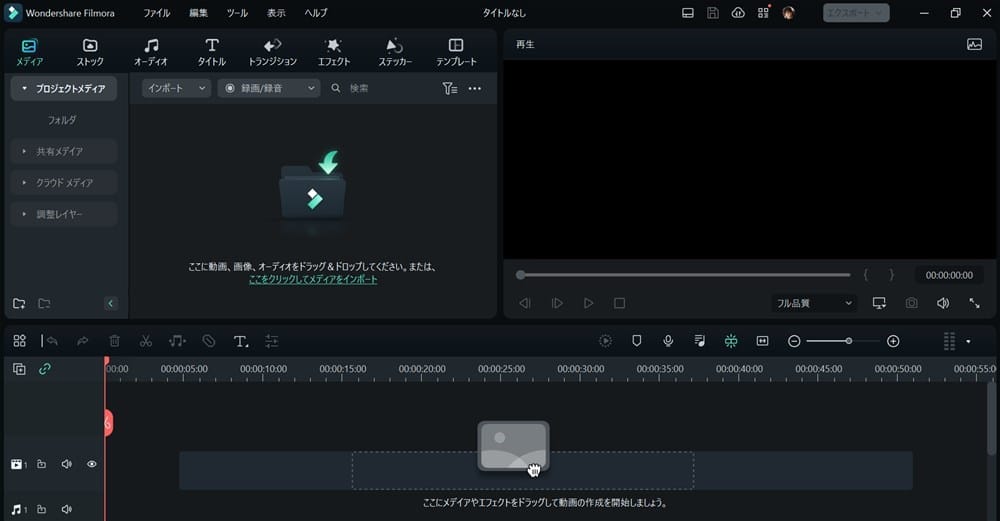
まずは切り抜きたい人物がある動画を選びます。
画面左上のオレンジ枠の部分をクリックしてください。
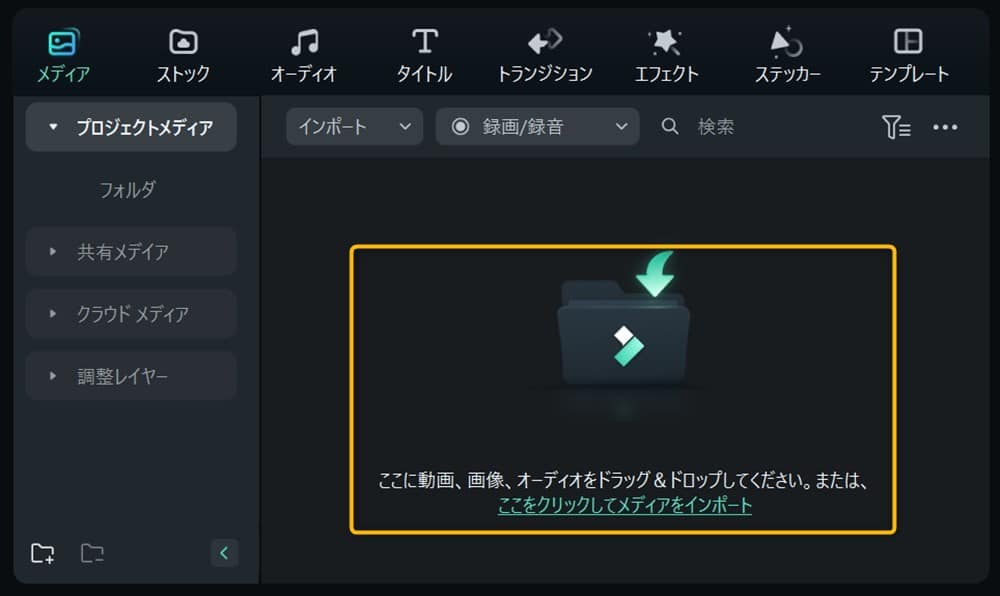
エクスプローラーが起動するので、動画を選びます。
すると、下記画像の状態になるのでアップロードした動画を下にドラッグします。
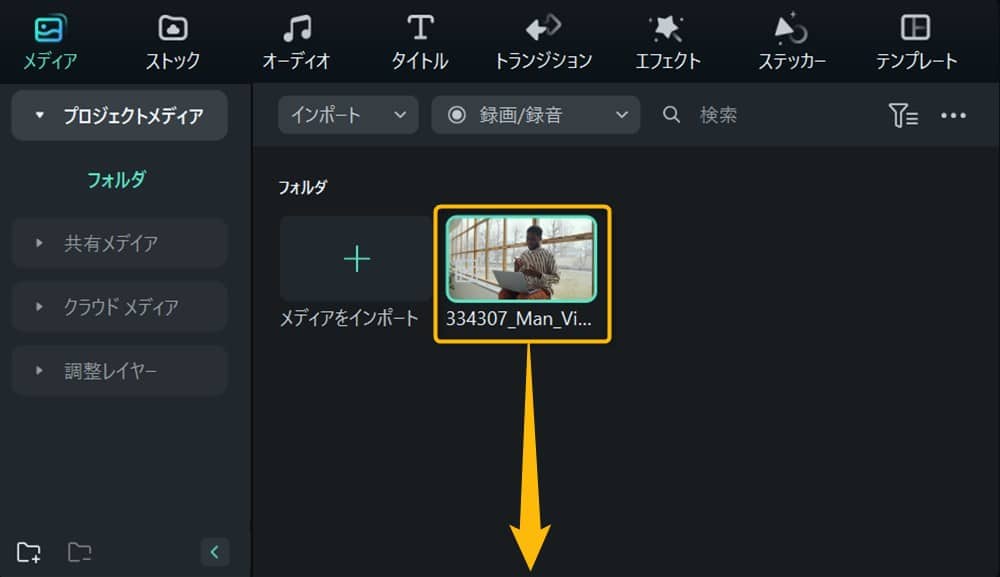
画面上部のツール→ビデオ→スマートカットアウトの順に選択します。
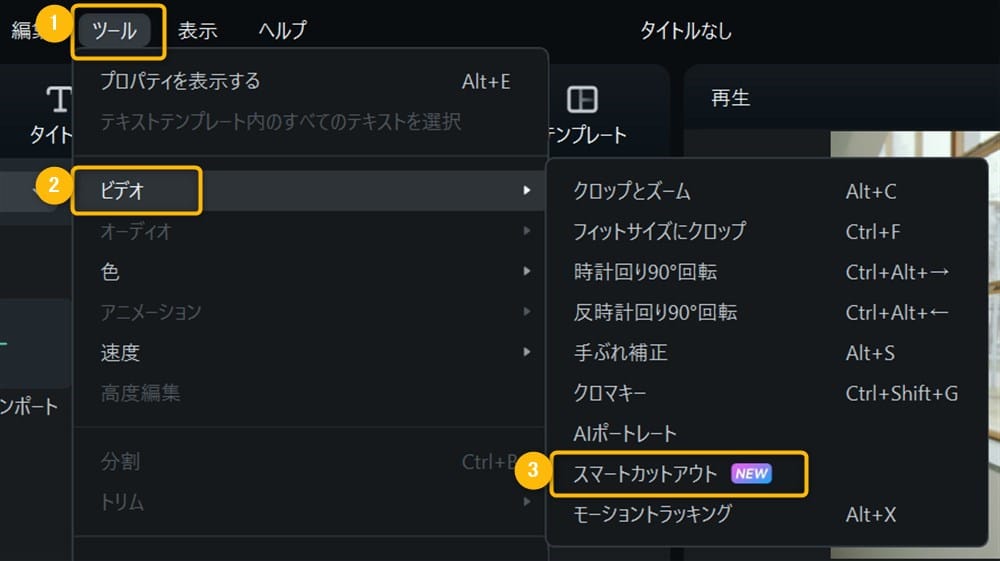
すると画面が下記画像に切り替わります。
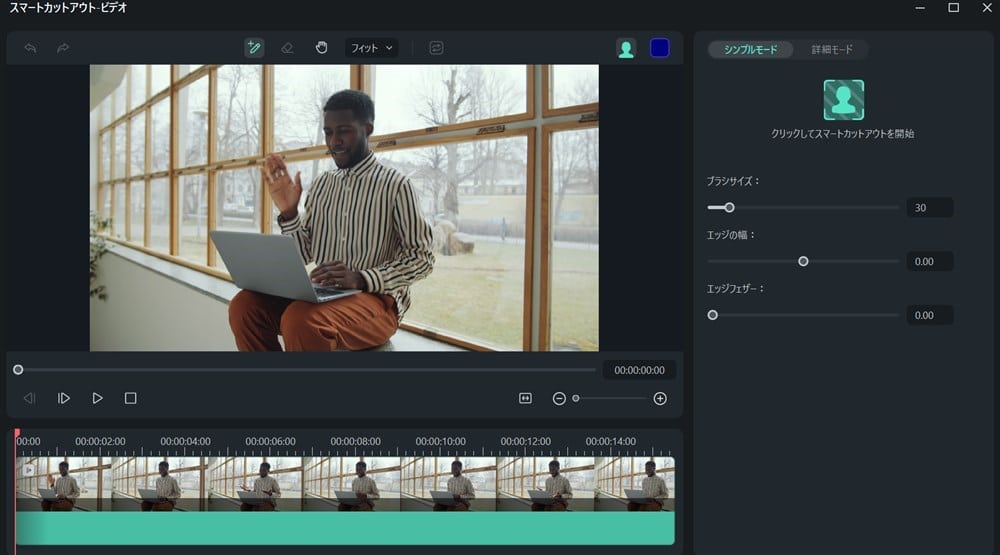
そして、切り抜きたい人物のシルエットに沿って、マウスの左クリックを押しながらドラッグします。
すると下記状態になります。
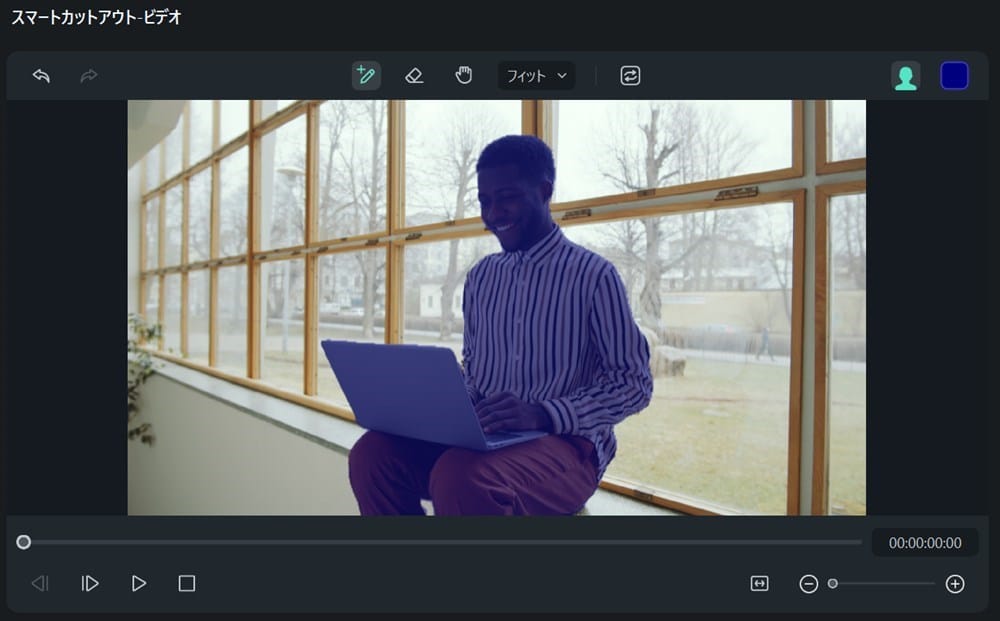
大雑把に囲っても割りと人物は切り取れますが、コツは一筆書きで切り抜けるような画像を選ぶことです。
たとえば、この動画であれば手を振っているシーンがありますが、手を振っている状態で切り抜こうとすると振っている手の指先をなぞるのが大変でした。
実際切り抜こうとすると、ちゃんと切り抜けなかったり余計なところまで切り抜いてしまったりするのでキツいですね。
どうしても、切り抜きに満足いかなければ、あらかじめ動画自体をある程度カットしておくといいかもしれません。
切り抜いた後は詳細モードをクリックし、再生ボタンをクリックします。
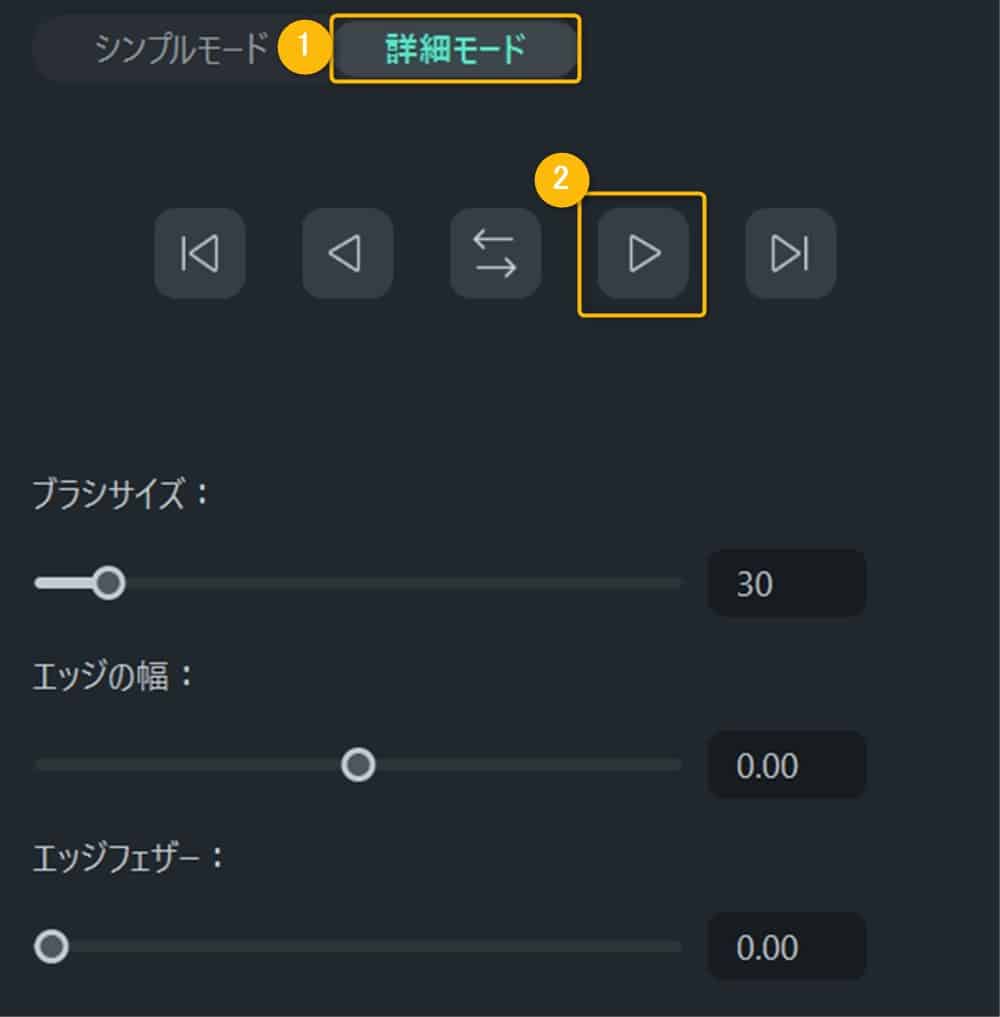
すると、指定した範囲で動画内の人物をAIが自動判定して切り抜きます。
切り抜いた範囲に問題なければ、右上の✕ボタンから閉じてください。
元の画面に戻ると、右側の動画が下記のように背景がなくなり人物だけが残ります。
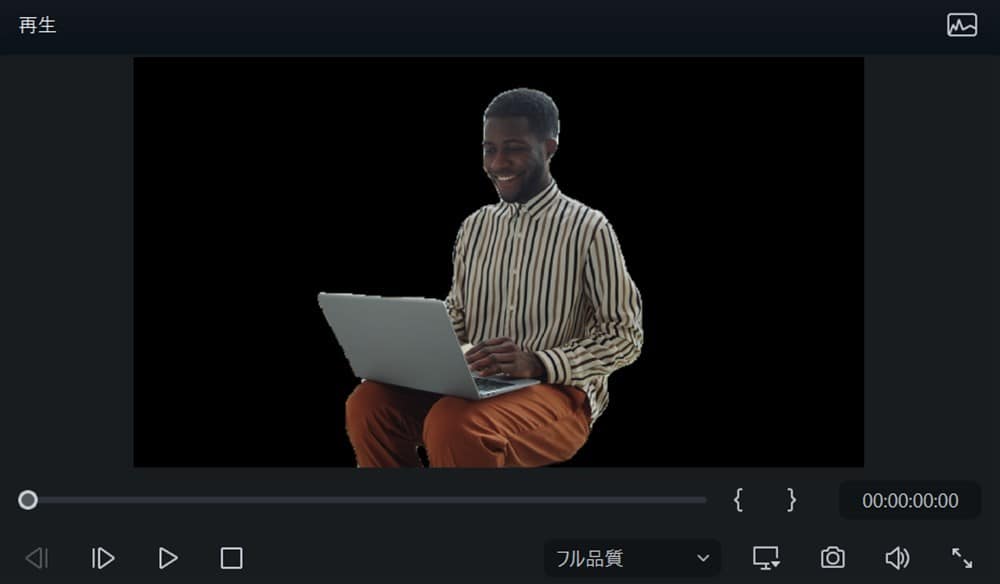
再生してみると、見事に人物だけ切り抜けました!
これはとてもカンタンですね。
切り抜いた人物を別の画像と合成する
せっかくなので、切り抜いた人物に別の背景をあててみました。
まずは適当な背景をFilmora 12にアップロードします。
ホーム画面でメディアをインポートをクリックすると、エクスプローラーが開くので画像を選びます。
今回は下記画像にしてみました。

画像をアップロードしたら、画像を下の方にドラッグアンドドロップします。
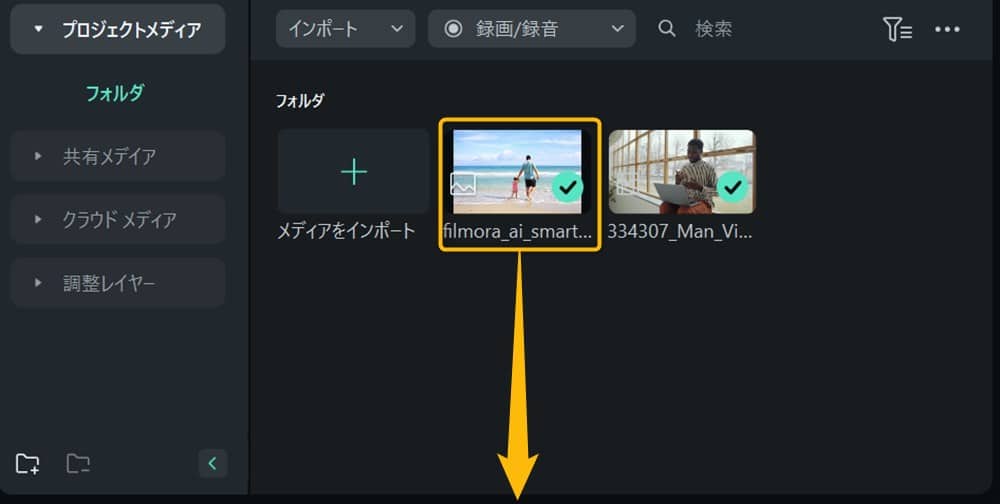
このとき、切り抜いた動画よりも下に配置するようにしてください。
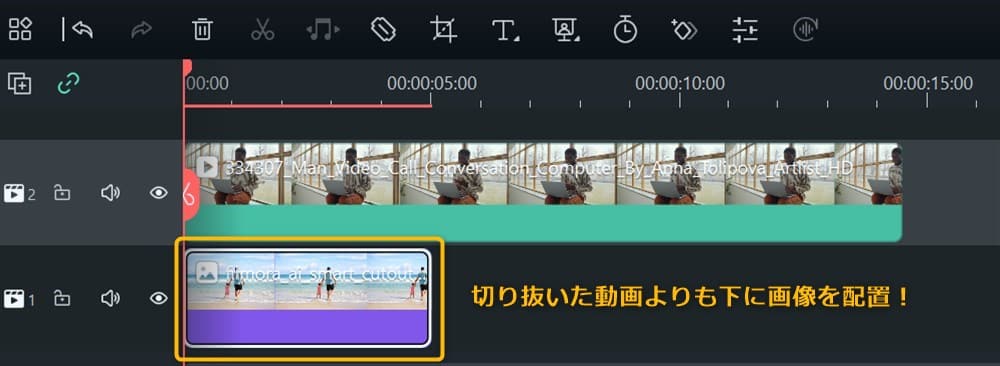
下にしないと、合成したときに人物が出てきません。
そして、画像の右端にカーソルを合わせると下記画像のアイコンに変わるので、右にドラッグして動画と同じ長さにあわせてください。
動画の長さと同じにしないと、途中で背景がなくなります。
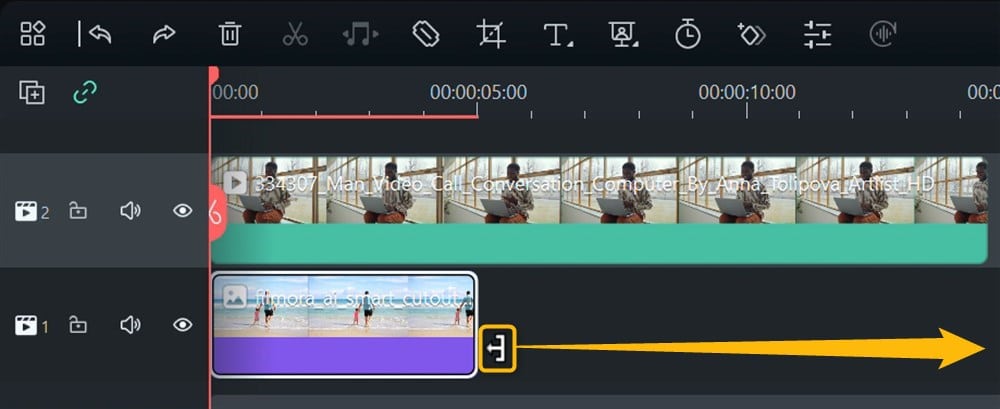
すると、画面の右側が変わります。
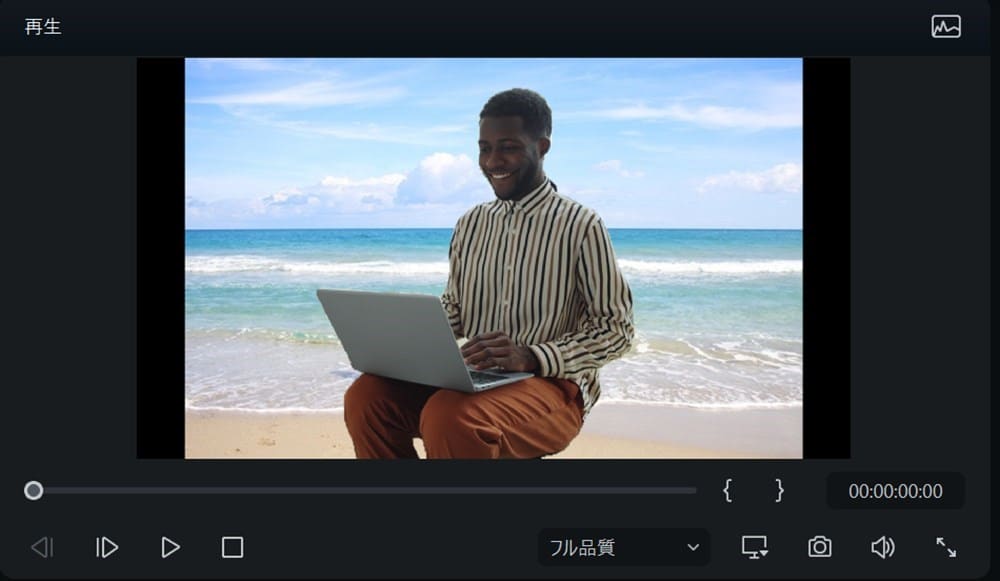
カンタンに合成できました!
切り抜きだけでなく、合成もカンタンにできるので個人的には結構満足です。
Filmora12の概要
今回紹介したFilmora 12はAIスマートカットアウト以外にもさまざまな機能があります。
動画の追加や削除、トリミングはもちろん複数の動画を合成して1つの動画にまとめるのもカンタンでした。
また完成した動画に音楽やエフェクトを追加するのも可能です。
先程の動画に適当に音楽やエフェクトをつけてみました。(クオリティはご容赦ください)
さらに便利なのが、スマートフォンでも操作できる点です。
iOSやAndroidどちらも対応しているので、通勤時間や昼休みでも気軽に編集できるのがメリットですね。
Filmora12の費用
基本的な機能は無料ですが、今回紹介したAI スマートカットアウトを利用するには有料プランへの加入が必要です。
料金プランを下記の表にまとめました。
| 1年間プラン | マルチプラット 1年間プラン |
永続ライセンス |
|---|---|---|
| 6,980円 | 7,980円 | 8,980円 |
注意点としては、AndroidやiOSと同期したい場合はマルチプラットプランを選ばなければいけない点です。
1年間プランや永続ライセンスでは、作品を同期できないので注意してください。
今回紹介しているFilmora 12は基本的な機能がひと通り備わっています。
値段も永続ライセンスで1万円いかないぐらいなので、かなりコストパフォーマンスに優れていると感じました。
まとめ
以上、動画の人物切り抜きについて解説しました。
今回の記事を書いてみて、私たちが普段見慣れている動画の人物切り抜きは想像以上に大変なことがわかりました。
技術的・金銭的コストがかかる技術ですが、今回紹介したFilmora 12なら人物切り抜きがカンタンにできます。
ある意味、大手の既得権益ともいえるクロマキー合成が簡単に行える点から見てFIlmora 12は革命的です。
個人的には、動画編集でお小遣いを稼ぎたいサラリーマンやお金は無いけどカッコいいPVを作りたいミュージシャンにオススメできるソフトかなと思いました。
昔、僕はドラマーでよくYouTubeに動画を載せていましたが、このソフトがもっと早く出ていればとつくづく思います。
Filmora 12は、下記のリンクからダウンロードできます。





























