Excelについて詳しく解説します
Excelで、セルの色だけを置換したい!
……という方向けにこの記事を書きました。
検索と置換はExcelの中でも便利な機能で、指定の文字を検索したり一瞬で別の表現に変えたりできます。
しかし、文字だけではなく、書式も置換できることを知らない方もいるのではないでしょうか。
この記事では、Excelでセルの色だけを置換する方法について解説しています。
【手順①】セルの文字色だけを置換する
置換は文字だけではなく、書式を置換することもできます。
ためしに以下の表でやってみましょう。
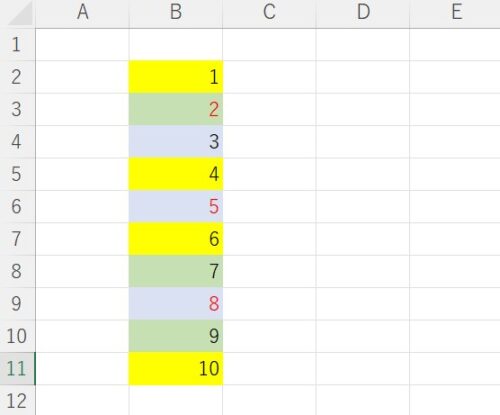
まずは、文字色だけを赤から黒に置換してみます。
ホームタブの検索と選択→置換の順にクリックしましょう。
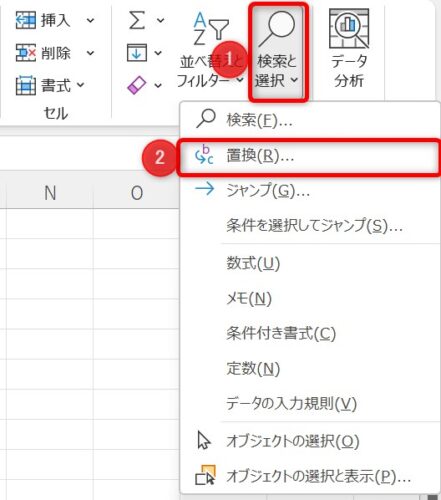
すると下記画面になるので、オプションをクリックします。
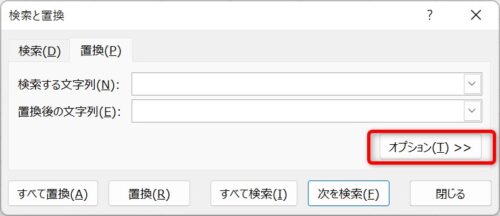
画面が切り替わったら、書式をクリックしてください。
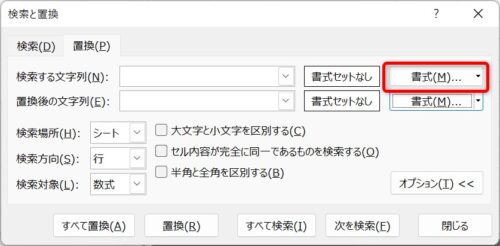
するとセルの書式設定と同じ画面が出てきます。
今回は文字色を赤から黒に置換したいので、フォントタブ→色をクリックして赤を選択します。
最後にOKをクリックしてください。
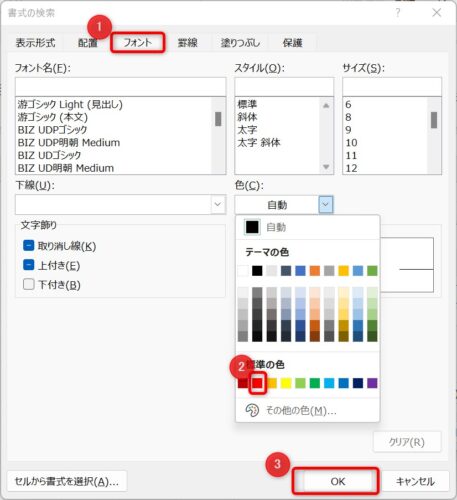
すると、画面が下記のように変わります。
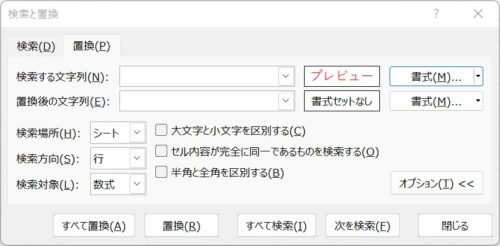
同様に、置換後の書式も変えます。
フォントの色は、黒を選択しましょう。
下記画面になったら、すべて置換をクリックします。
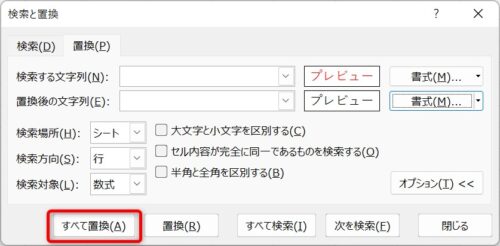
すると、表が下記のようになります。
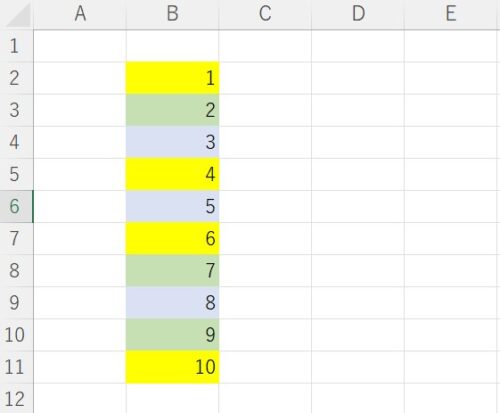
文字色だけを置換できました!
なお、検索内容や置換内容をリセットしたいときは書式の右隣の▼をクリックして、書式検索のクリアをクリックすればリセットできます。
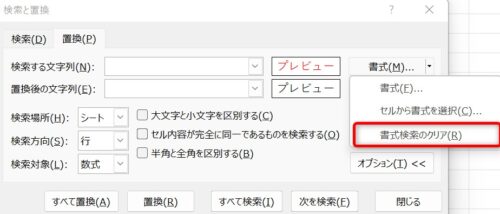
【手順②】セルの塗りつぶしを置換する
今度はセルの塗りつぶしを置換してみましょう。
塗りつぶしも同様ですが、置換したい色を選ぶのにコツがあります。
検索と置換まで出したら、塗りつぶしタブをクリックします。
ここで検索したい塗りつぶしの色を正確に選びたいので、左下のセルから書式を選択をクリックしてください。
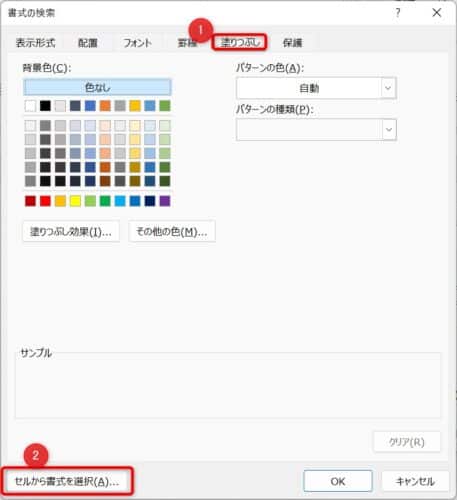
カーソルがスポイトに切り替わります。
今回は黄色を緑に変えたいので、黄色のセルをクリックします。
すると下記のように、正確に色が反映されます。
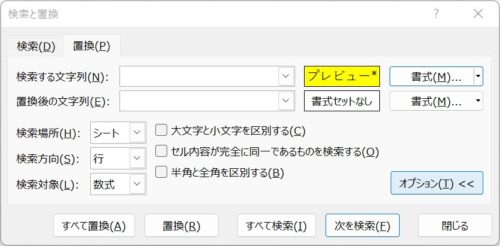
同様に、置換後の文字列の塗りつぶしも選択してみましょう。
すると、下記のようになります。
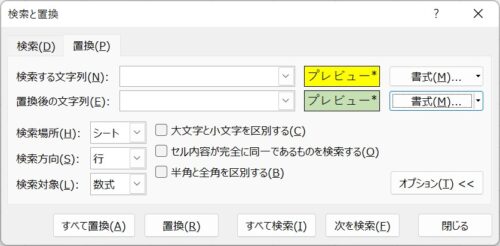
あとはすべて置換をクリックすれば、下記のようになります。
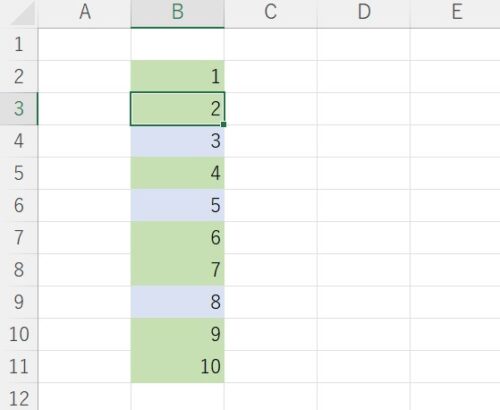
塗りつぶしも置換できました!
まとめ
以上、Excelでセルの色だけを置換する方法について解説しました。
ぜひ1度試してみてください。






























