Excelについて詳しく解説します
- Excelでコメントを含めて印刷したい。
- Office365だとコメントとメモの2種類があるけど、どちらも印刷できるの?
この記事では、以上の疑問にお答えします。
コメントはセルに注釈を加える機能です。
セルの結果が間違っていたり、この値がでた理由は何かを知りたかったりする時にコメントを残せばブックを作った本人に確認できます。
しかし、Excelは他のメンバーとの共有が少し不便なのでどうせならコメントと一緒に印刷して話したほうが早いかもしれません。
実はExcelにはコメントの内容を含めて印刷する方法があり、簡単な設定をするだけで印刷できます。
当記事ではコメントの印刷方法に加え、Office365で加わったメモとの使い分けや印刷方法の違いについて徹底解説します。
この記事を読めば、コメントとメモの使い分けや印刷方法の設定についても理解できるので、ぜひ1度読んでみてください。
目次
【前提①】Excel for Microsoft 365から、コメントが「メモ」に変わりました
Excel2021とExcel for Microsoft 365から、従来のコメント機能がメモに変わりました。
コメントは新機能としてリリースされ、他のメンバーとのスレッド形式でセルに注釈をつける機能へと変わっています。
Googleドキュメントのコメント機能とほぼ同じ感覚で使えます。
セルの結果に対して議論したい場合はコメントを使い、補足として使いたい場合はメモを利用するといいでしょう。
参考までに、バージョンごとにコメントとメモが使えるかどうかを表にまとめました。
| バージョン | 使用できるかどうか |
|---|---|
| Excel for Microsoft 365 | ○ |
| Excel 2021 | ○ |
| Excel 2019 | ✕(従来のコメントのみ) |
| Excel 2016 | ✕(従来のコメントのみ) |
【前提②】Excelのコメント・メモは、そのままだと印刷されない
コメントやメモはそのままでは印刷できません。
ページレイアウトタブのページ設定で印刷設定ができますが、コメントとメモのどちらを印刷するかによって設定は変わります。
下記に設定方法を表としてまとめました。
| シートの末尾 | 画面表示イメージ(メモのみ) | |
|---|---|---|
| コメント | ○ | ✕ |
| メモ | ○ | ○ |
コメントは画像イメージとして印刷はできず、シートの末尾としてのみ印刷できます。
逆にメモは、シートの末尾でも画像イメージのどちらでも印刷できます。
コメントとメモを両方とも印刷したい場合は、ページの末尾に設定して印刷するしかありません。
コメント・メモを表示して印刷する方法
では、実際に印刷してみましょう。
コメントとメモとで分けて解説します。
下記にシートを用意しました。
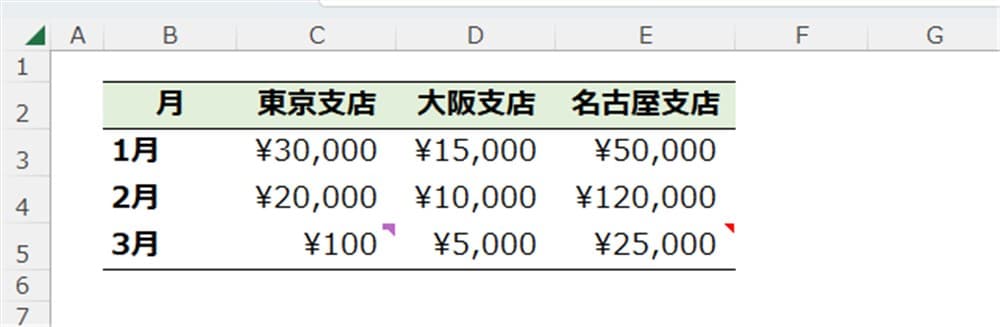
右上に紫のマークがついているのがコメントのついたセルで、赤いマークがメモのついたセルです。
コメントの印刷方法
まずは、ページレイアウトタブ→ページ設定右下にあるマークの順にクリックしましょう。
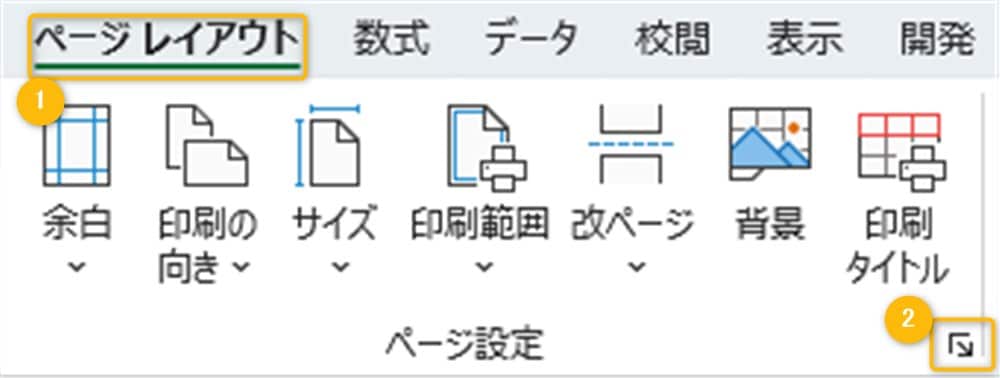
するとページ設定のダイアログボックスが表示されるので、シートタブをクリックしてください。
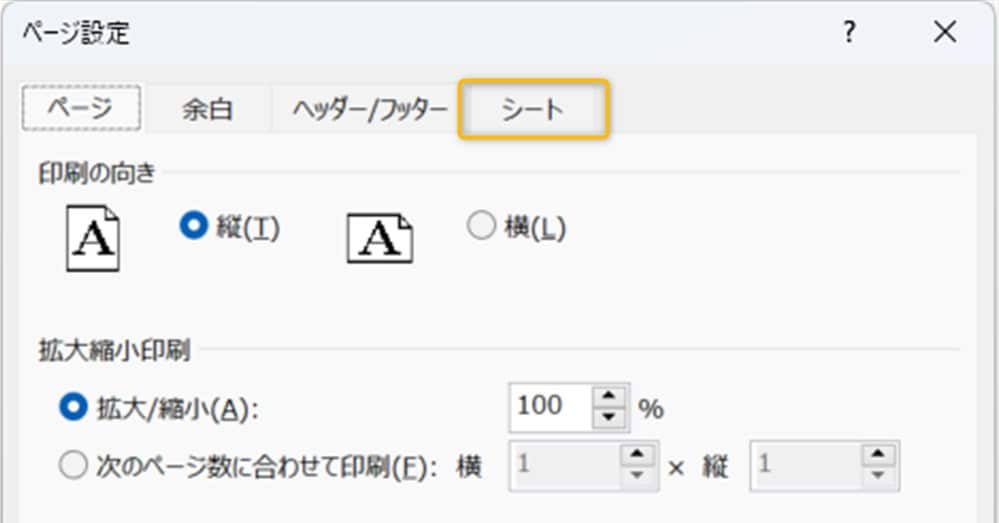
そして、印刷欄にあるコメントのプルダウンメニューからシートの末尾を選択します。
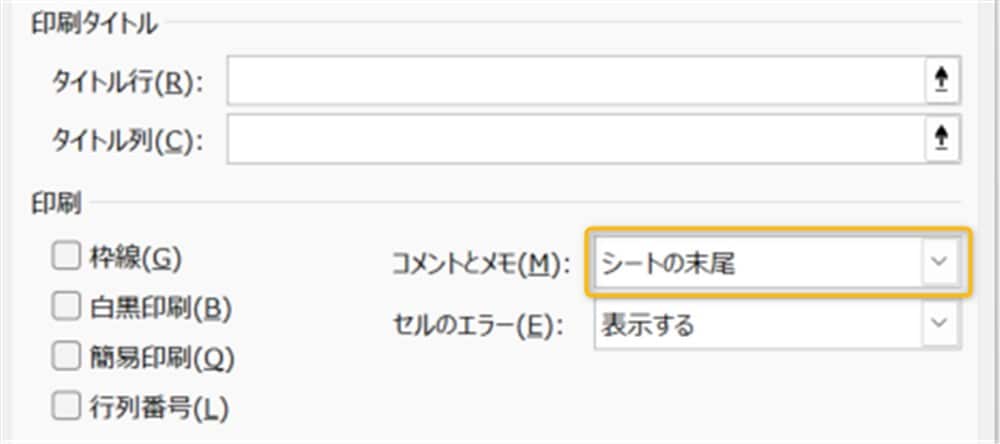
最後に、下部の印刷プレビューをクリックしてみましょう。
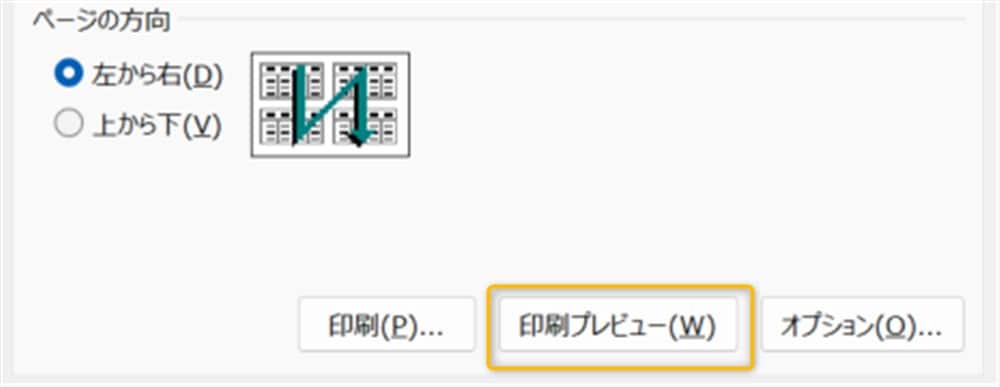
印刷プレビューの2枚目にコメントの内容が表示されました!
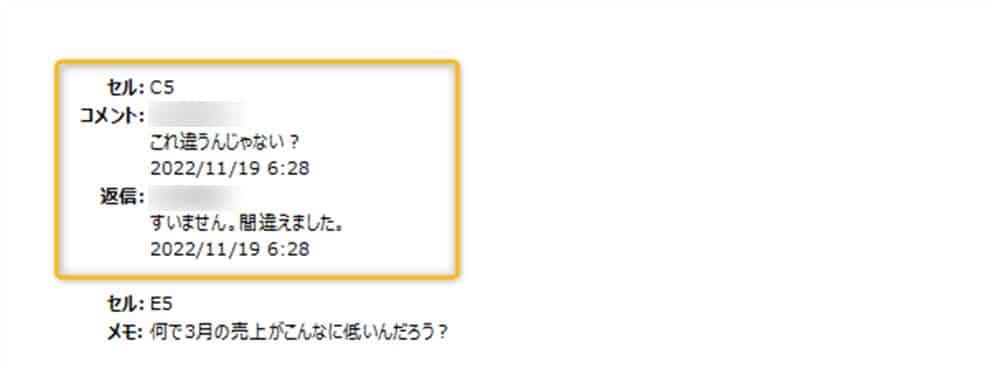
メモの印刷方法
メモを表示して印刷する際は、事前にメモを表示させておきます。
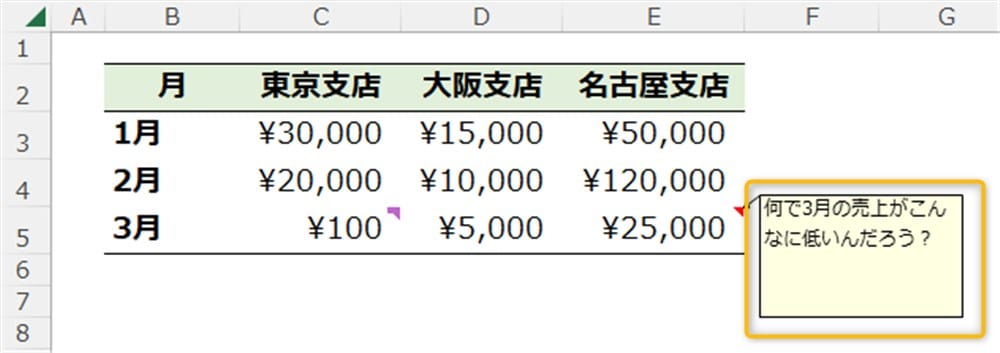
コメントを印刷するときと同様に、ページレイアウトタブ→ページ設定右下にあるマークの順にクリックしましょう。
次にシートタブをクリックし、印刷欄にあるプルダウンメニューで画面表示イメージ(メモのみ)を選んでください。
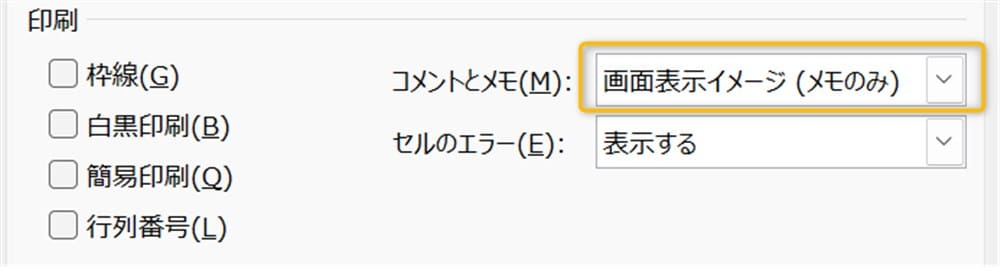
すると、メモが表示されたまま印刷されます。
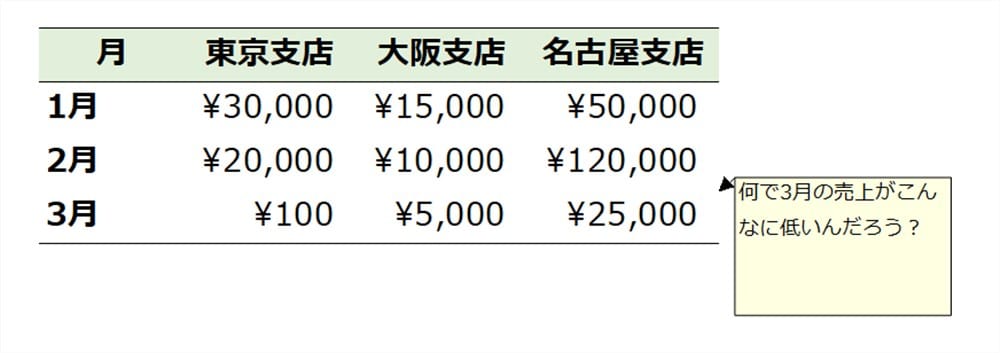
一覧として印刷したい場合はシートの末尾を選択すると、最後のページに印刷されます。
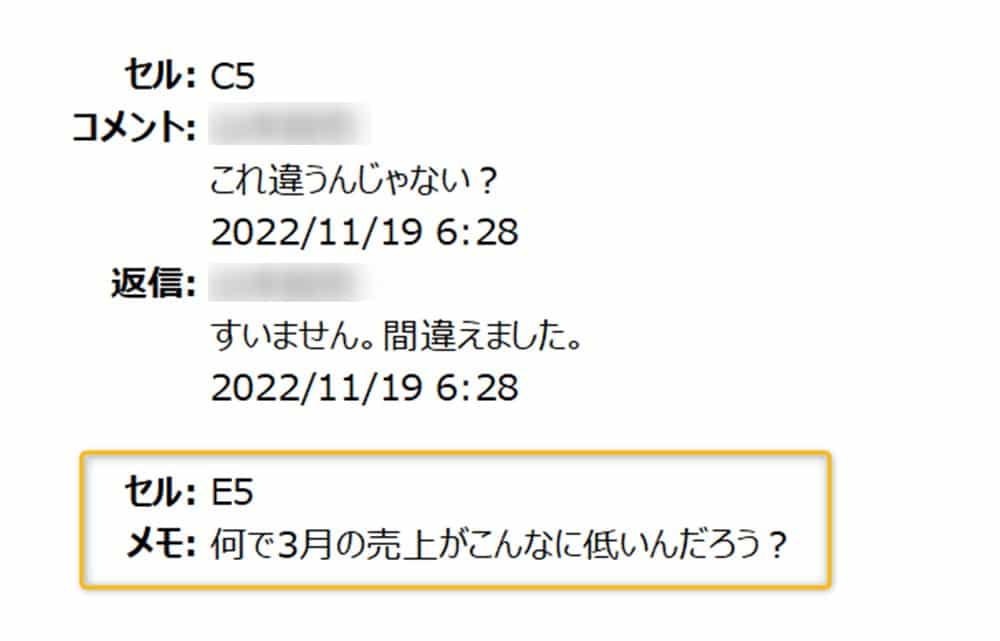
【応用】複数のシートでコメントやメモを印刷する方法
複数のシートにコメントやメモがある場合は、シートごとにコメントやメモがそれぞれ印刷されます。
たとえば、2枚シートがあってどのシートにもコメントやメモがあれば偶数ページにコメントやセルの内容が印刷されます。
実際に印刷してみましょう。
まず、下記の画像では2枚のシートがあり、それぞれコメントやメモが印刷されています。
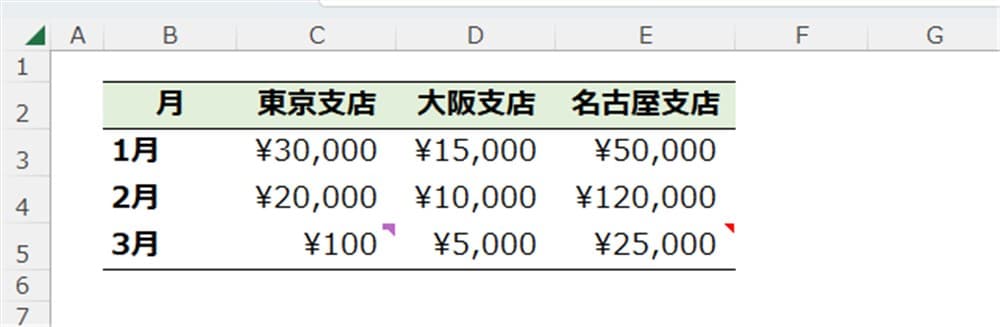
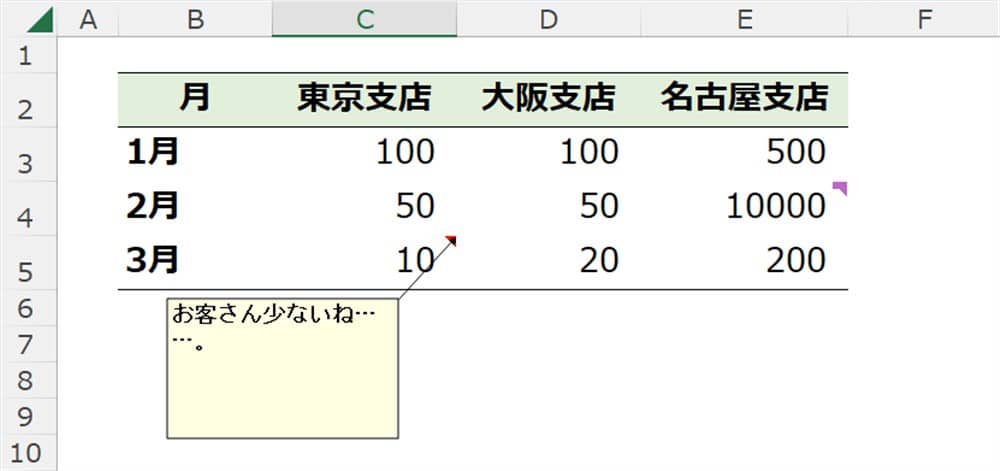
コメントとメモが混在しているので、ページの末尾に設定して印刷します。
印刷時はファイルタブの印刷をクリックした後、設定のすぐ下にあるブック全体の印刷を選んでください。
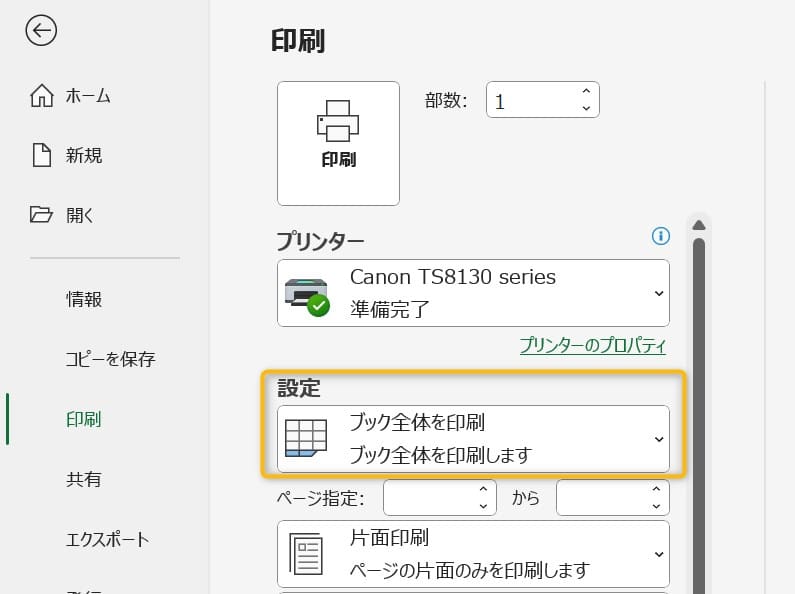
すると、印刷プレビューでは下記のようになりました。
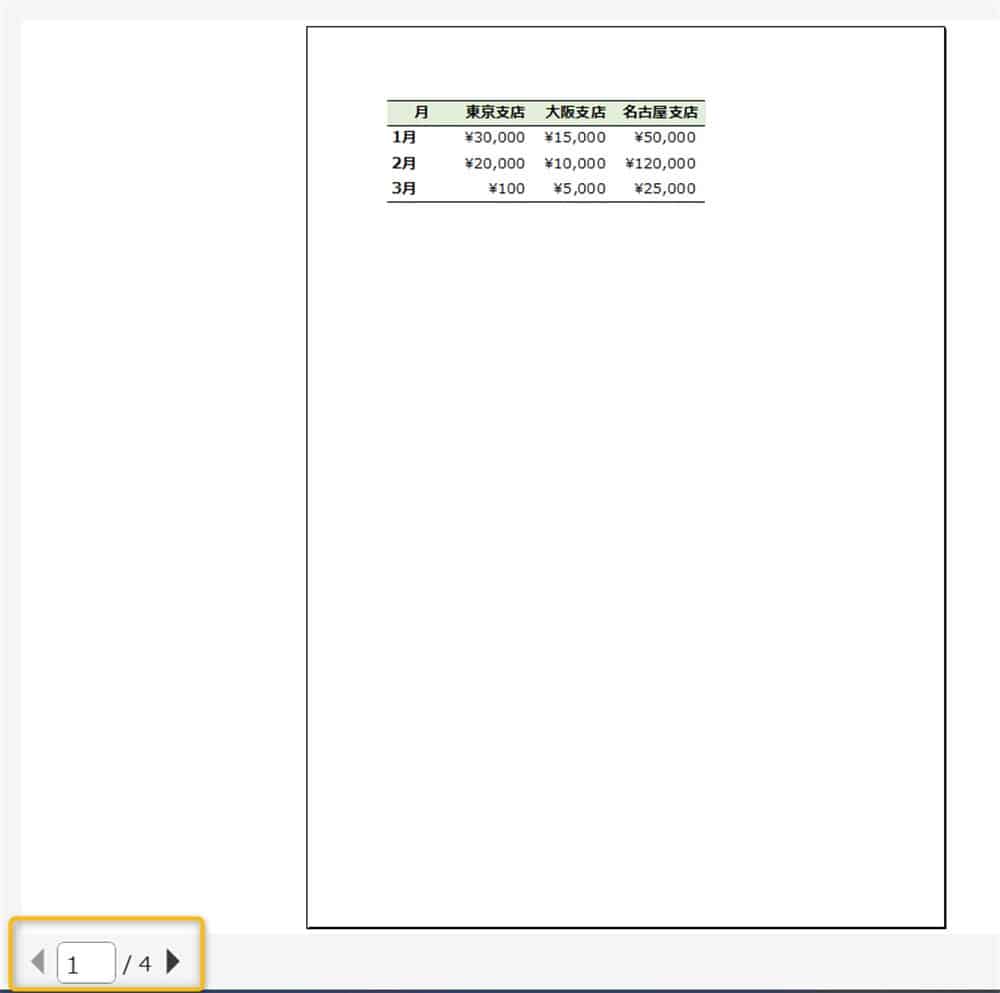
左下のページ数に注目すると、奇数ページにはシートの内容。偶数ページにはコメントとメモの内容が印刷されました。
2枚目は下記画像。
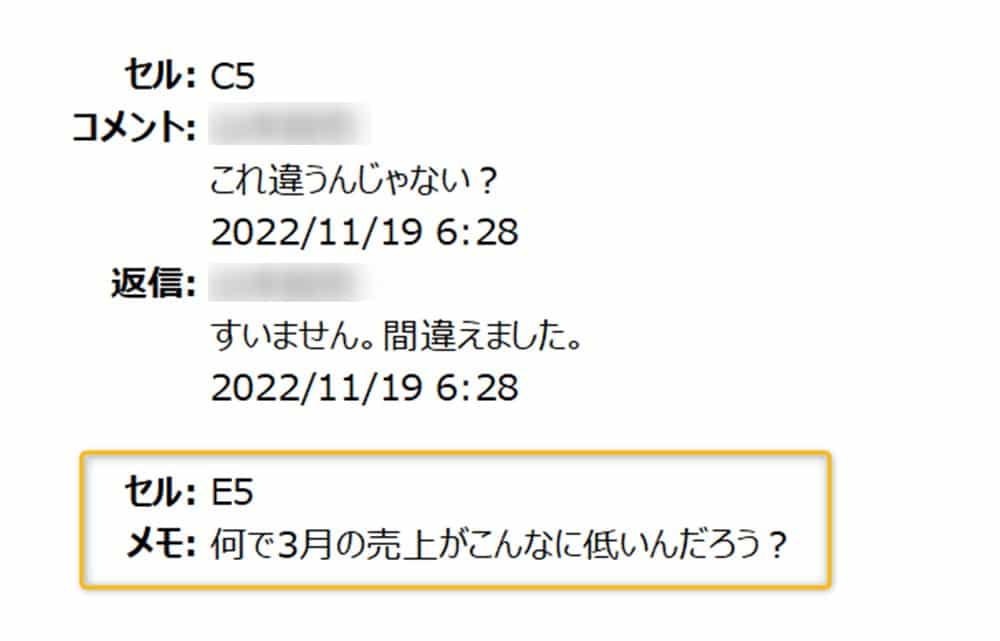
4枚目には下記画像が印刷されます。
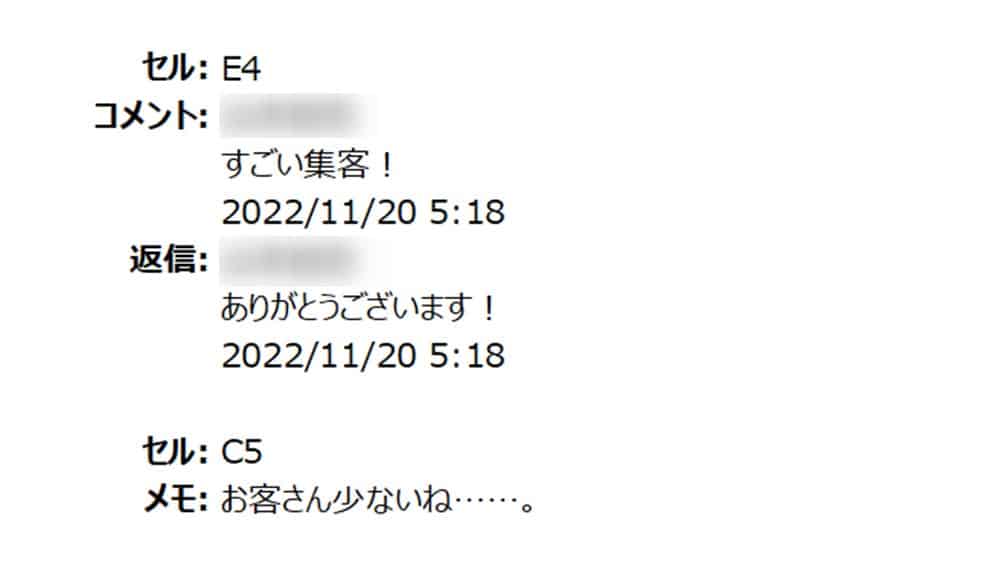
特定のページのみにコメントやメモをまとめて印刷できない点に注意しましょう。
画面上でコメント・メモの表示を切り替える方法
コメントとメモの表示・非表示の方法についても解説します。
コメントの表示を切り替える方法
コメントのついたセルをクリックするとセルの近くにコメントが表示されます。
校閲タブにあるコメント欄のコメントの表示をクリックしてください。
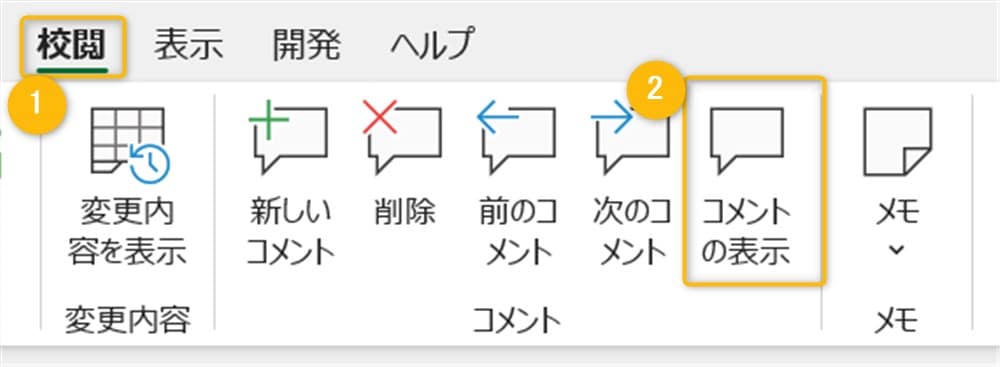
右側にシート内のコメントが一覧として表示されます。
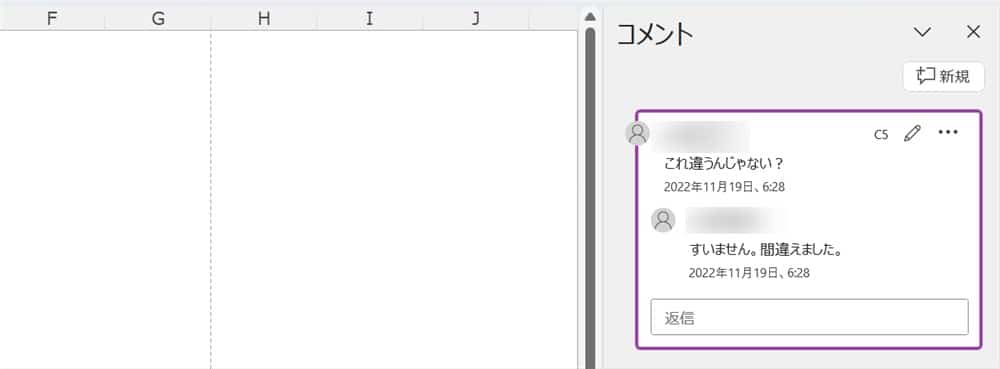
表示を消したい場合は、もう一度クリックすれば消えます。
メモとは違い、右クリックからではコメントへ返信するか削除するしかないので注意しましょう。
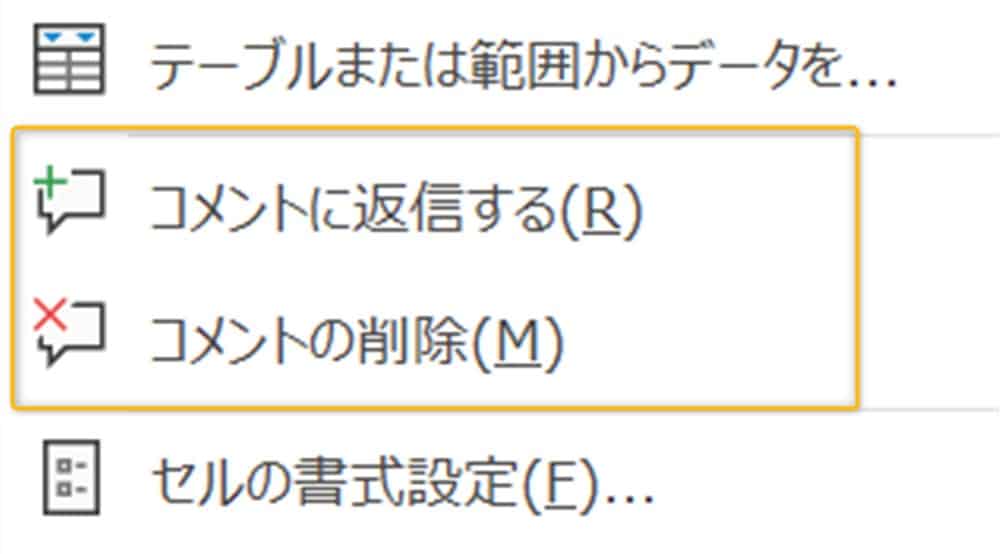
メモの表示を切り替える方法
メモの表示を切り替える方法は2種類あります。
校閲タブから、メモ→メモの表示/非表示の順にクリックすると表示と非表示を選べます。
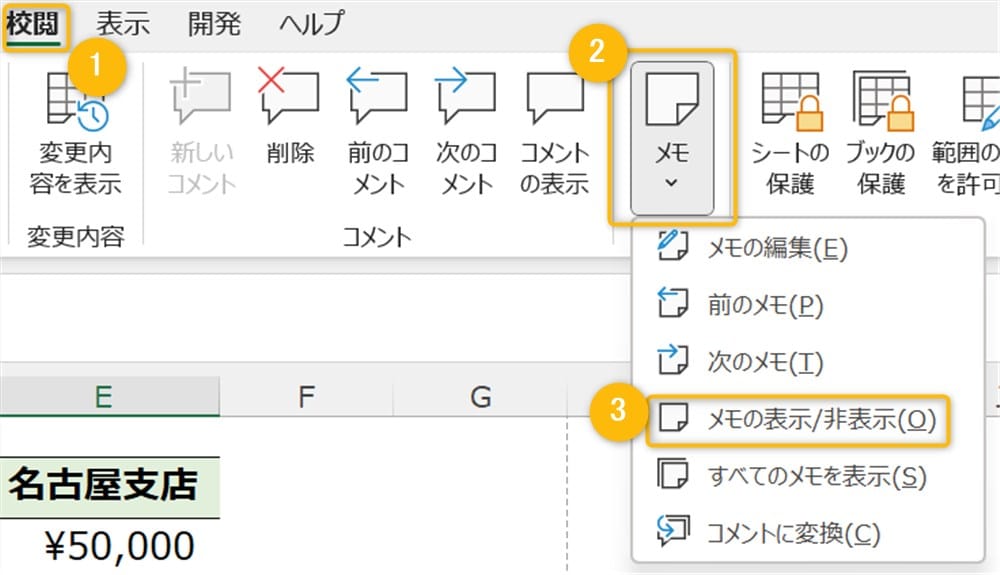
もうひとつはコメントがついたセルを右クリックし、メモの表示/非表示を選べばOKです。
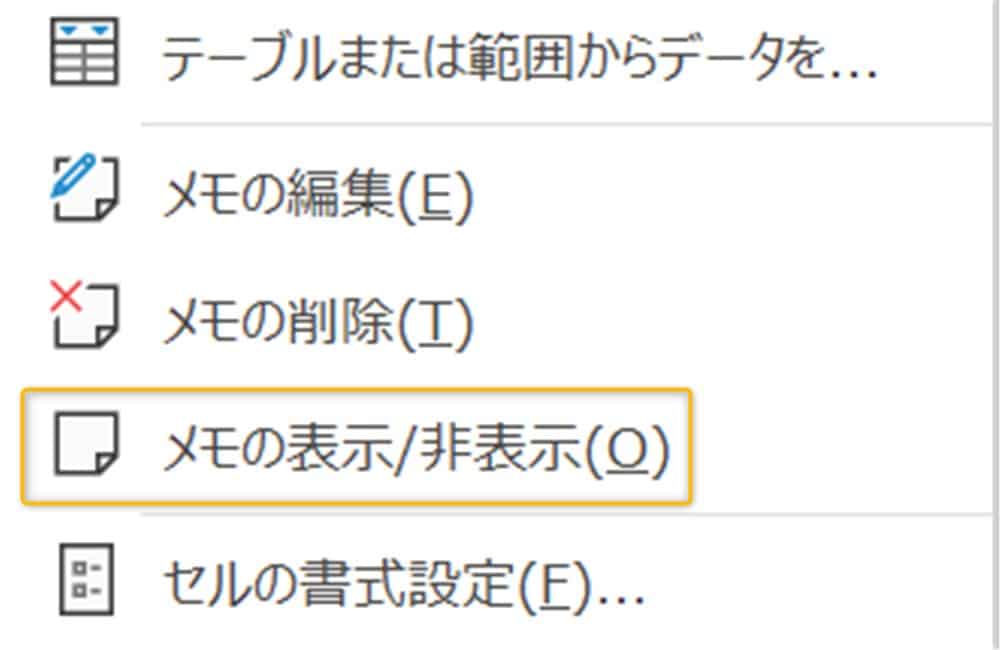
ちなみに校閲タブからは、メモからコメントへの変換もできます。
まとめ
以上、コメントの印刷方法について解説しました。
コメントやメモの切り替えには特に決まりが無いので、状況に応じて使い分ければいいと思います。
コメントやメモの印刷は、どう表示させたいかによって設定が異なるので覚えておいて損はありません。
ぜひ使ってみてくださいね。






























