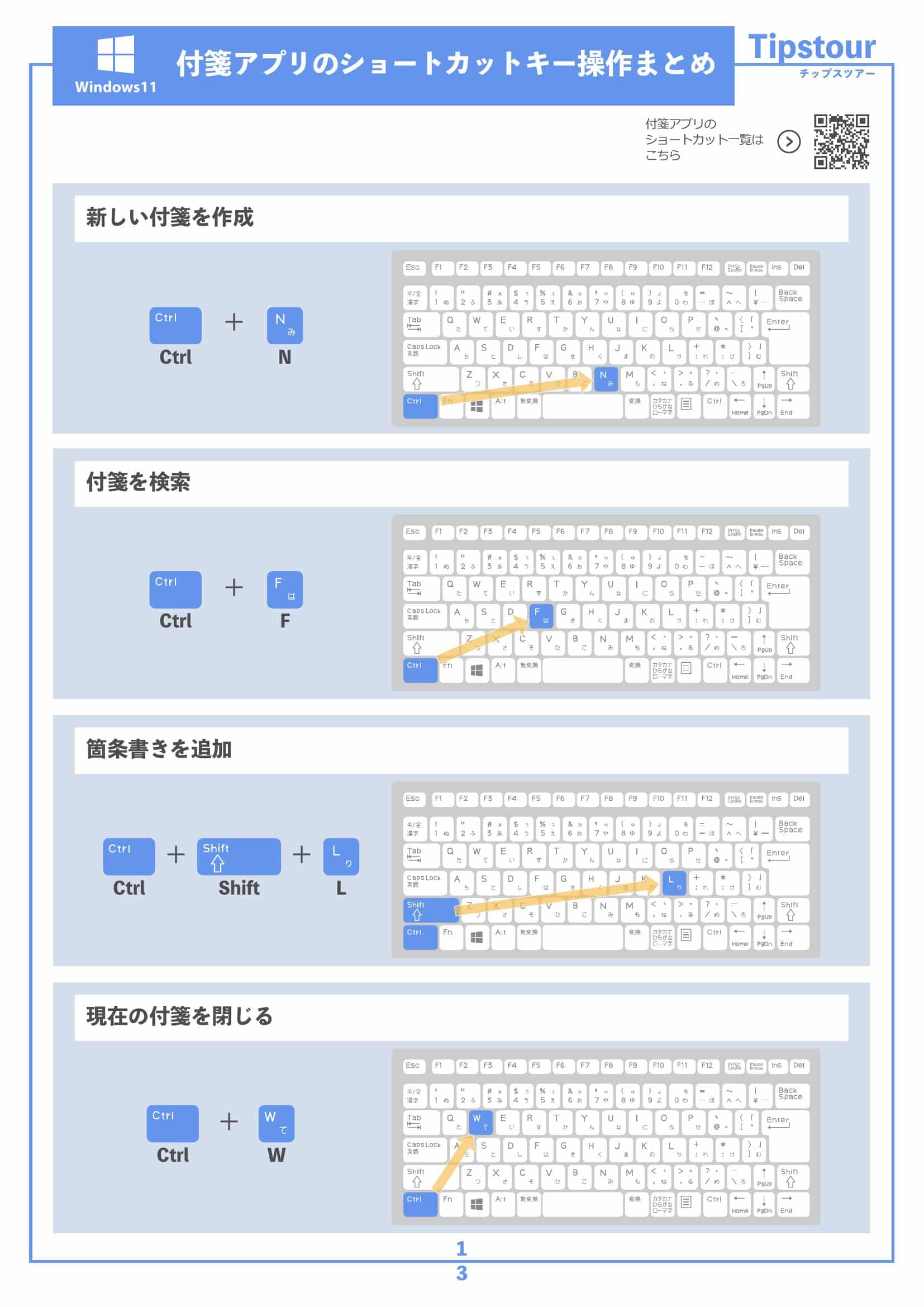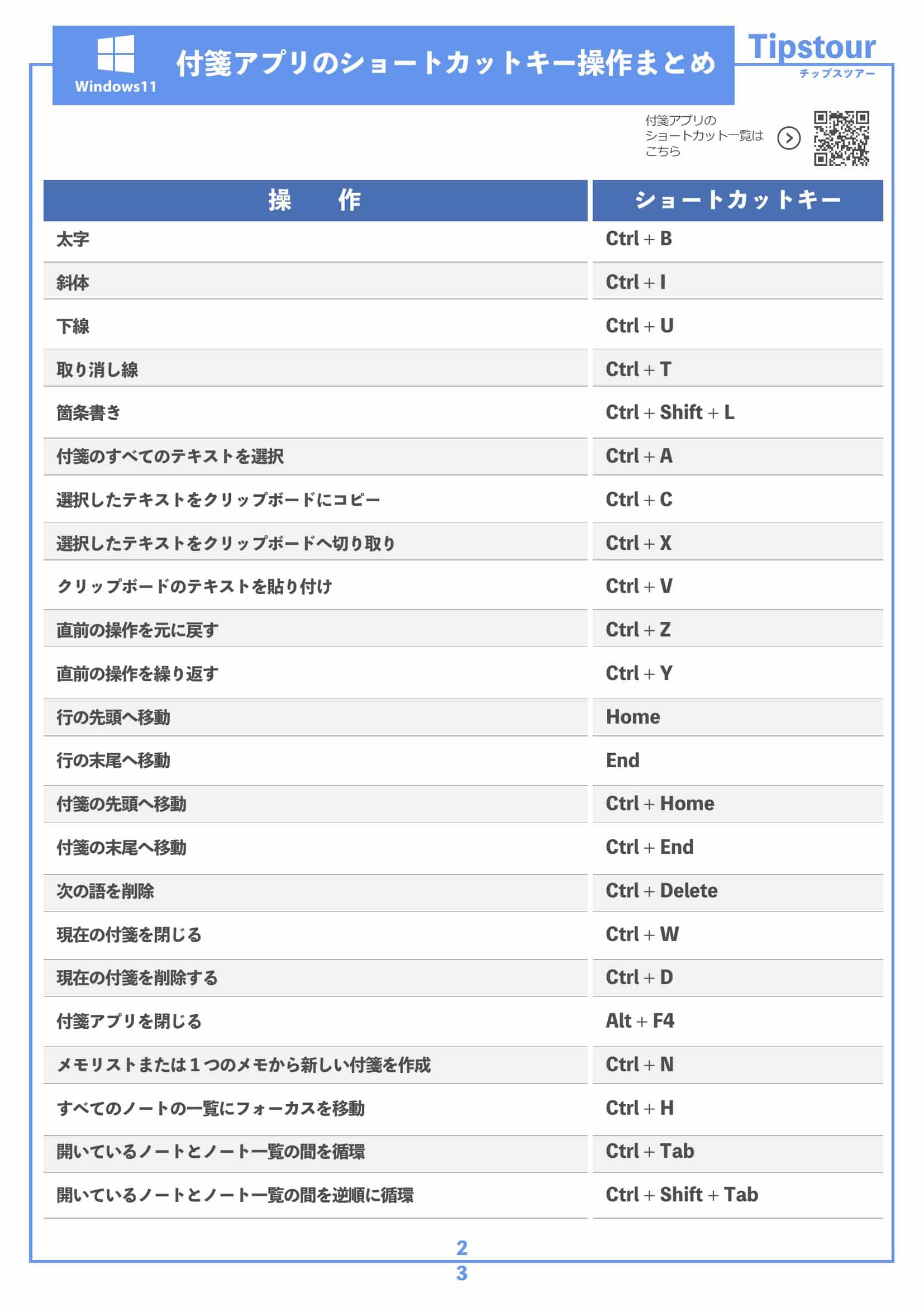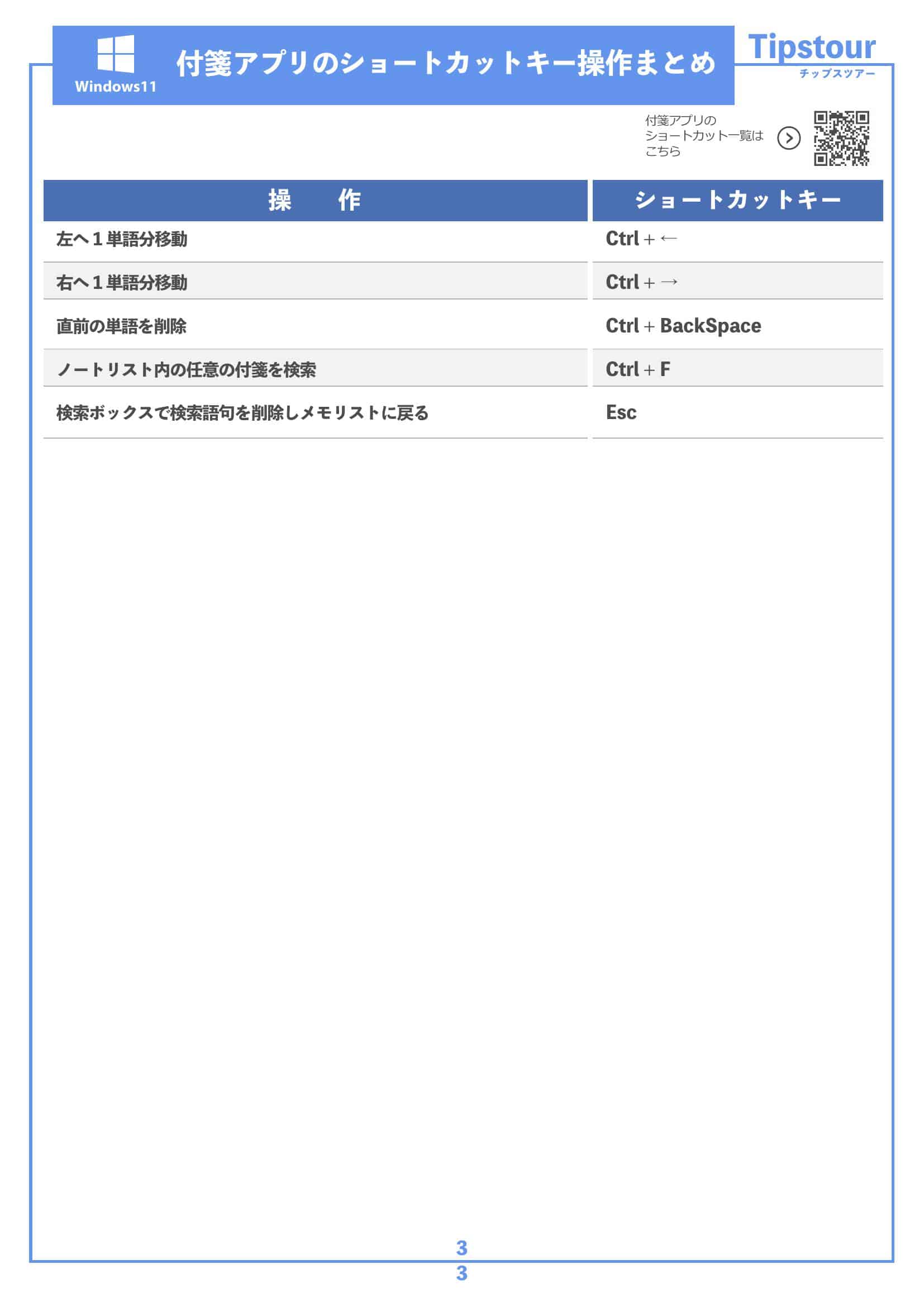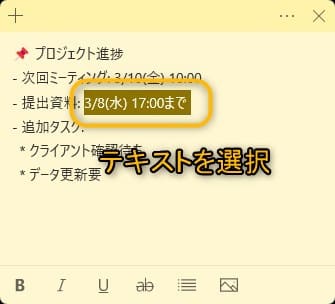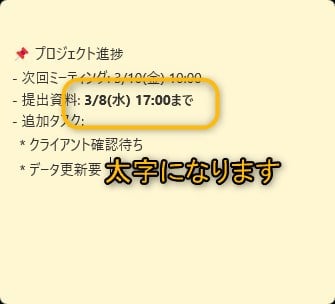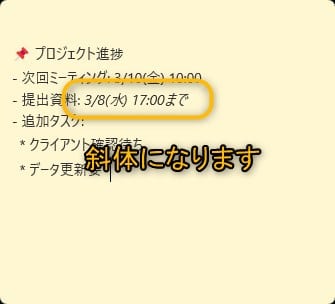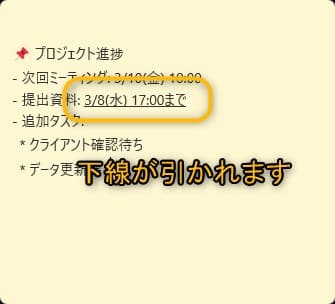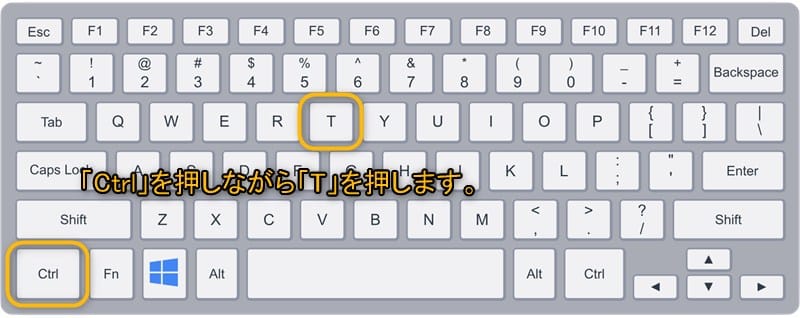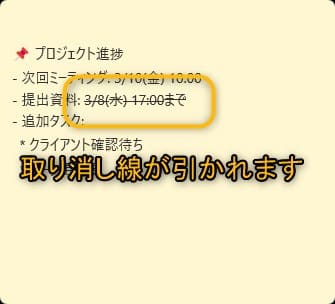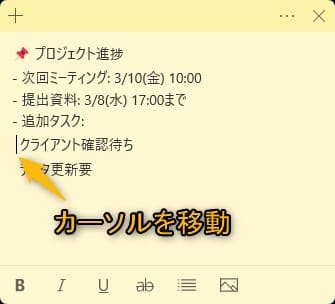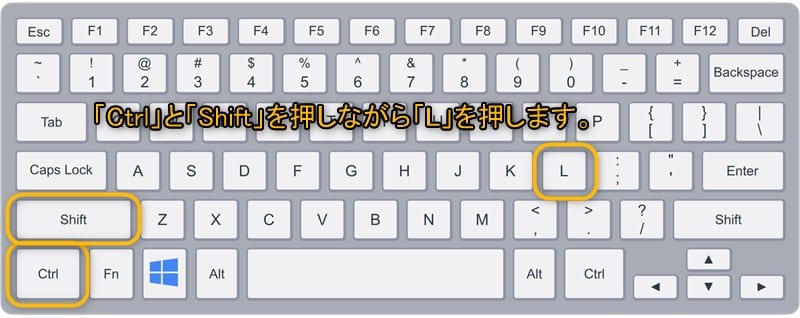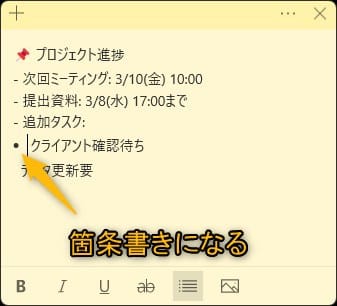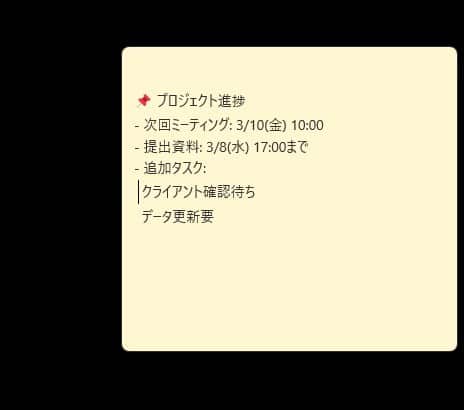Windows11について詳しく解説します
- Windows11の付箋アプリを便利に使いたい!
- 付箋アプリのショートカットキー操作を知りたい!
この記事では以上の疑問にお答えします。
Windows11には標準で付箋機能が搭載されており、一時的なメモや忘備録的に利用することで作業効率を上げることができます。
本記事では、Windows11の付箋アプリで利用できるショートカットキー操作を一覧にまとめています。また、便利な操作に関しては、スクリーンショット付きで操作方法をまとめました。
Windows10以前のバージョンをお使いの方も、この記事の手順をご参考くださいませ。
- 製造業の工場でエンジニアとして長年勤務
- AI技術の急速な進化に未来を感じ、AIスキルを習得し脱サラ
- 現在はAI講師として、初心者へAI活用方法を教育
- Windowsを業務で20年以上使い、効率的に業務利用する方法にも熟知
- 近年ではCoPilotなどの最新AIツールをWindows上で駆使し、さらなる効率化を実現
- AI教師の傍ら、ライターとしても活動しながらブログ運営実施
- 運営サイト:http://bluegoldsone.net/yurupira-life
- SNS:https://x.com/neo_web3_
目次
Windows11「付箋」アプリのショートカットキー操作一覧
| 操作 | ショートカットキー |
|---|---|
| 太字 | Ctrl + B |
| 斜体 | Ctrl + I |
| 下線 | Ctrl + U |
| 取り消し線 | Ctrl + T |
| 箇条書き | Ctrl + Shift + L |
| 付箋のすべてのテキストを選択 | Ctrl + A |
| 選択したテキストをクリップボードにコピー | Ctrl + C |
| 選択したテキストをクリップボードへ切り取り | Ctrl + X |
| クリップボードのテキストを貼り付け | Ctrl + V |
| 直前の操作を元に戻す | Ctrl + Z |
| 直前の操作を繰り返す | Ctrl + Y |
| 行の先頭へ移動 | Home |
| 行の末尾へ移動 | End |
| 付箋の先頭へ移動 | Ctrl + Home |
| 付箋の末尾へ移動 | Ctrl + End |
| 次の語を削除 | Ctrl + Delete |
| 現在の付箋を閉じる | Ctrl + W |
| 現在の付箋を削除する | Ctrl + D |
| 付箋アプリを閉じる | Alt + F4 |
| メモリストまたは1つのメモから新しい付箋を作成 | Ctrl + N |
| すべてのノートの一覧にフォーカスを移動 | Ctrl + H |
| 開いているノートとノート一覧の間を循環 | Ctrl + Tab |
| 開いているノートとノート一覧の間を逆順に循環 | Ctrl + Shift + Tab |
| 左へ1単語分移動 | Ctrl + ← |
| 右へ1単語分移動 | Ctrl + → |
| 直前の単語を削除 | Ctrl + BackSpace |
| ノートリスト内の任意の付箋を検索 | Ctrl + F |
| 検索ボックスで検索語句を削除しメモリストに戻る | Esc |
【印刷用】Windows11「付箋」アプリのショートカットキー
付箋アプリのショートカットキーの一覧をいつでも手元で参照できるよう、印刷用のPDFファイルを用意しました。
このPDFはコンパクトに、必要な情報だけを簡潔にまとめています。
デスクトップでの作業中、または手元に紙として置いておきたい方は、ぜひダウンロードいただきまして、印刷して手元においていただければと思います。
「付箋」アプリで使えるショートカットキーを活用した便利な操作方法
一覧に上げたショートカットキー操作の中から数点ピックアップして、実際の操作方法をスクリーンショット付きで解説していきます。
「付箋」アプリの書式設定ショートカットキー操作
太字、斜体、下線、取り消し線、箇条書きといった書式設定もショートカットキー操作で行うことができます。それぞれ見ていきましょう。
「付箋」アプリに記載したテキストを「太字」にする場合は、太字にしたい範囲を選択した状態で、「Ctrl」キーを押しながら「B」キーを押します。
「太字」になります。
「付箋」アプリに記載したテキストを「斜体」にする場合は、斜体にしたい範囲を選択した状態で、「Ctrl」キーを押しながら「I(アイ)」キーを押します。
「斜体」になります。
「付箋」アプリに記載したテキストに「下線」を引く場合は、下線を引きたい範囲を選択した状態で、「Ctrl」キーを押しながら「U」キーを押します。
「下線」が引かれます。
「付箋」アプリに記載したテキストに「取り消し線」を引く場合は、取り消し線を引きたい範囲を選択した状態で、「Ctrl」キーを押しながら「T」キーを押します。
「取り消し線」が引かれます。
「付箋」アプリに記載したテキストを箇条書きにしたい場合、箇条書きにしたい箇所にカーソルを移動した状態で、「Ctrl」キーと「Shift」キーを押しながら「L」キーを押します。
「箇条書き」になります。
付箋アプリの操作
次に、新しい付箋を作成する方法や、現在の付箋を閉じるショートカットキー操作を見ていきましょう。
新しい付箋を作成する場合は、付箋アプリを選択した状態で、「Ctrl」キーを押しながら「N」キーを押します。
新しい付箋が作成されます。
また、付箋を閉じる場合は、閉じたい付箋を選択した状態で、「Ctrl」キーを押しながら「W」キーを押します。
選択していた付箋が閉じられます。
Windows11の「付箋」の関連記事
- PC起動時に付箋を自動的に起動&表示する方法
- 付箋のデータをバックアップする方法【ローカル/クラウド】
- 付箋の内容を実際の紙に印刷する方法
- 作成した付箋をスマートフォンから確認する方法まとめ
- 付箋のデータが入っているフォルダーの場所と開き方を解説
- 付箋アプリを再インストールする方法まとめ