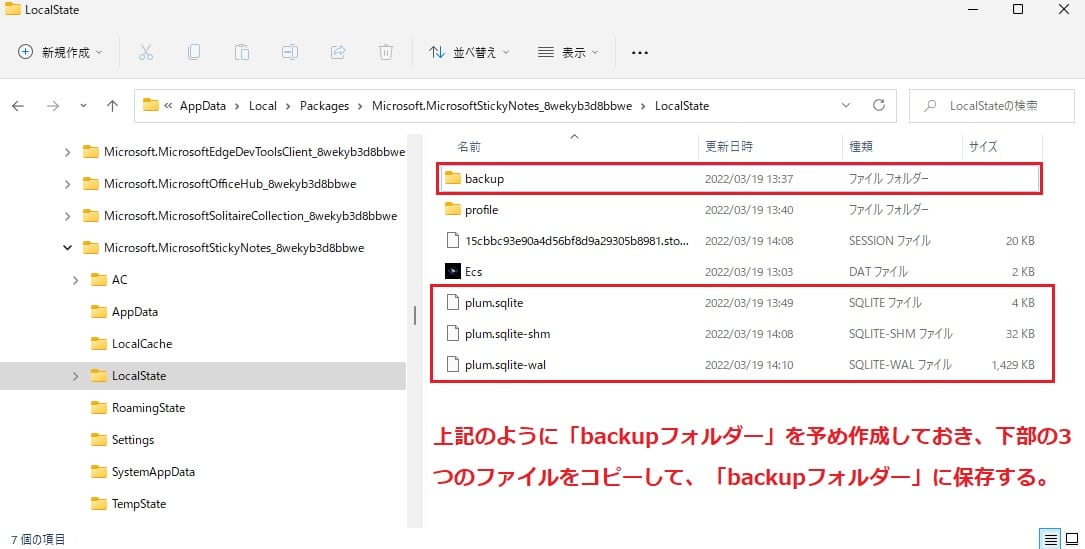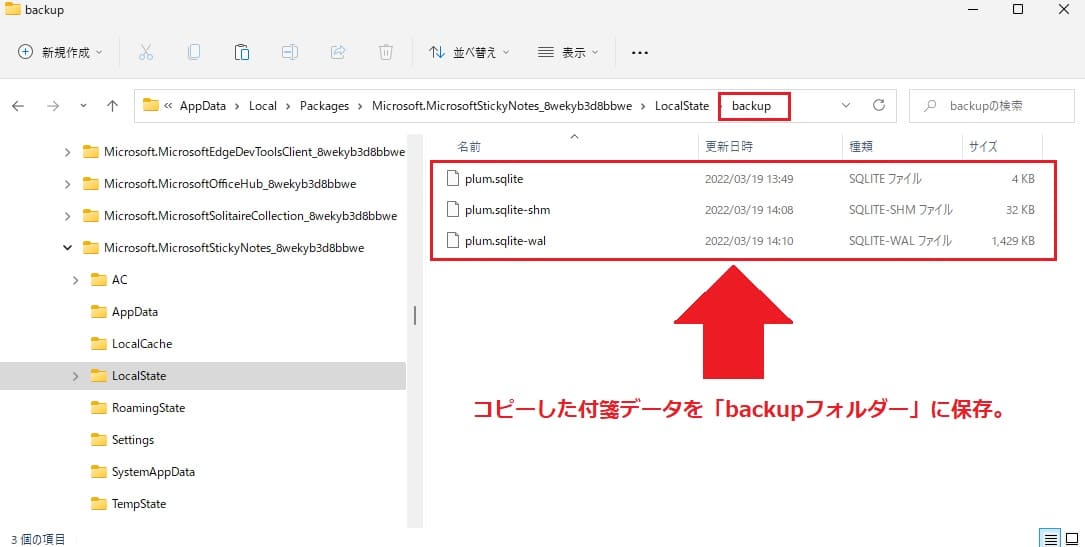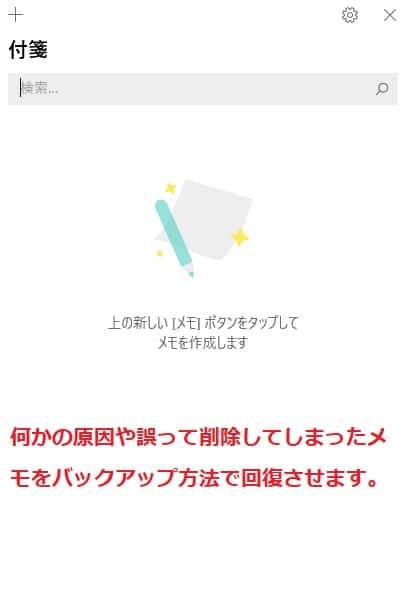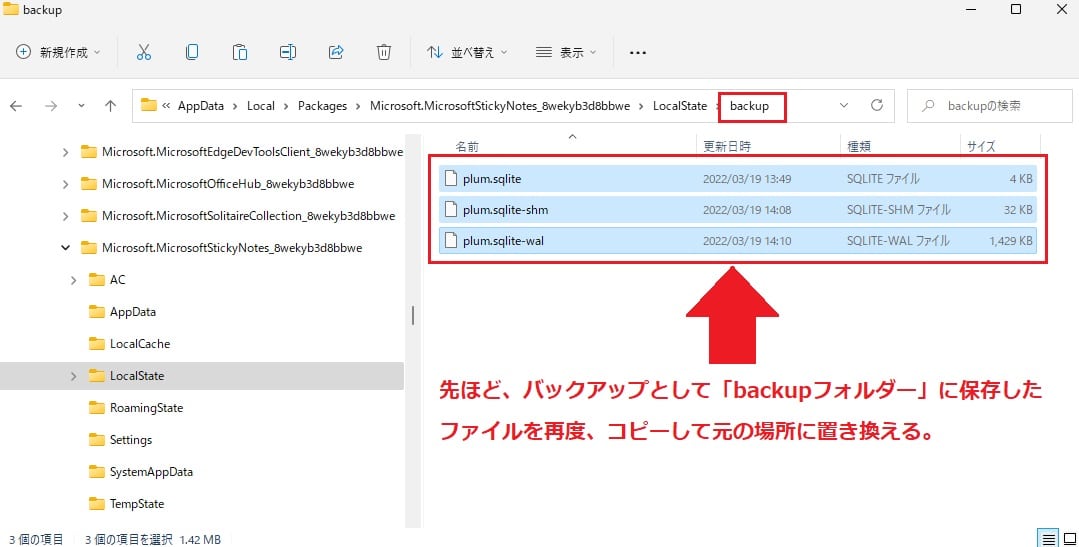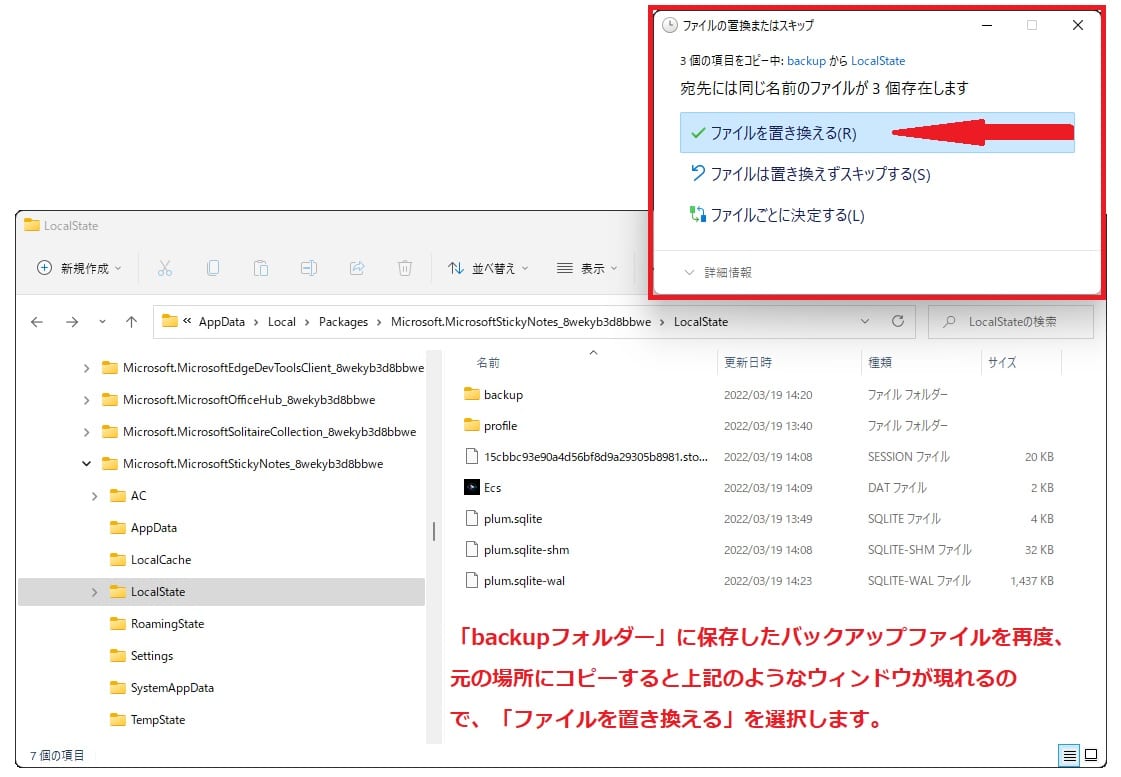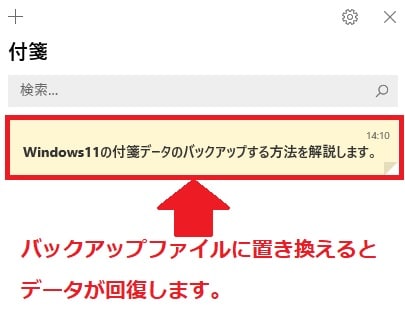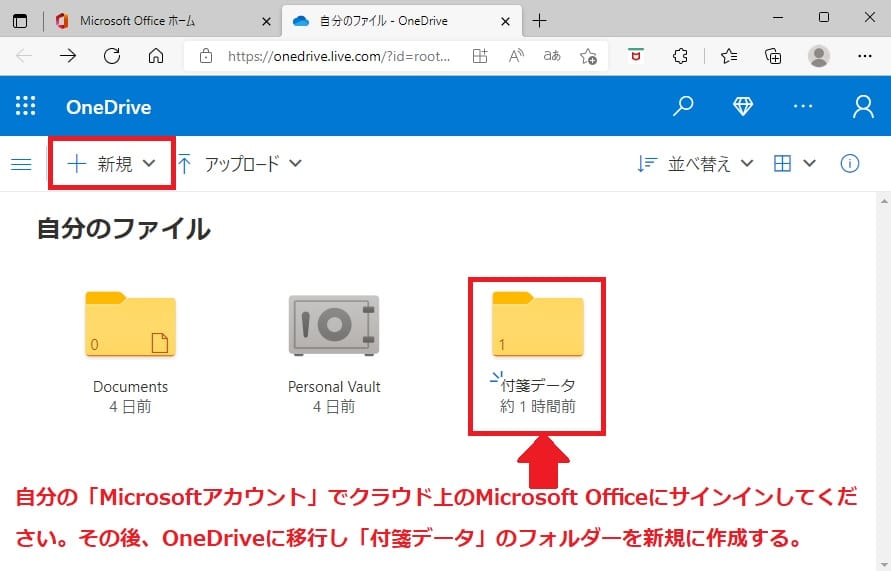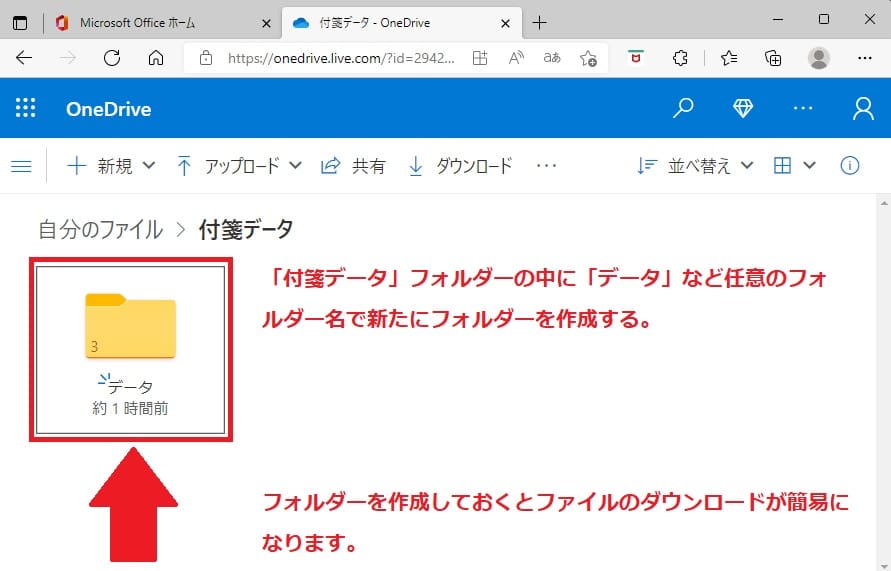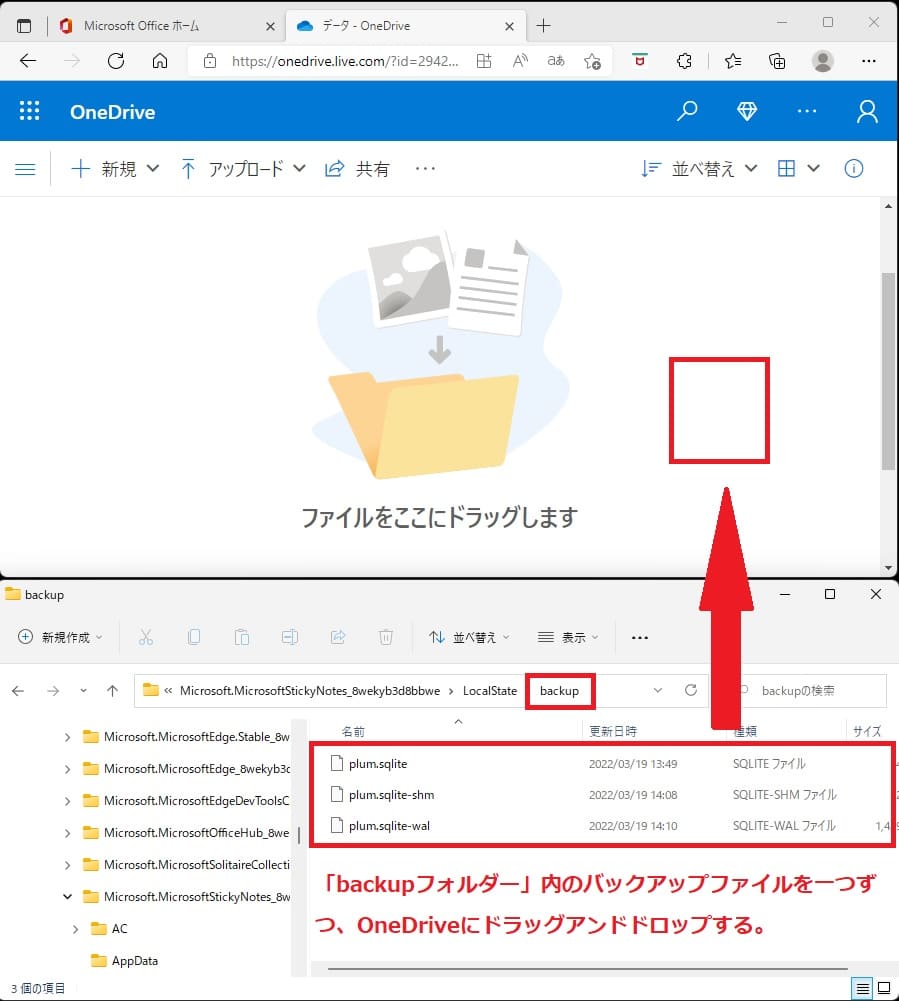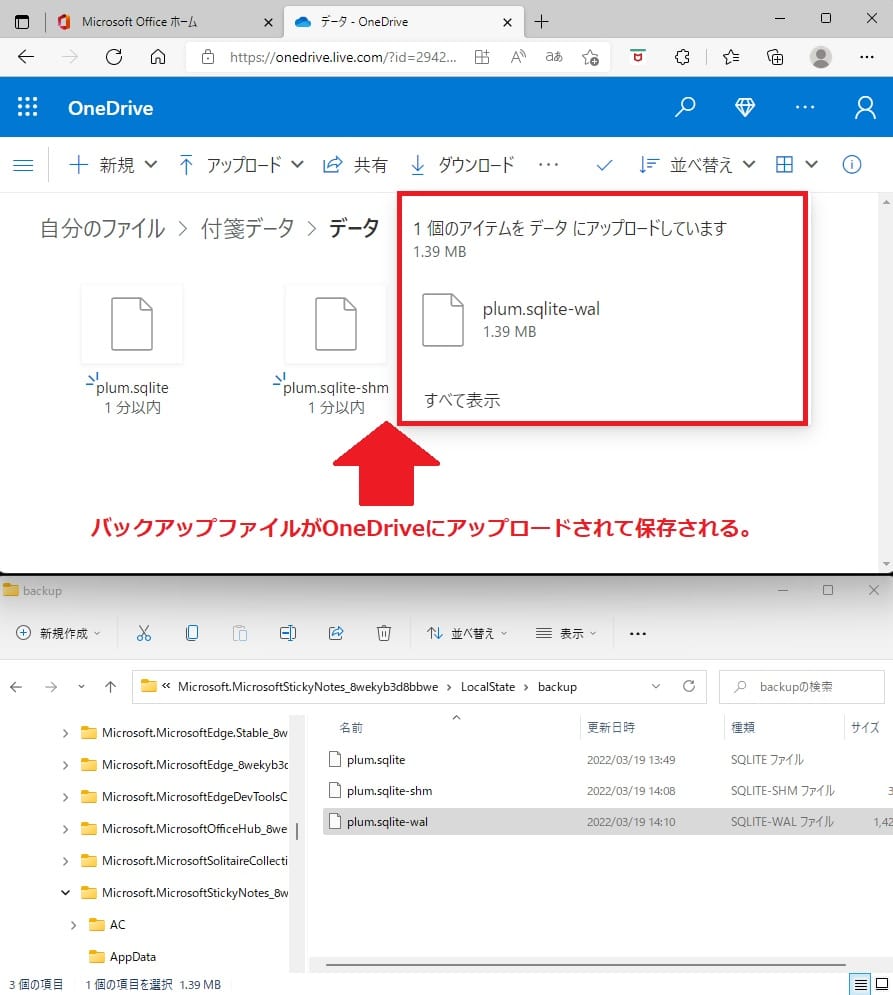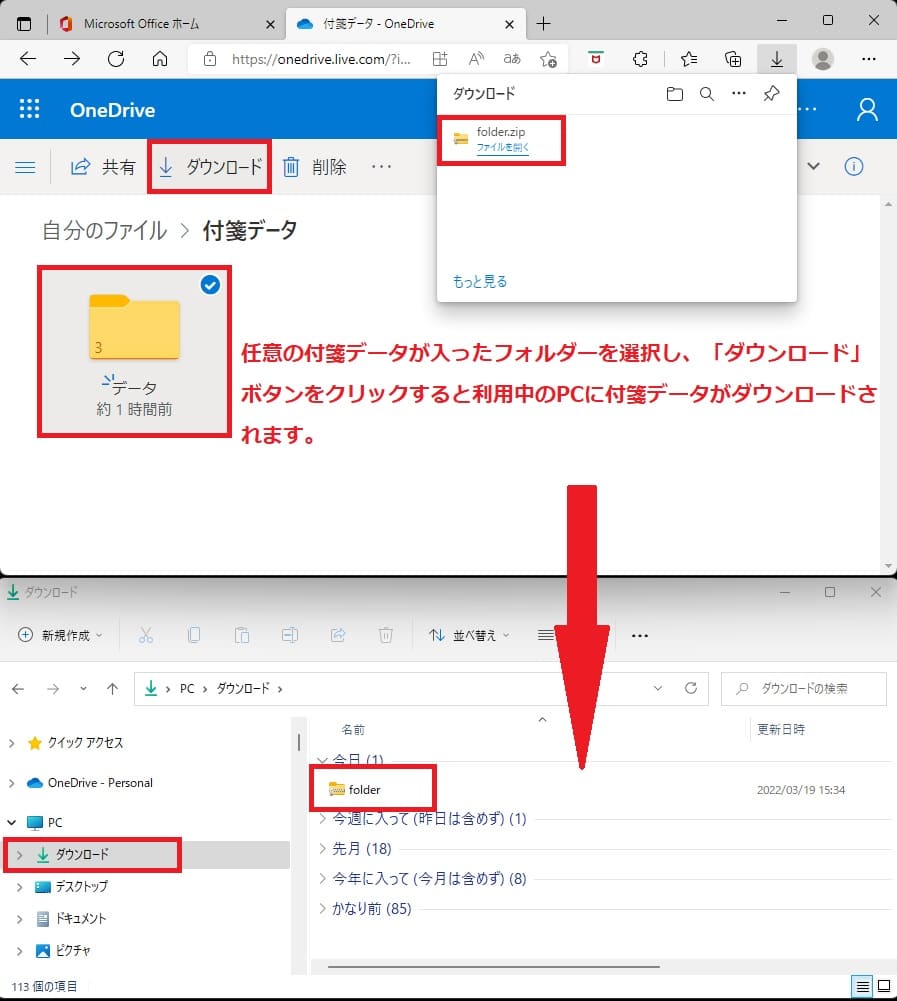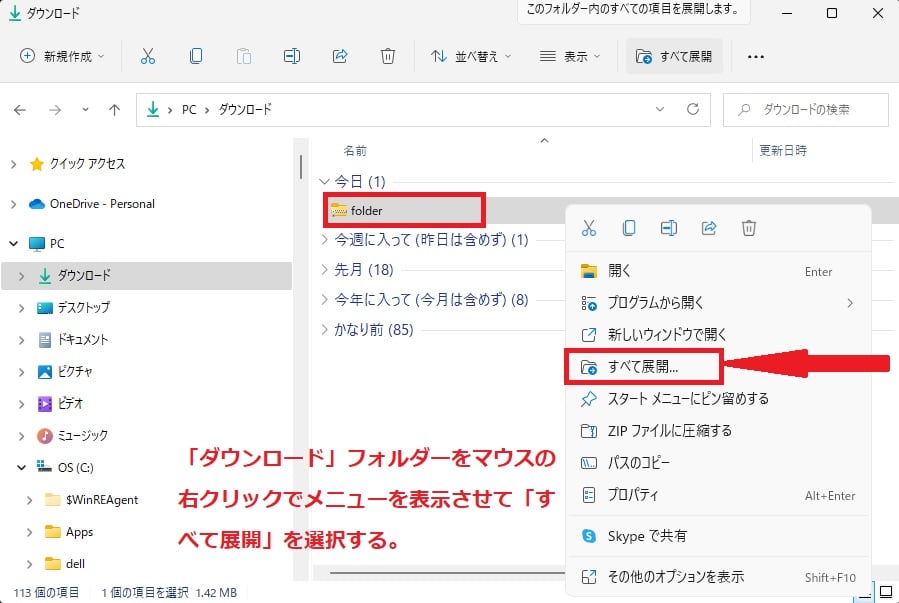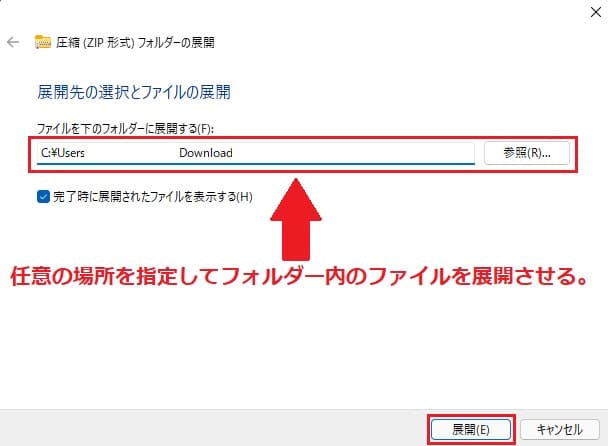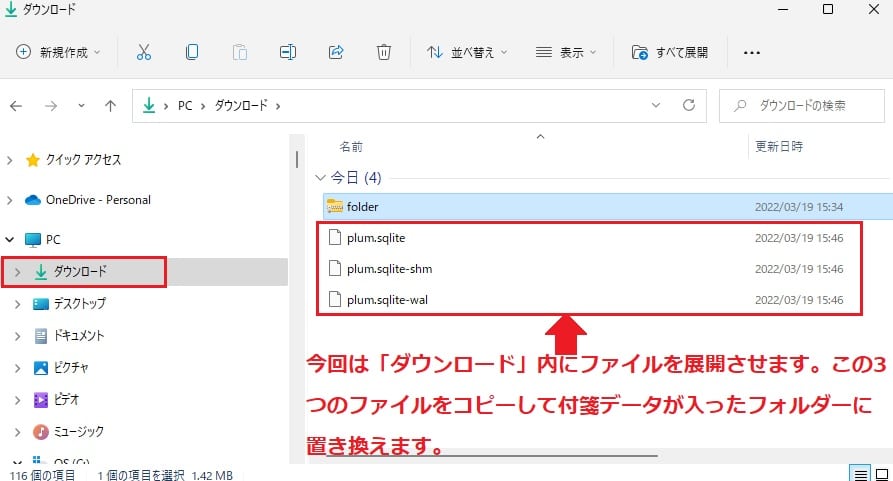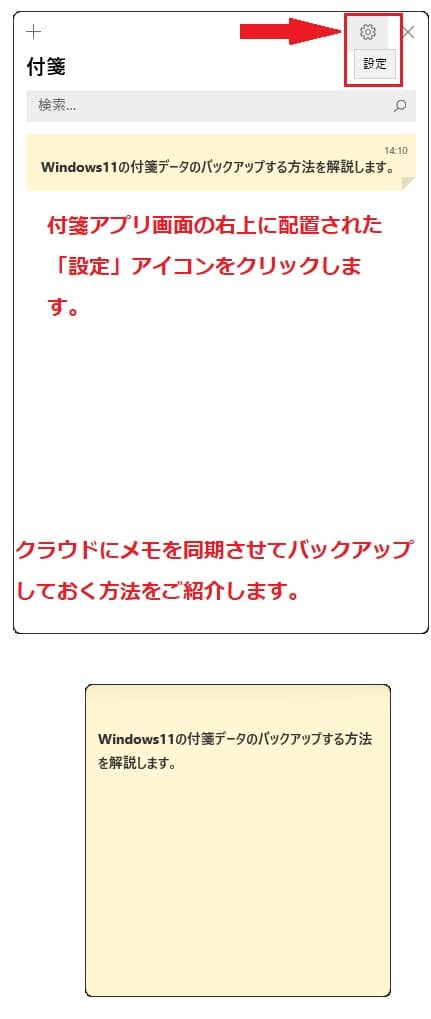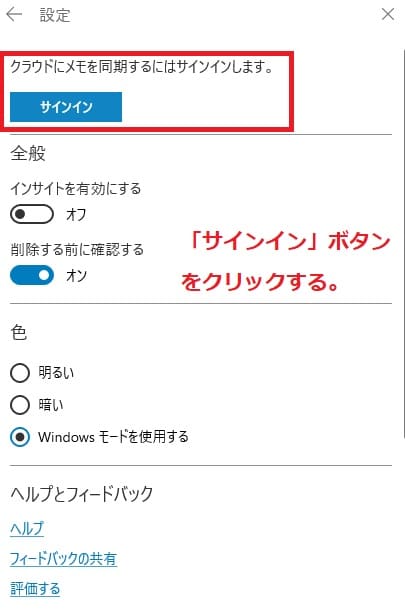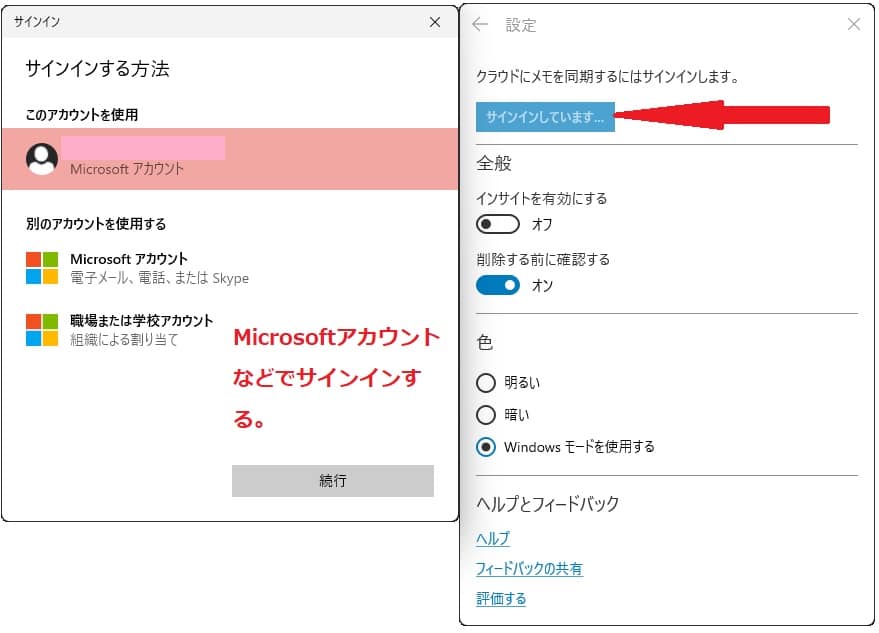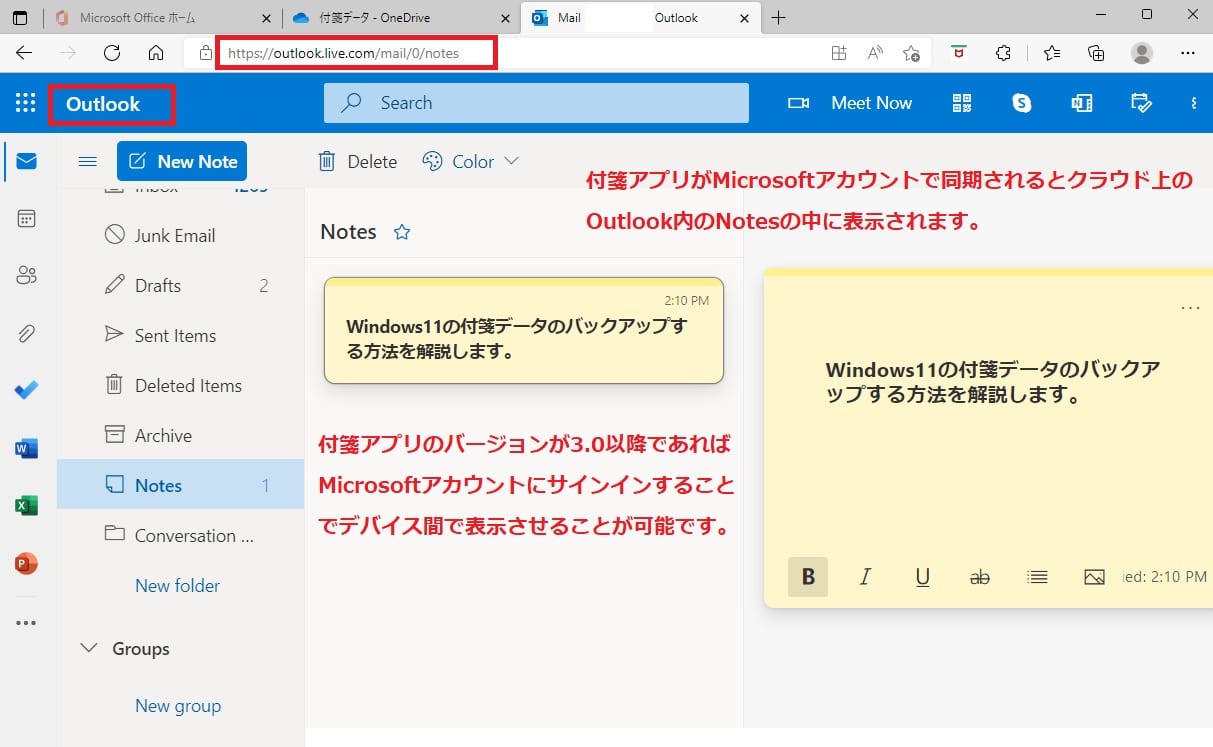Windows11について詳しく解説します

この記事では付箋をバックアップする方法について解説しています。
目次
【手順①】バックアップフォルダーを作成してデータファイルを保存する方法
初めに以下のリンク先を参照して付箋データファイルが入っているフォルダーの場所を事前に確認しておきましょう。
付箋アプリを起動させて、何か付箋にメモを作成しましょう。
この時、Microsoftアカウントは「サインイン」していない状態で行ってください。
今回は付箋データのバックアップ方法を解説するにあたり、上記のようなメモを作成しました。
次に、付箋データファイルが入ったフォルダーに移動しましょう。
C:\Users\[ユーザー名]\AppData\Local\Packages\Microsoft.MicrosoftStickyNotes_8wekyb3d8bbwe\LocalState
上記のOSのディレクトリに付箋データファイルは保存されています。
予め、「backupフォルダー」を作成して「plum.sqlite」、「plum.sqlite-shm」、「plum.sqlite-wal」の3つのファイルを「backupフォルダー」内に保存しましょう。
「backupフォルダー」内に付箋データファイルである「plum.sqlite」、「plum.sqlite-shm」、「plum.sqlite-wal」の3つのファイルが保存され、バックアップ済みになります。
既にバックアップファイルは「backupフォルダー」に保存されているので、何かの原因や誤って削除してしまった場合に回復が可能です。
ここでは誤って付箋メモを削除してしまった場合と同様に、作成した付箋メモを削除してみましょう。
先ほど、「backupフォルダー」に保存した付箋データファイルを元の場所に戻します。
3つのバックアップファイルを元の場所にコピーすると、上記のような画面が表示されますので「ファイルを置き換える」を選択しファイルを置き換えます。
注意:3つのファイルを元の場所に置き換える場合、付箋アプリは閉じて行ってください。
付箋データが入ったファイルがバックアップファイルに置き換えられると、最初に作成した付箋メモが再度現れます。
【手順②】クラウド上のOneDriveにデータファイルを保存する方法
OneDriveを経由して、クラウド上に付箋データファイルをバックアップ、保存する方法についてもご紹介します。
ご自身のMicrosoftアカウントでクラウド上のOneDriveにサインインします。
OneDriveにサインインしたら、新規で任意のフォルダー名でフォルダーを作成しましょう。
新たに作成したフォルダー内にダウンロードをしやすくするために、再度、任意のフォルダー名でフォルダーを作成します。
新たに作成したフォルダーをクリックして開きましょう。
付箋データファイルが入っているフォルダーを開き、3つの「plum.sqlite」、「plum.sqlite-shm」、「plum.sqlite-wal」付箋データファイルをOneDriveの任意のフォルダーにドラッグアンドドロップして保存します。
上記のように3つの付箋データファイルがOneDriveの任意のフォルダーに移行され保存されます。
ここで、【手順①】で解説したように誤って付箋メモを削除してしまった場合と同様に、作成した付箋メモを削除してみましょう。
付箋データファイルが入ったOneDriveの任意のフォルダーを自分の利用中のPCに「ダウンロード」します。
ダウンロード先はPCに予め用意されている「ダウンロード」のディレクトリが良いでしょう。
「ダウンロード」のディレクトリに付箋データファイルが入ったフォルダーがダウンロードされますので、マウスを右クリックしてメニューを表示させて「すべて展開」項目をクリックします。
「圧縮フォルダーの展開」画面が開きますので、任意の展開先を選択もしくは入力して「展開」ボタンをクリックします。
分かりやすく、「ダウンロード」のディレクトリを選択すると良いでしょう。
「ダウンロード」のディレクトリ内に付箋データファイルが展開されます。
その後は、【手順①】の操作に従い付箋データの置き換えを行いましょう。
【手順③】クラウドにメモを同期させてバックアップしておく方法
付箋アプリを起動させて、画面の右上に配置された「設定」アイコンをクリックします。
付箋アプリの「設定」アイコンをクリックすると、設定画面が表示されますので「クラウドにメモを同期するにはサインインします。」の下部に配置された「サインイン」ボタンをクリックしましょう。
「サインイン」ボタンをクリックするとMicrosoftアカウントのサインイン画面が表示されます。
ご自身のMicrosoftアカウントのIDとパスワードを入力して「サインイン」しましょう。
付箋メモはクラウド上の「Outlook」アプリの中の「Notes」の項目の中に保存されます。
PC上もしくはクラウド上で付箋メモを削除しなければ、付箋データは保存されています。
まとめ
以上、Windows11で付箋をバックアップする方法でした。
当ブログでは、Windows11関係の操作方法などを詳しくまとめています。
当ブログ「Tipstour」では、Windows11関係の操作方法やトラブル対処方法など、詳しくまとめています!
こちらの記事もぜひ、あわせてご覧ください。