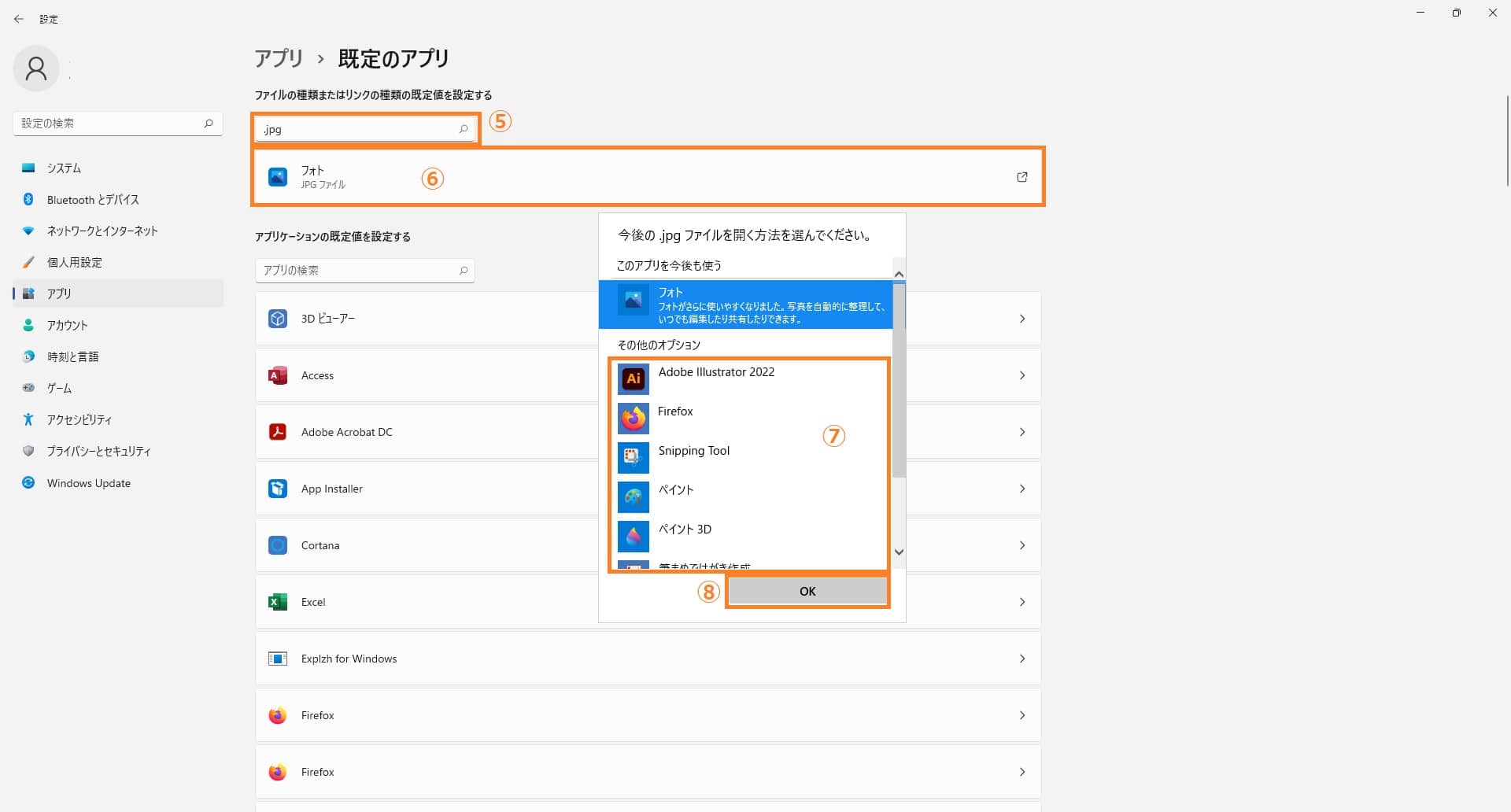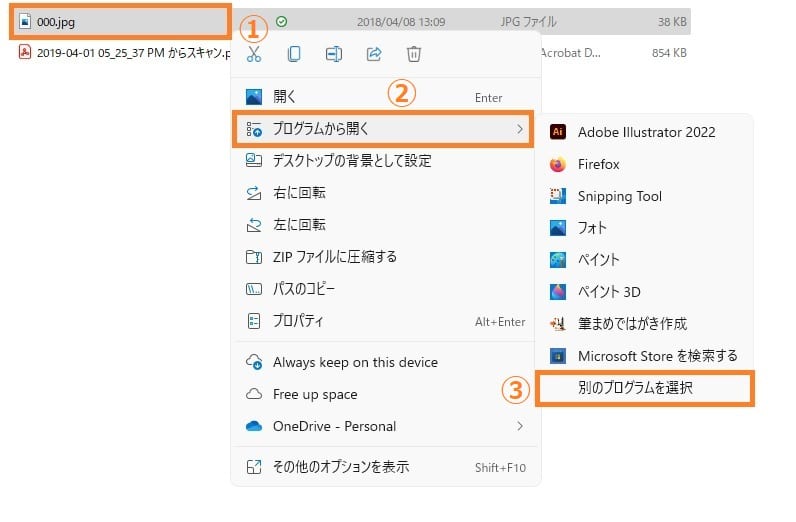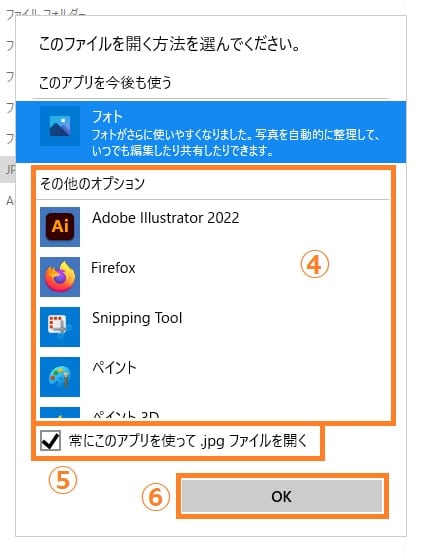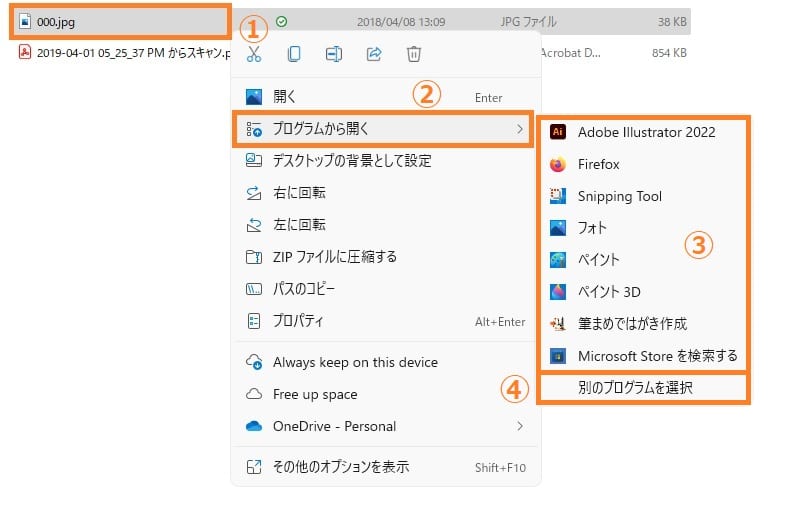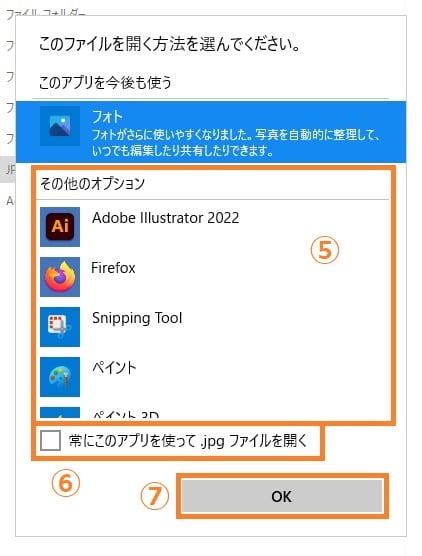Windows11について詳しく解説します
この記事では、Windows11で既定のアプリケーションを変更する方法を説明します。
ファイルをダブルクリックすると、いずれかのアプリケーションが勝手に立ち上がり、ファイルの中身が表示されるのはいつもの光景です。
しかし、勝手に立ち上がるアプリケーションではなく、別のアプリケーションを使用したいこともあるでしょう。
そのような時の対応方法をご案内します。
目次
既定のアプリケーションとは
WindowsPCの中にあるデータを表示したり編集したりするために、さまざまなアプリケーションを使用します。
文書を扱うためのアプリケーション、画像を扱うためのアプリケーション、音楽を扱うためのアプリケーションといったように色々が種類がありますが、ファイルの種別により、それぞれどのアプリを使うかを自動的に使い分けています。
この設定が「規定のアプリケーション」というわけです。
今回は、JPEGなどの画像データを例に、規定のアプリケーションを変更する方法をご説明していきます。
画像データは、閲覧するだけの場合と編集したい場合で、開きたいアプリケーションが違ってくるため、規定のアプリケーションを変更することが多くあります。
既定のアプリケーションを変更する方法
いくつかの方法があるのでそれぞれご説明します。
【方法①】設定から変更する方法
「Windowsマーク」を右クリックして「設定」をクリック。
「アプリ」→「既定のアプリ」の順にクリックします。
変更したい拡張子を入力すると、現在の既定のアプリケーションが表示されます。
ここで新しく設定するアプリケーションを選択して「OK」をクリックしましょう!
これで、規定のアプリケーションが変更できます。
【方法②】ファイルを開くついでに既定のアプリケーションを変更する方法
1.既定のアプリケーションを変更したいファイルを右クリック→「プログラムから開く」→「別のプログラム」の順にクリックします。
「その他オプション」からアプリケーションを選択→「常にこのアプリを使って.jpgを開く」のチェックボックスにチェックを入れる→「OK」をクリックです。
既定のアプリケーション以外でファイルを開く方法
既定のアプリケーションを変更したいファイルを右クリック→「プログラムから開く」をクリック→開きたいアプリケーションをクリックします。
ここで、開きたいアプリケーションがない場合は「別のプログラムを選択」をクリック。
「その他オプション」からアプリケーションを選択して、「常にこのアプリを使って○○を開く」のチェックボックスからチェックを外して「OK」を押しましょう。
まとめ
以上、Windows11で規定のアプリケーションを変更する方法でした!
パソコンの中のファイルは、拡張子によって管理され、適切なアプリケーションで開くことができています。
また、既定のアプリケーションが管理され、いつも使うアプリケーションで開くことができています。
画像のようなファイルは、頻度が一番高いアプリケーションを既定のアプリケーションに設定しておくのが便利な使い方だと思います。
当ブログ「Tipstour」では、Windows11関係の操作方法やトラブル対処方法など、詳しくまとめています!
Windows11を便利に使う上での役立つ設定Tipsも、随時公開しています。
こちらの記事もぜひ、あわせてご覧ください!
以上、ご参考までに!
それでは!