Windows11について詳しく解説します

Windows11で「制限付きサイト」を設定したい!
……という方向けに、この記事を書きました。
安全ではないサイトにアクセスすると、変なプログラムが起動したりウィルスに感染してしまったりするリスクがあります。
かつてInternet Explorerがメインに使われていた時代には、インターネットオプションからの「制限付きサイト」を設定する項目がありました。
Windows11でもこの設定項目自体は生きていて、もしかすると何かのタイミングで設定が必要になるかもしれませんので、この記事でその手順についてまとめました。
この記事では、「制限付きサイト」にURLを設定する方法について解説しています。
【手順】「制限付きサイト」への設定方法
まずは、「Windowsキー」を押して「設定」を開き、上段の検索ボックスで「インターネットオプション」と入力します。
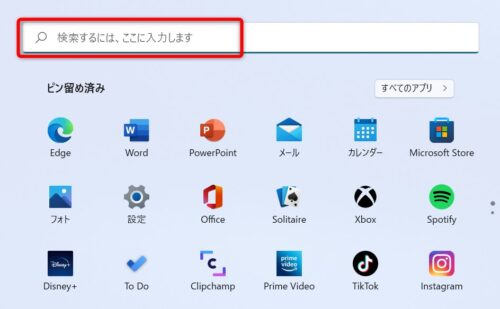
すると、「インターネットオプション」の項目が表示されるのでクリックします。
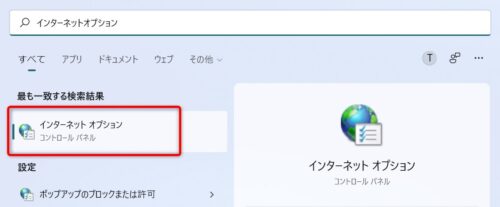
次に、下記画面が表示されるので「セキュリティ」→「制限付きサイト」→「サイト」の順にクリックします。
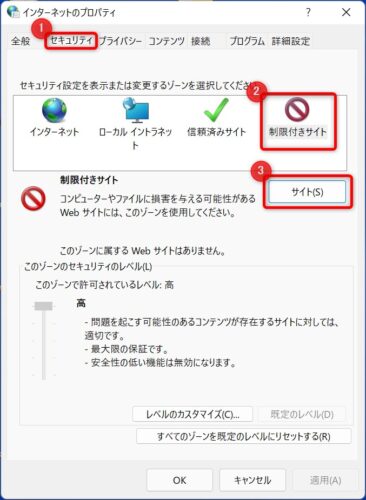
最後に、URLを入力し、「追加」ボタンをクリックします。
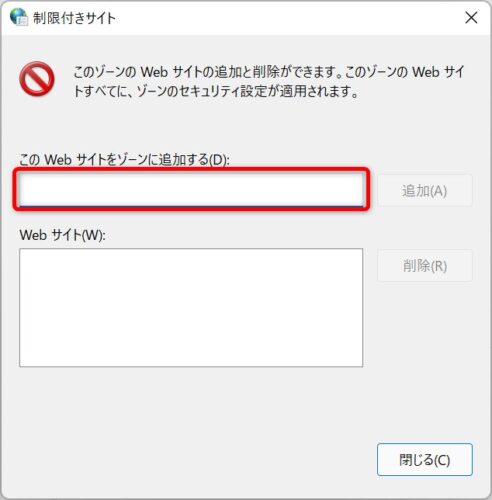
これで、「制限付きサイト」への設定ができました!
URLを削除するには、設定したURLを選択し「削除」ボタンをクリックします。
まとめ
以上、「制限付きサイト」への設定方法を解説しました。
当ブログ「Tipstour」では、Windows11関係の操作方法やトラブル対処方法など、詳しくまとめています!
こちらの記事もぜひ、あわせてご覧ください。
Windows11の関連記事




























