Windows11について詳しく解説します
- 既存のメールアドレスを使ってMicrosoftアカウントを作成する方法を知りたい
- Microsoftアカウントと一緒に新しいメールアドレスも新規作成したい
この記事では、以上の疑問にお答えします。
Microsoftアカウントがあれば、どのパソコンからでもメールアドレス1つでOfficeなどの作業環境を整えられます。
複数台で作業していると欲しくなりますよね。
この記事では、Windows11でMicrosoftアカウントをイチから作る方法について解説しています。
【方法①】既存のメールアドレスでMicrosoftアカウントを作る方法
既存のメールアドレスでMicrosoftアカウントを作成しましょう。
まずは、Microsoft EdgeでMicrosoftアカウントのサイトにアクセスし、アカウントを作成をクリックします。
Google Chromeで以降の手順を踏むと画像認証から先に進まないので必ずMicrosoft Edgeでやってください。
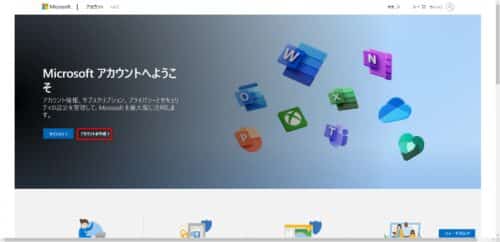
次にアカウントを付与したいメールアドレスを入力し、次へをクリックします。
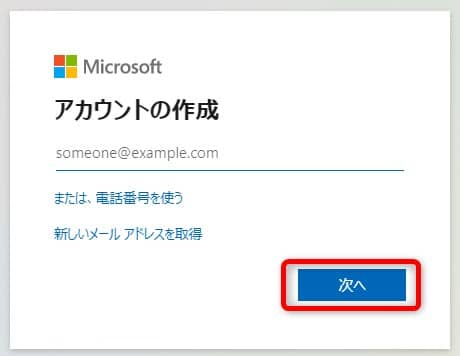
好きなパスワードを設定してください。
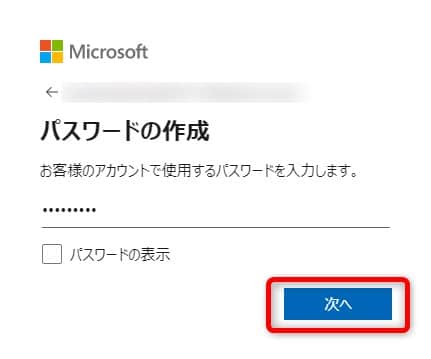
入力したメールアドレスに、Microsoftからのメールが届きます。
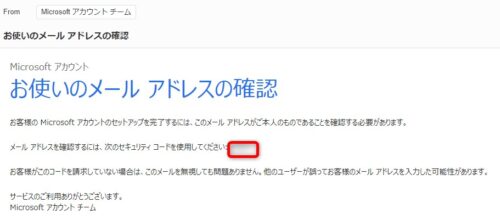
メールに記載のセキュリティコードを下記の画面で入力しましょう。
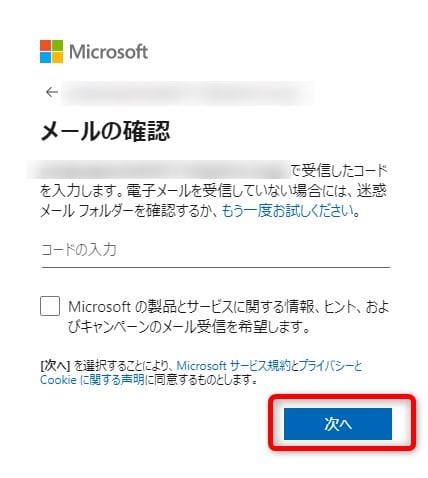
画面が変わったら、次へをクリックします。
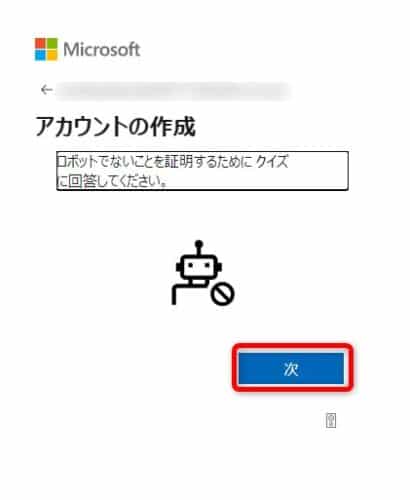
下記画像のような画像認証に何回か答えます。
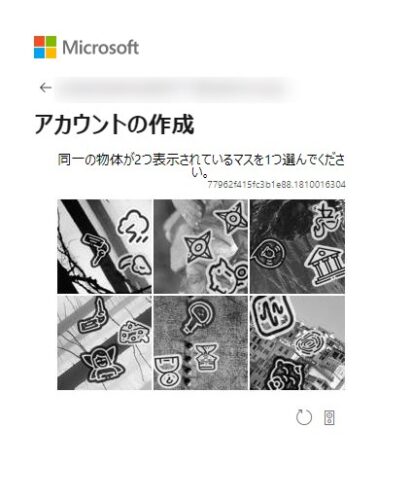
完了したら、以下の画面が表示されるので問題ありませんをクリックしてください。
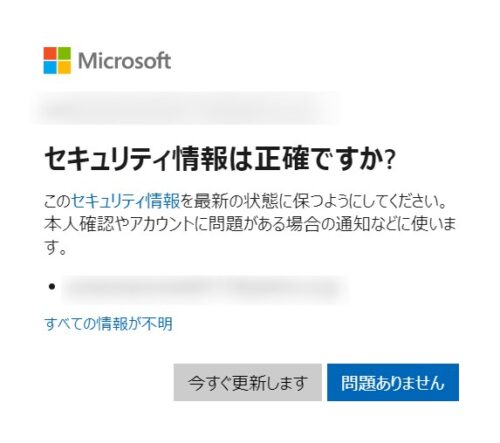
次に以下の画像が出るので、好きな方を選択してください。
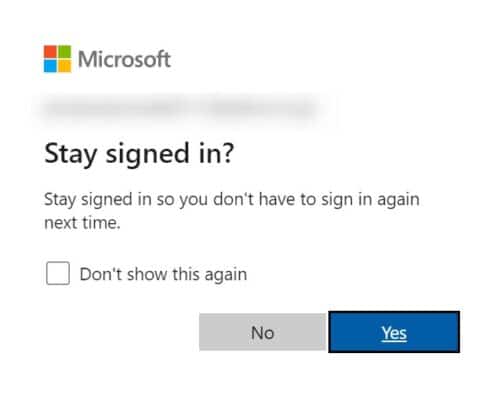
すると、下記画像に変わります。
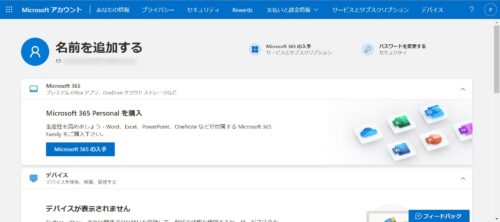
Microsoftアカウントが作成できました!
【方法②】新しくメールアドレスを作成してMicrosoftアカウントを作成する方法
次は新しくメールアドレスを作成する方法です。
Windowsキーを押して、設定を表示させましょう。
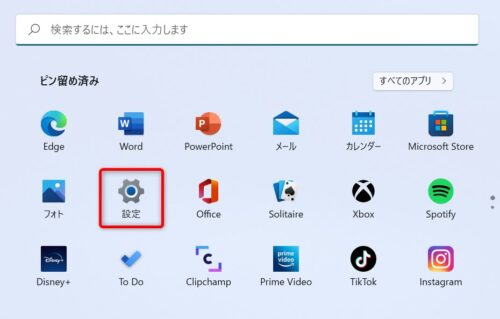
アカウント→家族とその他のユーザーの順にクリックします。
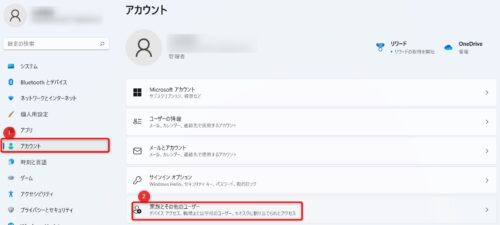
他のユーザー欄にあるアカウントの追加をクリックします。
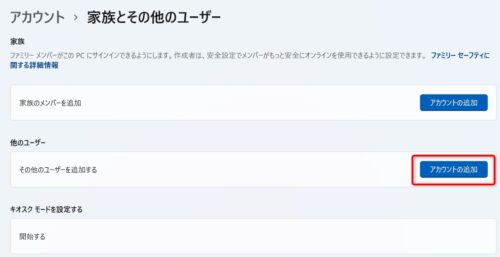
新しい画面が表示されるので、このユーザーのサインイン情報がありませんをクリックします。
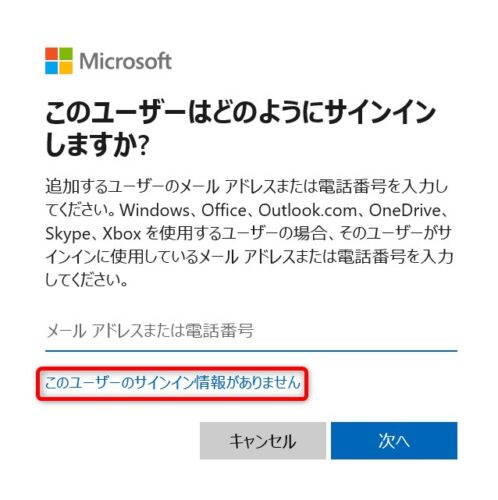
新しいメールアドレスを取得をクリックします。
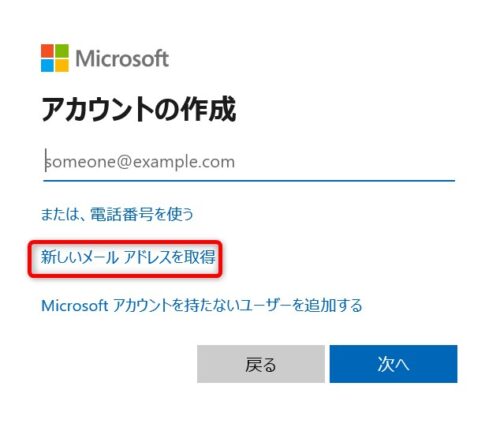
@マーク以降を下記の3種類から選んだ上で、好きなメールアドレスを作成してください。
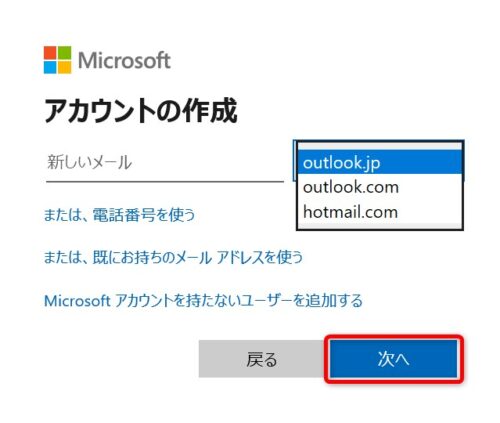
パスワードを設定し、次へをクリックします。
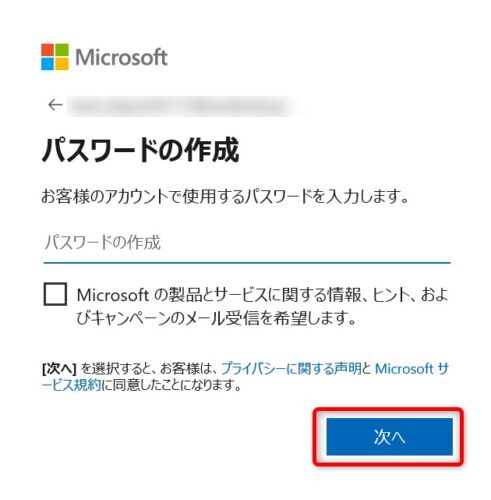
性と名を入力して、次へをクリックします。
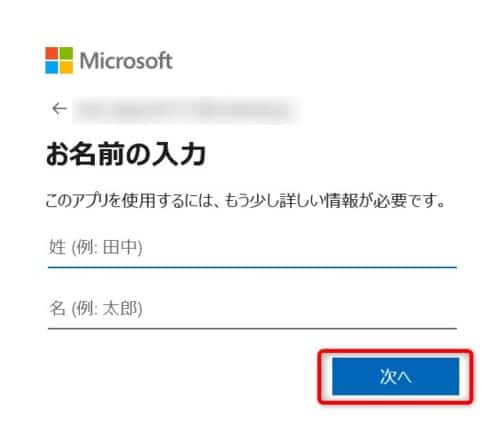
生年月日を入力し、次へをクリックしましょう。
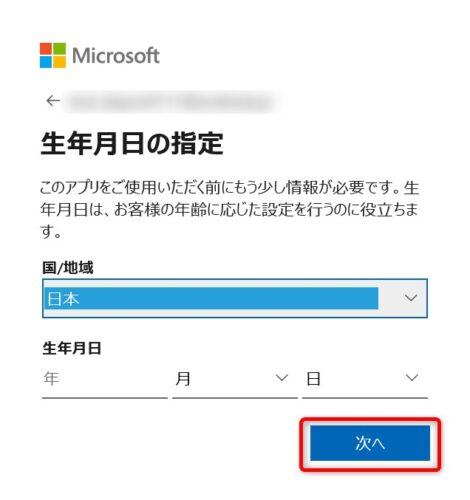
設定画面に戻り、アカウントが追加されたことを確認します。
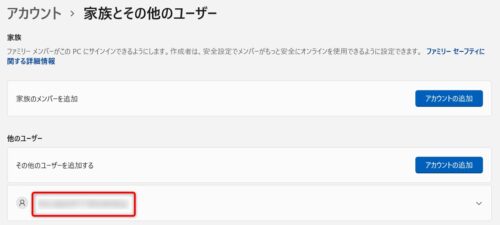
このメールアドレスでOutlookにサインインしてみましょう。
すると、ウェルカムメッセージのメールがOutlookに届いています。
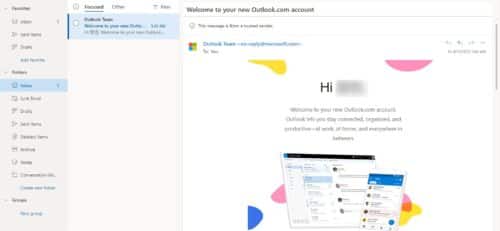
新しいメールアドレスで、Microsoftアカウントが作成されました!
まとめ
以上、Windows11でMicrosoftアカウントをイチから作成する方法について解説しました。
当ブログ「Tipstour」では、Windows11関係の操作方法やトラブル対処方法など、詳しくまとめています!
こちらの記事もぜひ、あわせてご覧ください。





























