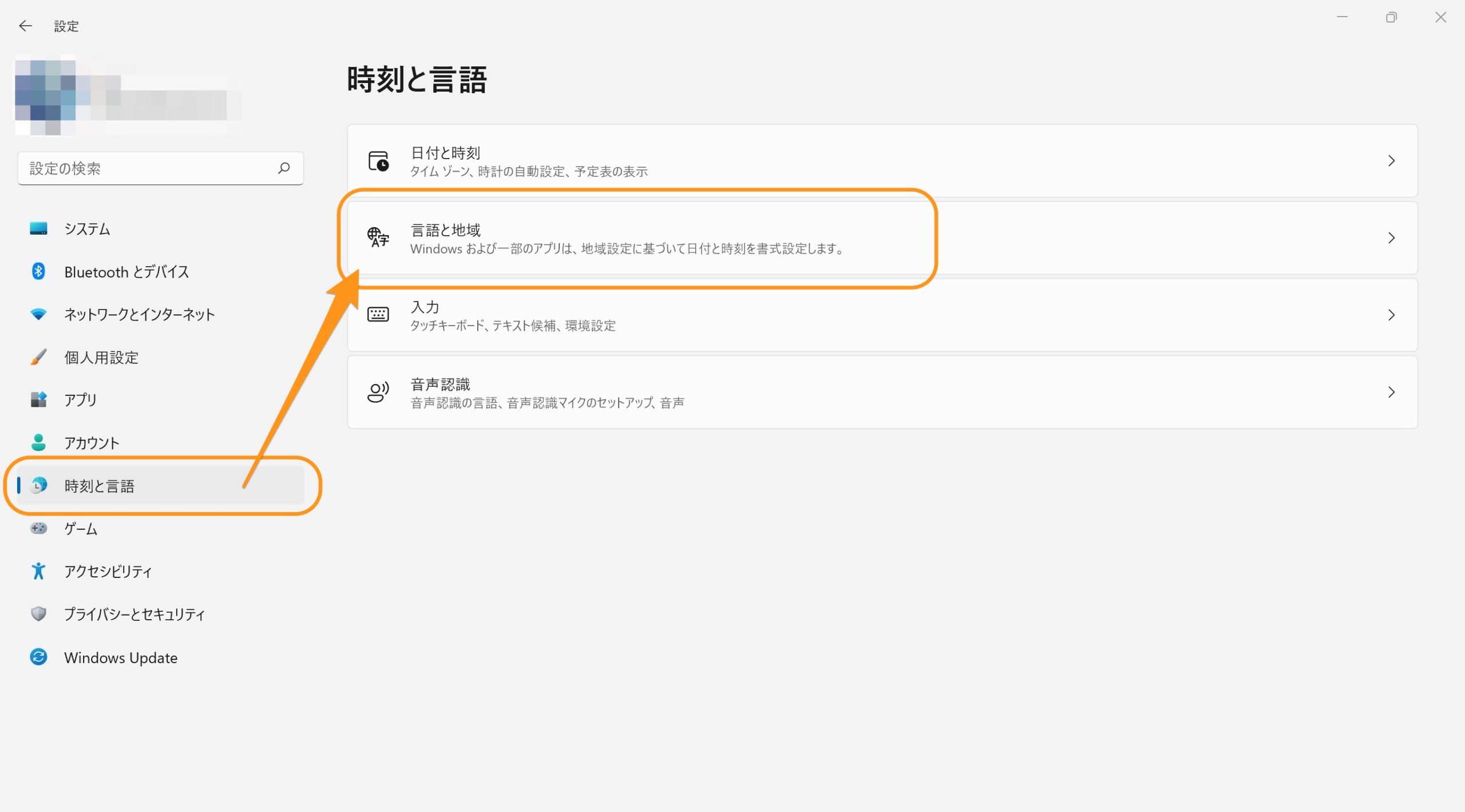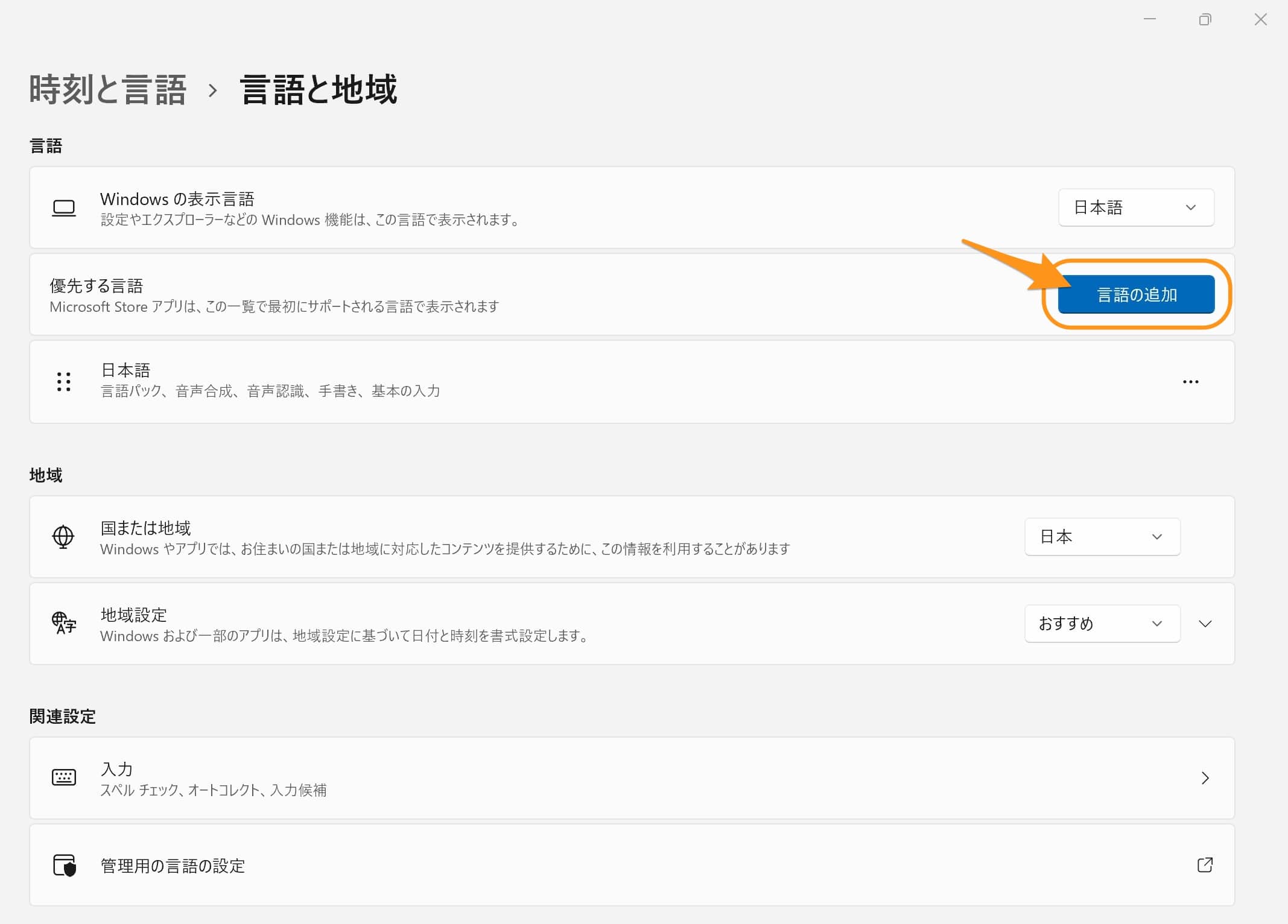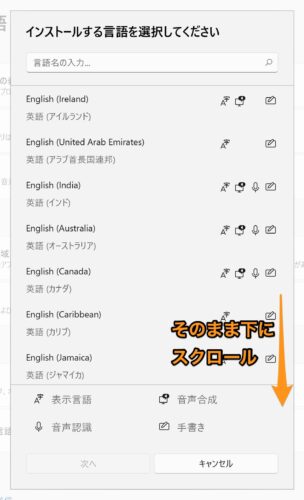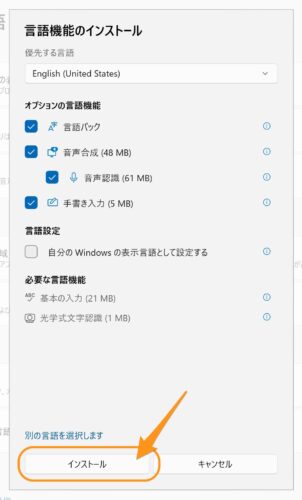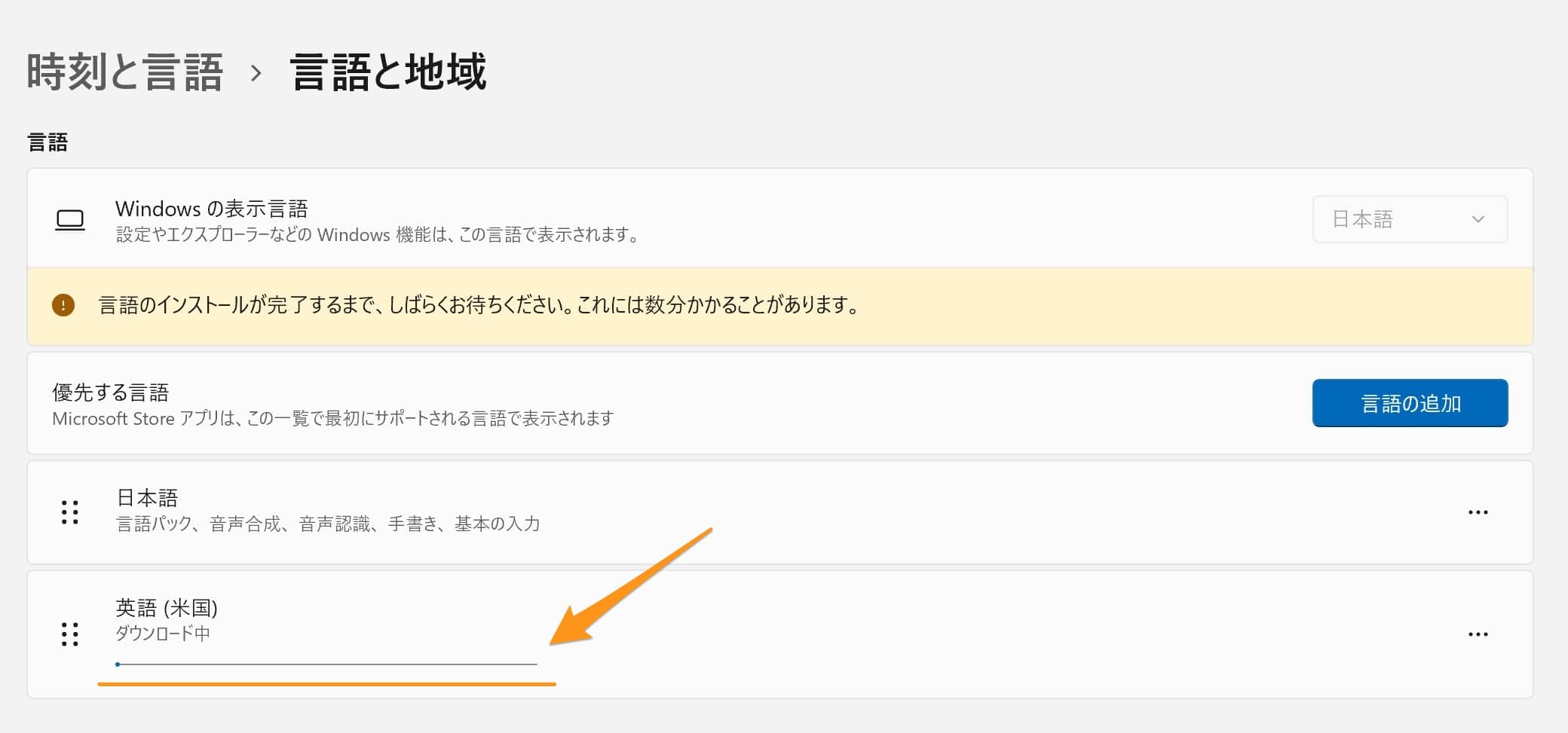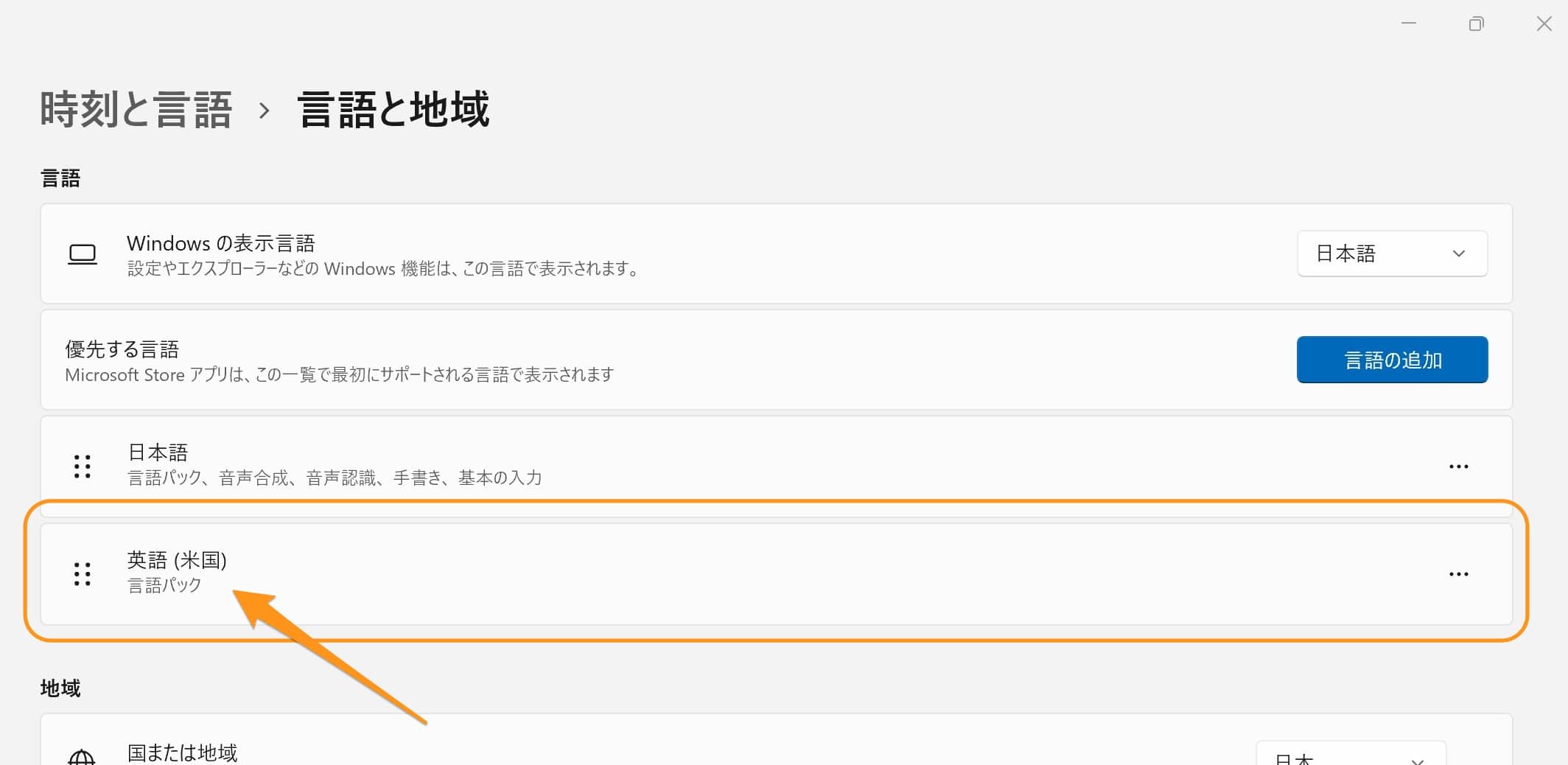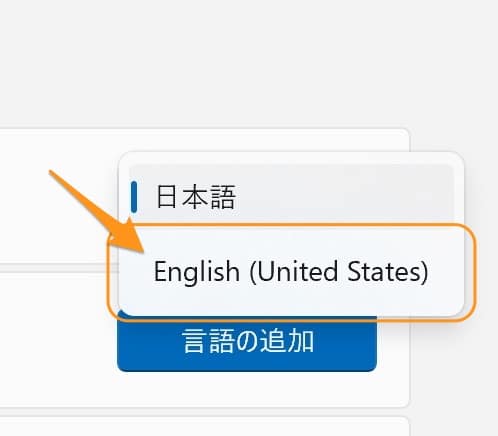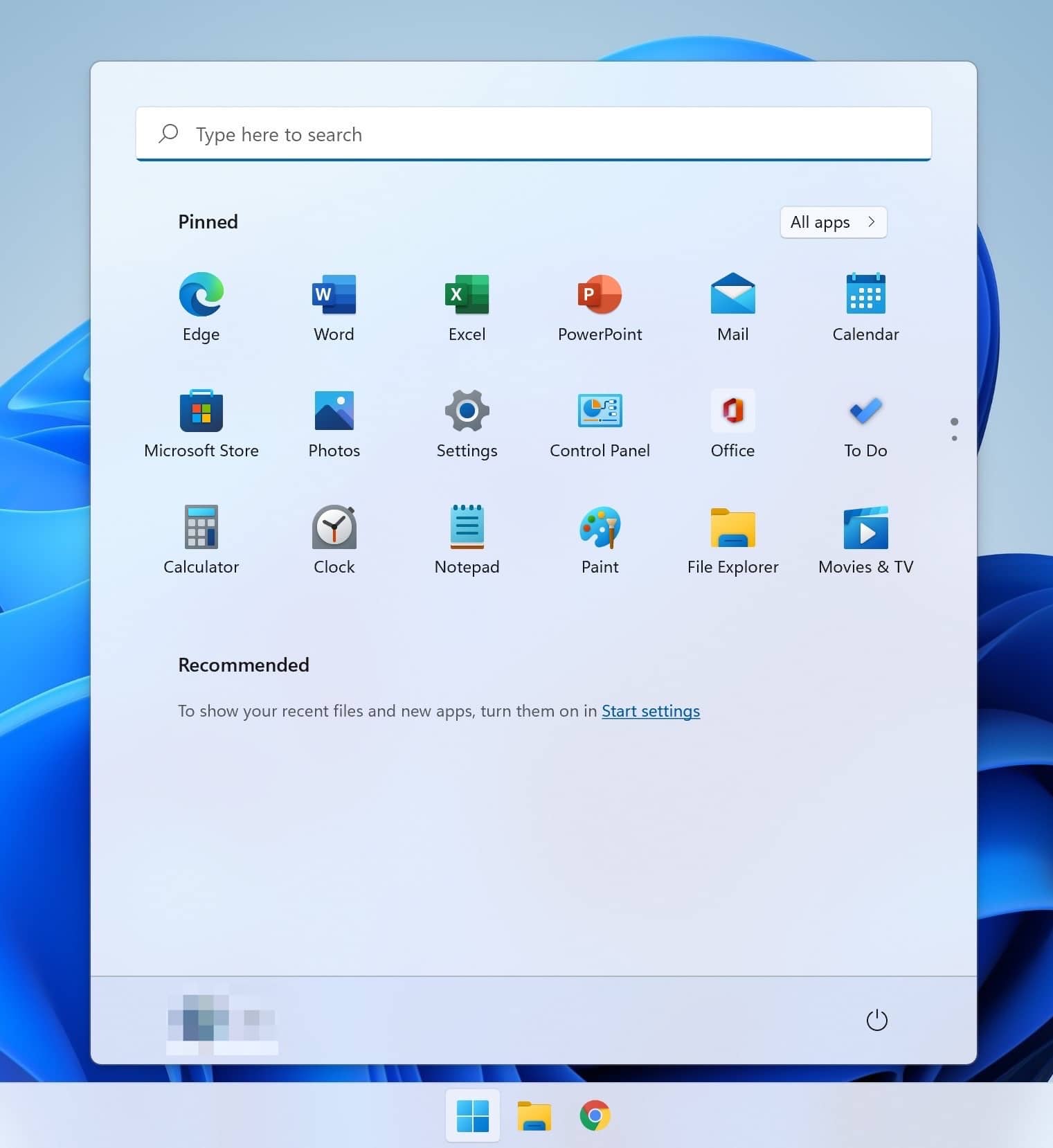Windows11について詳しく解説します
Windows11の言語を別の言語に変更する方法を教えて下さい!
…という方のために、この記事にその手順をまとめました。
この記事では、「日本語→英語」に変更する方法でご紹介しますが、その他の言語への変更についても、同じ方法で設定変更可能です!
早速みていきましょう!
【手順①】言語パックをインストールする
まずは、設定ウィンドウを開きましょう。
以下の記事に、設定ウィンドウの開き方をまとめていますので、あわせてご覧ください!
【Windows11】「設定ボタン」はどこ? デスクトップから設定ウィンドウを開く方法まとめ | Tipstour
設定ウィンドウが開けたら、左側のメニューから「時刻と言語」→「言語と地域」の順にクリックしていきます。
言語に関する設定画面が出てきました。
ここに「言語の追加」という項目があるので、ここをクリックします。
インストールする言語パックの選択画面が出てきました。
「English」という形で色々な言語が出てきますが、多すぎてどれを選べばよいやら…という感じですね。
英語に設定したいのであれば、基本的に「English (United States) 英語(米国)」を選べばOKです。
ということで、この画面では少し下にスクロールしていきましょう…。
「English (United States)」がありました!
ここをクリックします。
この言語に対して、どのような機能をインストールするかのオプション画面です。
「言語パック」「音声合成」「音声認識」「手書き入力」の4つのオプションにチェックを入れた状態で「インストール」でOKです。
言語パックのダウンロードとインストールが始まりました!
この作業は、2〜3分ですぐ終了しますのでちょっと待ちましょう。
インストールが完了すると、このように「英語(米国)」の言語パックがWindowsにインストールされたことがわかります。
つまりこの画面は、現在インストールされている言語パックの一覧が確認できる画面でもあるわけですね。
【手順②】Windowsの言語を変更する
実際にWindowsの言語を変更してみましょう!
「Windowsの表示言語」の、このメニューを開いて、変更したい言語を選択します。
ここでは先程インストールした「English (United States)」を選びます。
言語を変更するには、一旦サインアウト(ログオフ)する必要があります。
この画面上で「サインアウト」を選択しましょう。
そしてサインインし直すと…
設定言語が変更できました!
スタートメニューが、英語になっていることがわかりますね。
ただし、メニューの言語は当然ながら、それぞれの言語になっているため、内容を置き換えて設定変更をしていってください。
読めない言語に変更してしまうと、元に戻すのも一苦労ですので、注意しましょう。(笑)
まとめ
以上、Windows11のOSを言語を変更する方法でした!
当ブログ「Tipstour」では、Windows11関係の操作方法やトラブル対処方法など、詳しくまとめています!
Windows11を便利に使う上での役立つ設定Tipsも、随時公開しています。
こちらの記事もぜひ、あわせてご覧ください!
以上、ご参考までに!
それでは!