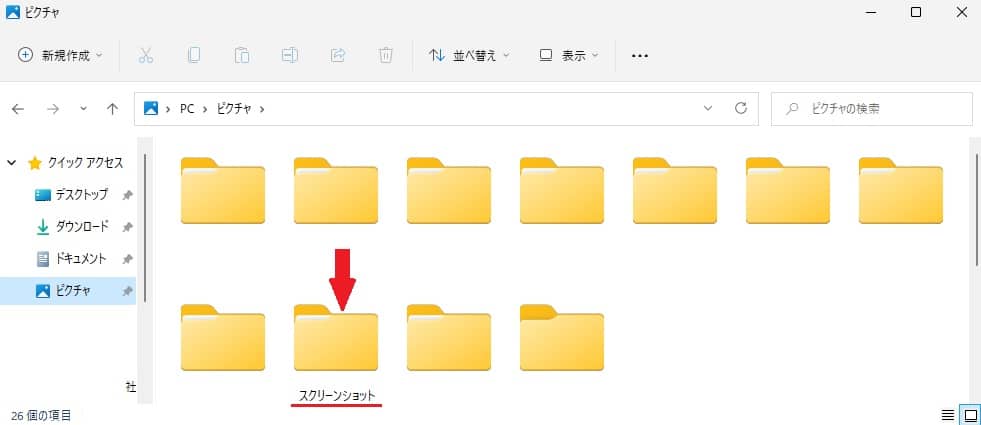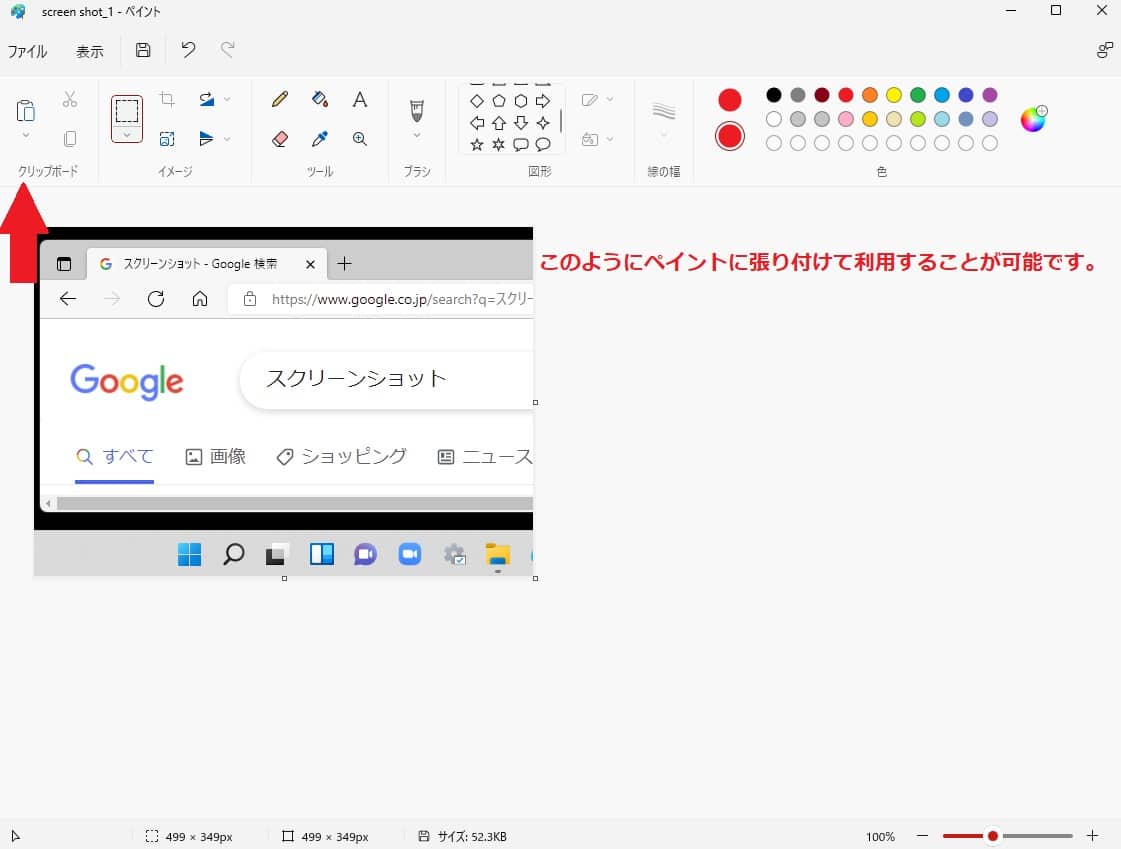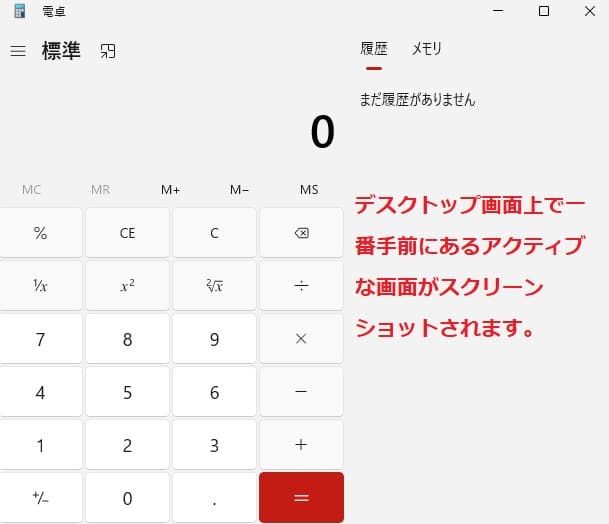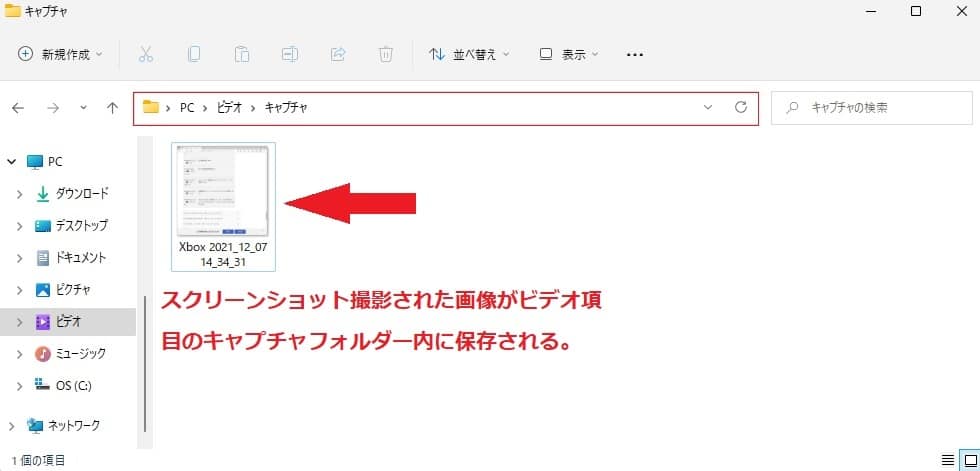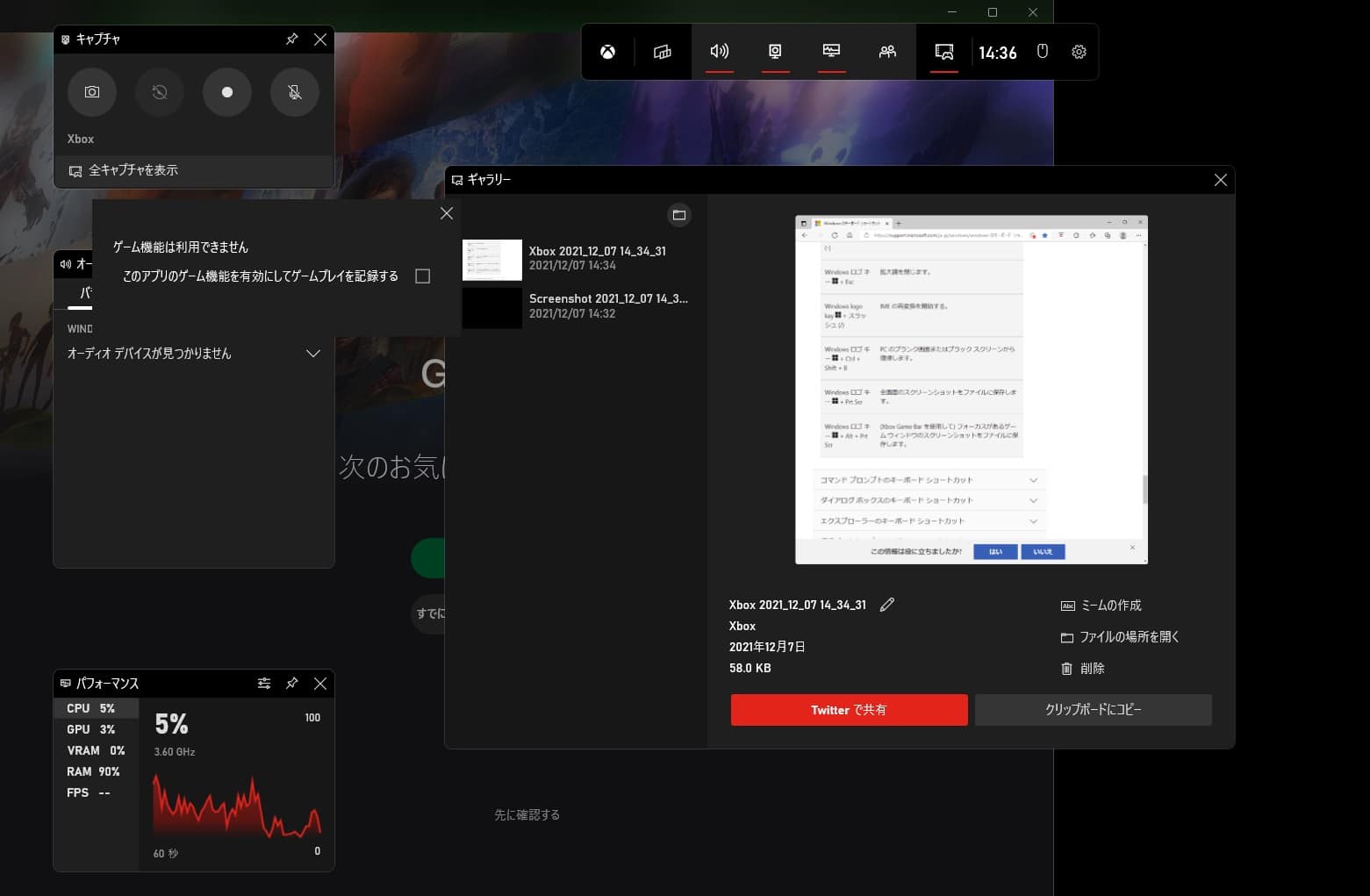Windows11について詳しく解説します
Windows OSはスクリーンショットを撮影する機能が備わっており、Windows11ではこれまでと操作方法が異なっています。
なお、スクリーンショットを撮影するには幾つかの手順があり、所有するキーボードに依っては「Fn キー」押しながらの操作が必要です。
異なる方法を取り上げてご紹介しましょう。
この記事ではスクリーンショットを撮影する5つの方法について解説しています。
目次
【手順①】「Windows キー + Print Screen」でスクリーンショットを撮影する方法
ショートカットキー操作でスクリーンショットを撮影することができます。
「Windows キー + Print Screen」のショートカットキーはデスクトップ画面上にある全画面のスクリーンショットを撮影し、「ピクチャ」項目に「スクリーンショットホルダー」を自動的に作成します。
スクリーンショットホルダー内にスクリーンショット画像が保存される機能です。
デスクトップ画面が一瞬暗くなり全画面のスクリーンショットの撮影が行われます。
全画面の保存先は「ピクチャ」の「スクリーンショット」フォルダー内です。
【手順②】「Print Screen」でスクリーンショットを撮影する方法
ショートカットキー操作でスクリーンショットを撮影することができますが、「Print Screen」ではデスクトップ画面上にある全画面のスクリーンショットを撮影し、クリップボードにコピーする機能です。
その為に、ペイントやWord、Excelなどに直接スクリーンショット画像を張り付けて利用する必要があります。
なお、Word、Excelの導入タブにあるリボンにもソフトウエア独自の「スクリーンショット」機能が備わっているので試して利用してみるのも良いです。
【手順③】「Alt + Print Screen」でスクリーンショットを撮影する方法
ショートカットキー操作の「Alt + Print Screen」はデスクトップ画面の一番手前側(アクティブウィンドウ)の画面だけクリップボードにコピーする機能です。
こちらのスクリーンショット画像もペイントやWord、Excelなどで利用することができます。
上記のように使っているアプリなどのスクリーンショットを撮影することが可能です。
【手順④】「Windows キー + Shift + S」でスクリーンショットを撮影する方法
ショートカットキー操作の「Windows キー + Shift + S」はデスクトップ画面上にある任意のオブジェクト画面を切り取ってクリップボードにコピーする機能です。
ショートカットキーを押下すると画面が暗くなり、カーソールが十字形で表示され、コピーしたい領域の端にあたるポイントを選びクリックし選択領域の終了ポイントでマウスのクリックを外します。
上記のように選択したオブジェクトのみがスクリーンショット画像としてペイントやWord、Excelなどで利用することが可能です。
【手順⑤】「Windows キー + Alt + Print Screen」でスクリーンショットを撮影する方法
ショートカットキー操作の「Windows キー + Alt + Print Screen」でフォーカスがあるアプリやゲームウィンドウの画像をスクリーンショットし、ビデオ項目のキャプチャフォルダー内に画像を保存する機能です。
Xbox Game Barを使用して撮影したスクリーンショット内容を確認することができます。
なお、Xbox Game Barを表示させるには「Windows キー+ G」のショートカットキーです。
ここまで5つのスクリーンショットの撮影方法を取り上げご紹介してきました。
用途に合わせて試して確認しておくと役立つ方法ばかりです。
まとめ
以上、Windows11でスクリーンショットを撮影する方法でした。
当ブログでは、Windows11関係の操作方法などを詳しくまとめています。
当ブログ「Tipstour」では、Windows11関係の操作方法やトラブル対処方法など、詳しくまとめています!
こちらの記事もぜひ、あわせてご覧ください。