Windows11について詳しく解説します

Windows11で、写真をOneDriveに自動保存したい!
……という方向けにこの記事を書きました。
スマートフォンで写真を録ったら、クラウドで自動保存したいですよね。
この記事では、Windows11で写真をOneDriveに自動保存する方法について解説しています。
【手順】写真をOneDriveに自動保存する方法
まずは、タスクバーにあるOneDriveのアイコンをクリックしましょう。
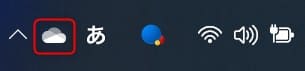
アイコンがなければ∧マークをクリックすると、下記画像のように隠れている場合があります。
画像はお使いのPCによって多少変わります。
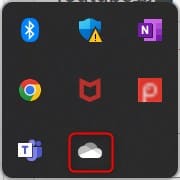
それでもなければ、Windowsキーから検索ウィンドウで「OneDrive」と入力してください。
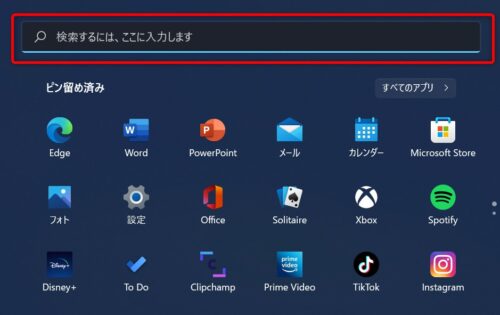
OneDriveが表示されるので起動しましょう。
アイコンをクリックしたら、右上の歯車マーク(ヘルプと設定)→「設定」の順にクリックします。
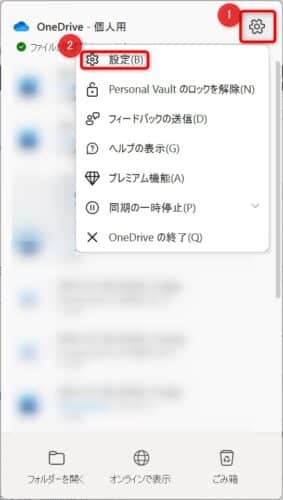
ポップアップが表示されるので、「バックアップ」タブをクリックします。
画面が切り替わったら、「写真と動画」欄にある「カメラ、電話などのデバイスをPCに接続するたびに写真とビデオをOneDriveに自動保存」のチェックボックスをオンにしてください。
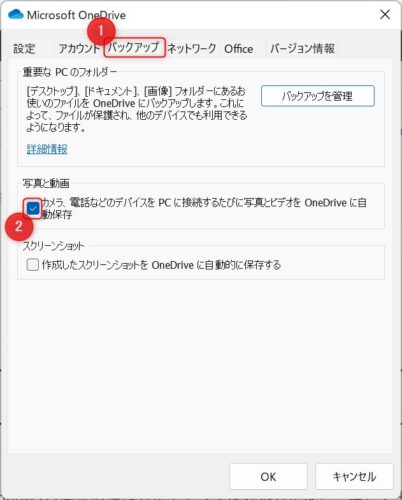
ためしに、OneDriveアプリをインストールしたiPhoneで写真を録ってみます。
ファイル名をphoto_sample.jpgに変えました。

OneDriveを見てみます。
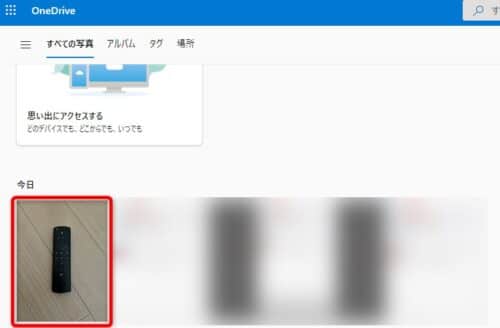
OneDriveに写真を自動保存できました!
自動保存を解除する場合は、「カメラ、電話などのデバイスをPCに接続するたびに写真とビデオをOneDriveに自動保存」のチェックボックスをオフにしてください。
まとめ
以上、Windows11でOneDriveに写真を自動保存する方法について解説しました。
当ブログ「Tipstour」では、Windows11関係の操作方法やトラブル対処方法など、詳しくまとめています!
こちらの記事もぜひ、あわせてご覧ください。



























