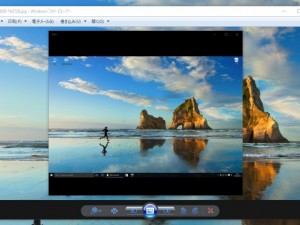Windows11について詳しく解説します
- Windows11でも今までのフォトビューワーを使いたい
- 昔のフォトビューワーを使う方法はあるの?
- 何故、昔のフォトビューワーがいいの?
当記事では、上記の疑問にお答えします。
Windows10からフォトビューワーからフォトへと切り替わりましたが、フォトアプリには様々な課題があります。
今までのフォトビューワーが好きだった方からすると、Windows11でもフォトビューワーを使いたいと思う方が出てくるのは当然でしょう。
僕は本業でITヘルプデスクとして勤務しており、Windowsに関するマニアックな問い合わせを受けています。
当記事では、Windows11で今までのフォトビューワーを使用する方法やその代替方法について解説いたします。
ぜひ、1度読んでみてください。
目次
【前提】フォトアプリが抱える3つの問題点
フォトアプリが抱える問題点は、主に下記3つです。
- メモリの消費が大きい
- インターフェースが悪い
- 起動が重い
インターフェースや起動の遅さに関しては人によって感覚が違いますが、メモリ消費についてはタスクマネージャーを見ると明らかです。
同じ画像を開くだけでも、フォトアプリとフォトビューワーとではメモリの消費量が違います。
下記画像はフォトで開いた場合です。
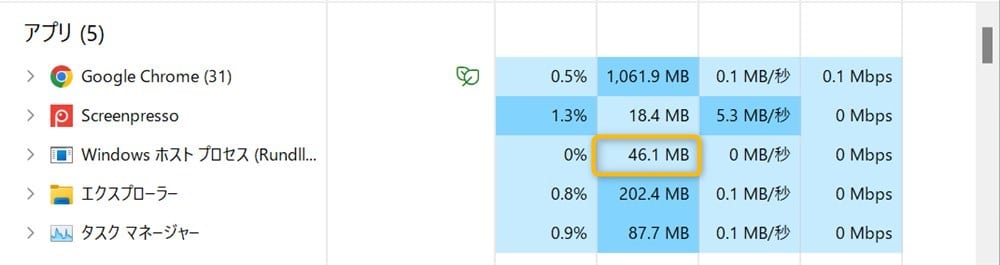
対して、フォトアプリで開くと下記のようになります。
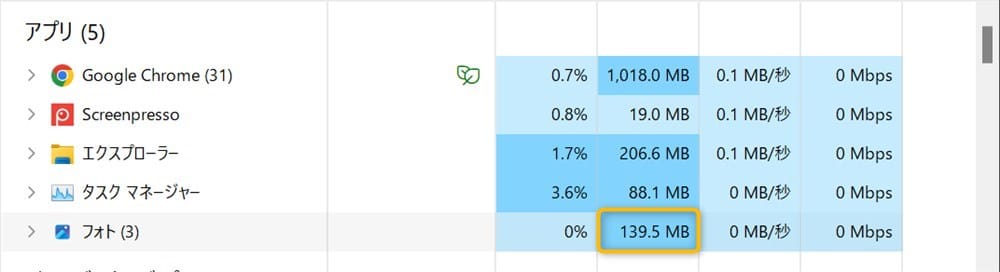
メモリ消費量に約3倍もの差がありますが、普段使う分には問題ありません。
ですが、何かしらの理由で画像を沢山開く必要がある場合、メモリ消費量の差がパソコンのパフォーマンスを左右する可能性があります。
【方法①】旧フォトビューワーを使う方法
実は、フォトビューワーはWindows11にも入っています。
しかし、Windows11ではフォトを優先的に使用するため、通常であればフォトビューワーは使えません。
フォトビューワーを利用するには、レジストリの値を変えてフォトビューワーも使えるようにする必要があります。
まずは、このリンクをクリックしましょう。
次に下記画像にあるthese Registry filesをクリックします。
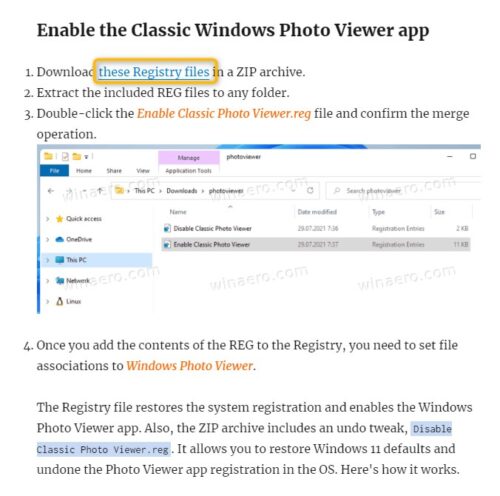
すると、ダウンロードが始まります。
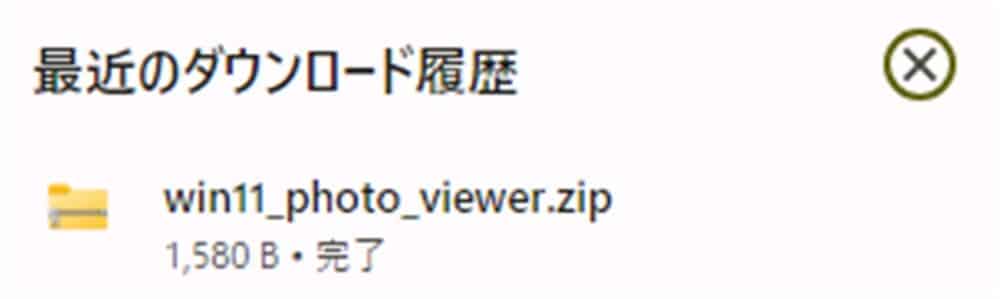
ダウンロードが完了したら、zipファイルをクリックしてください。
下記画像が表示されたら、Enable Classic Photo Viewerをダブルクリックしましょう。
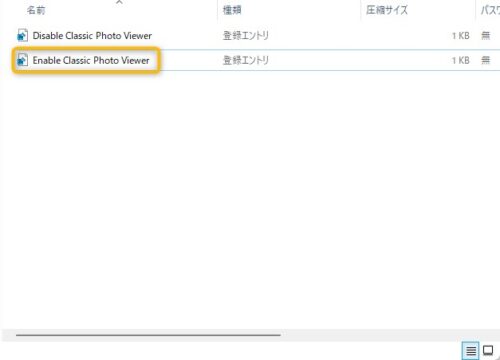
アラート画面が出たら、実行をクリックします。
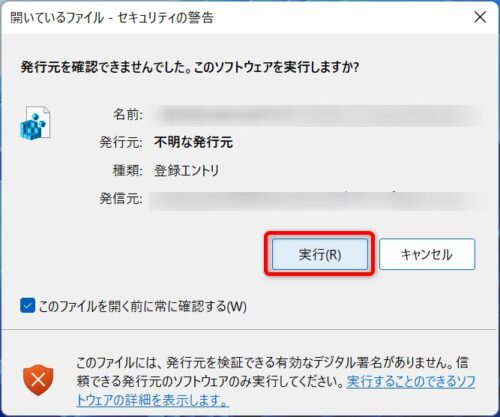
レジストリエディタの警告画面が表示されるので、はいをクリックしてください。
下記画面が表示されるので、はいをクリックします。
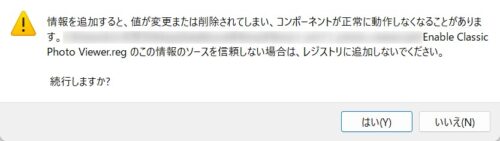
次の画面でも、はいをクリックします。

あとは適当な画像を右クリックし、プログラムから開く→別のプログラムの順にクリックしてください。
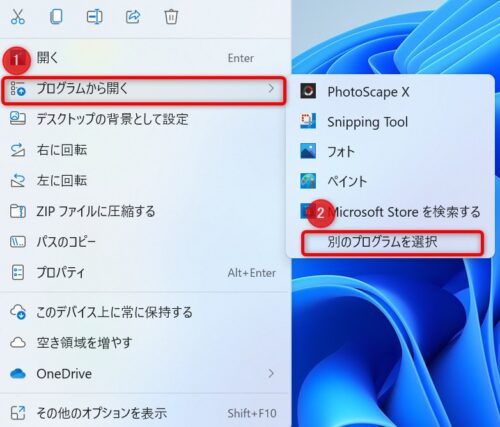
プログラム一覧から、フォトビューワーが選択できるようになっています。
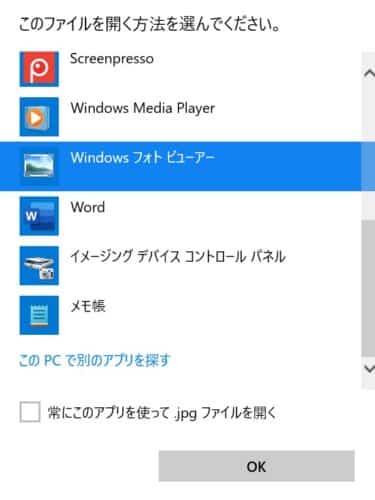
OKをクリックすると、フォトビューワーで画像が開けます。

【方法②】フリーソフトを使う方法
レジストリをいじるのは怖いという方は、フリーソフトを使う手もあります。
2つのソフトを紹介します。
Restore Windows Photo Viewer
Restore Windows Photo Viewerを使うと、レジストリの変更なしにフォトビューワーが起動できます。
ダウンロードするには、サイトのリンクをクリックしてください。
サイトにアクセスできたら、下記アイコンをクリックします。
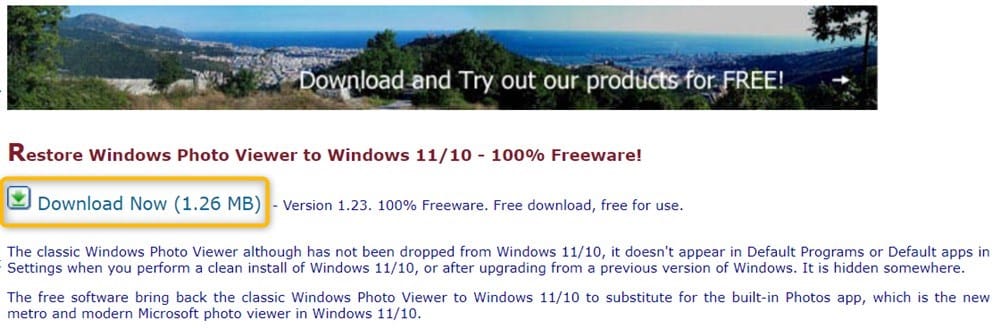
エクスプローラーが開くので、保存をクリックしてください。
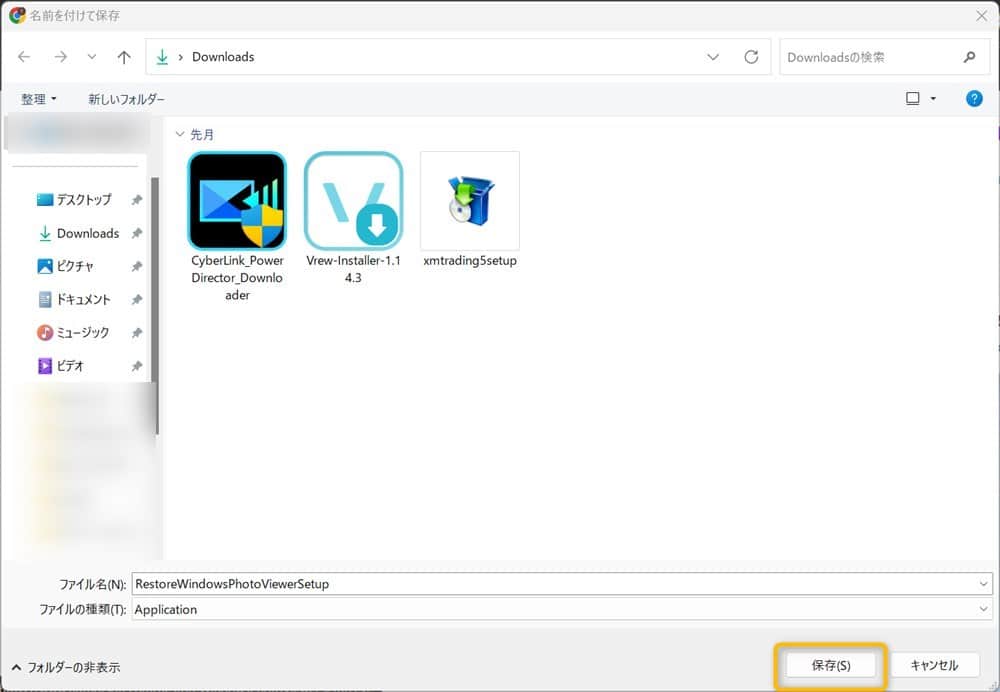
ユーザーアカウント制御の画面が出たら、そのままはいをクリックします。
下記画像が出たら、Nextをクリックしてください。
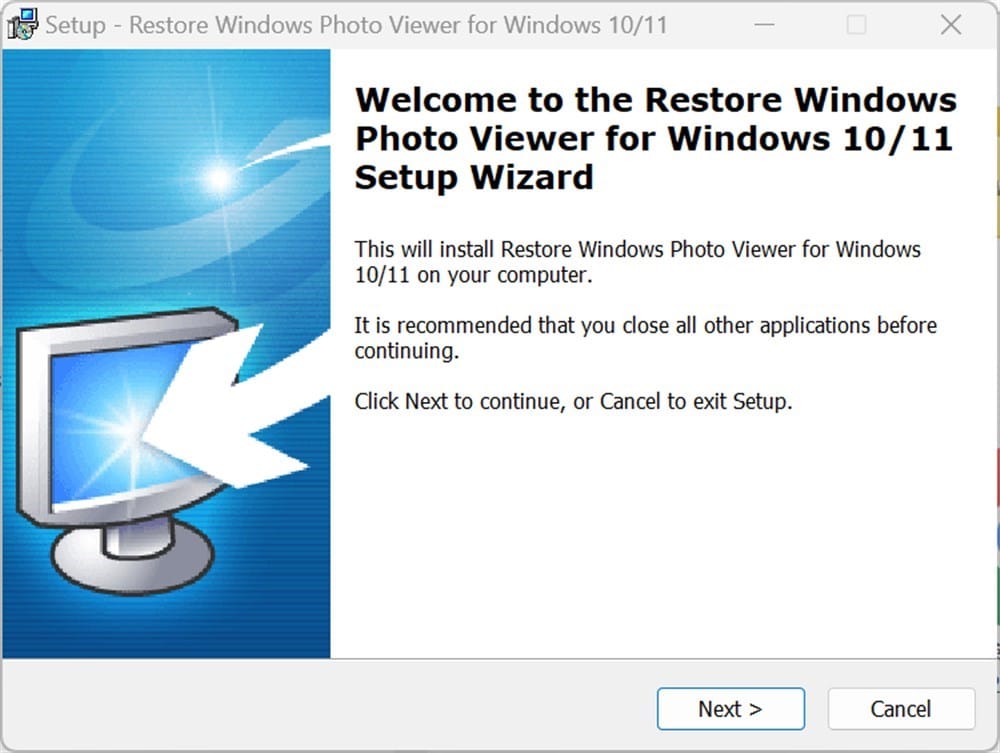
ダウンロードの場所を指定されるので、問題なければNextをクリックしましょう。
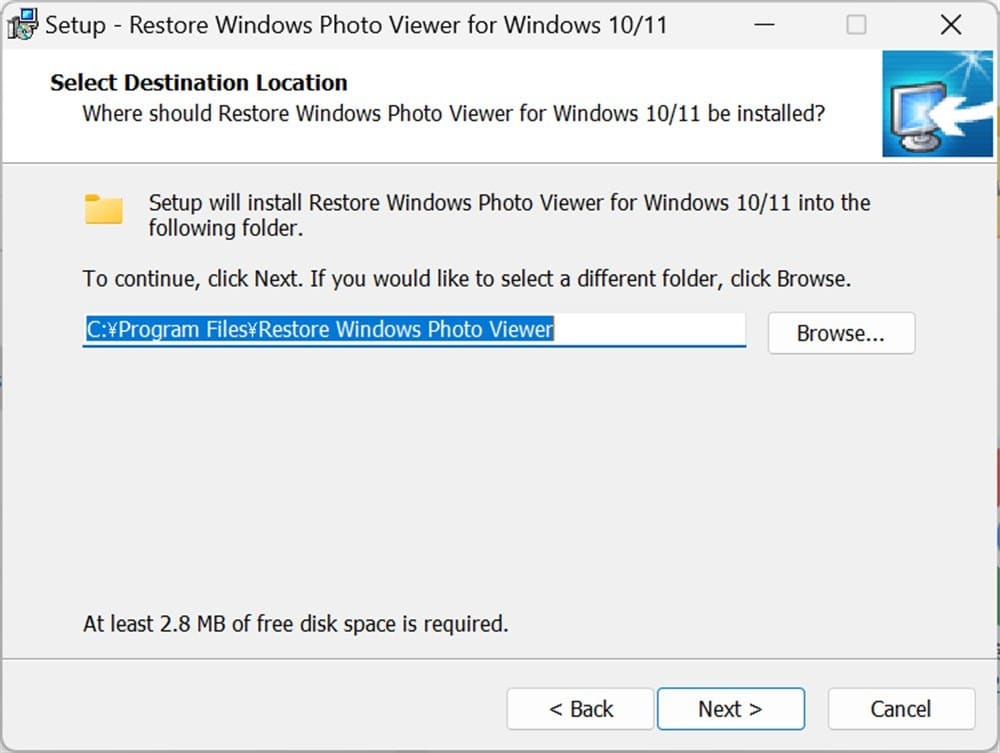
ショートカットキーを作ってもいいかを確認されます。
問題なければ、Nextをクリックしてください。
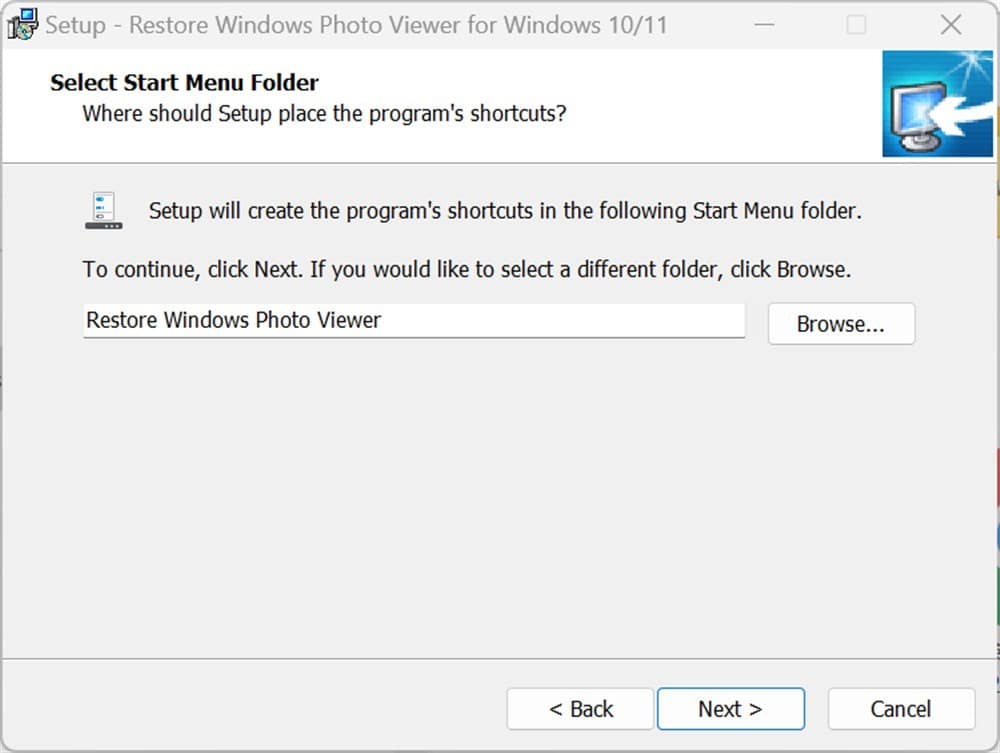
再度、Nextをクリックします。
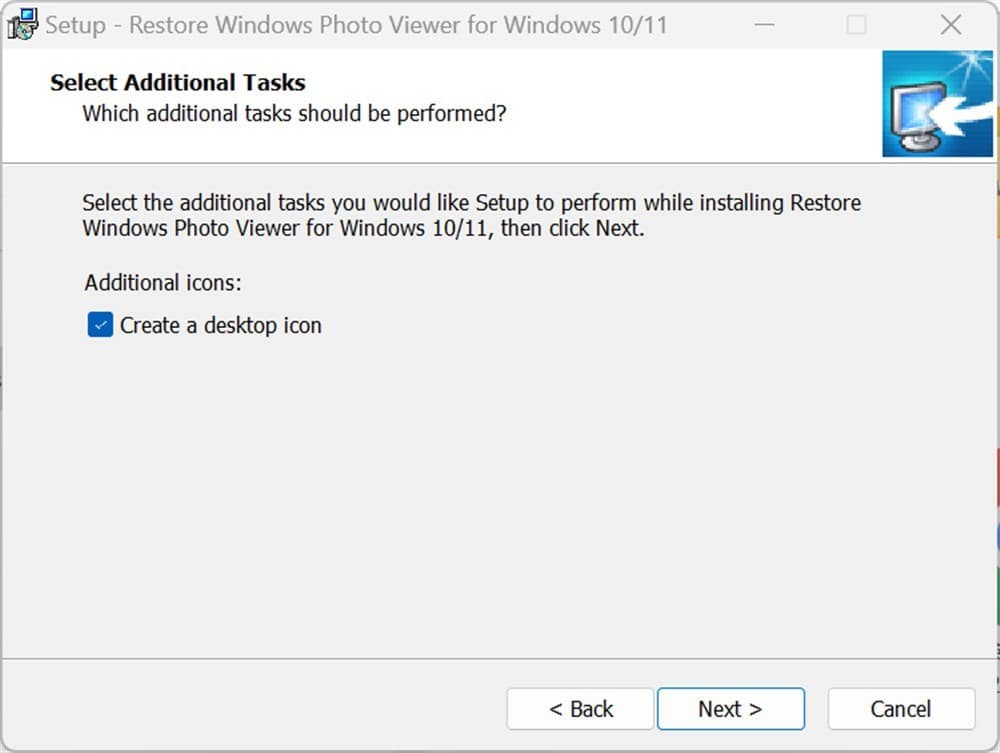
最終確認画面が出るので、問題なければInstallをクリックしてください。
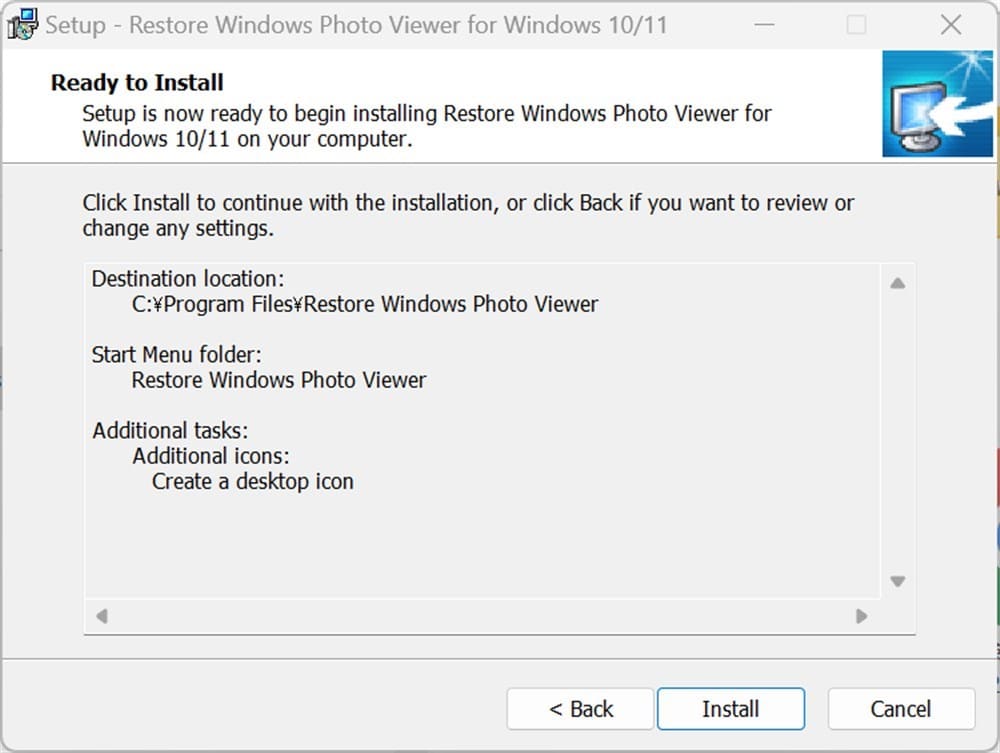
下記画像が表示されたら、インストール完了です。
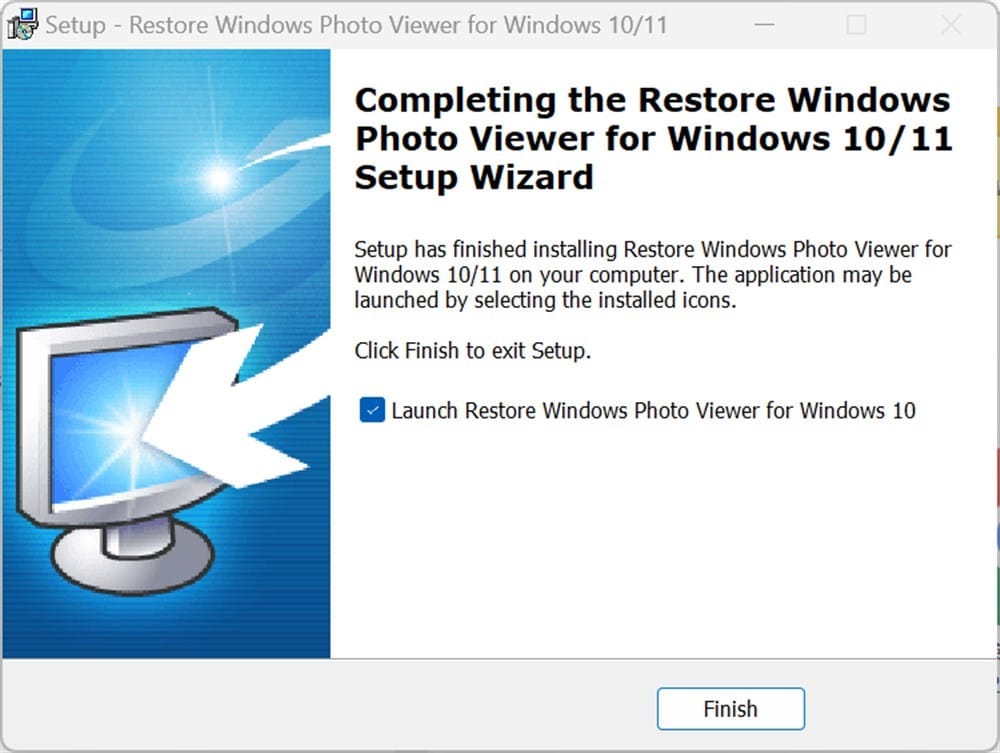
Finishをクリックすると、そのままアプリが開くのでRestore Windows Photo Viewerをクリックしましょう。
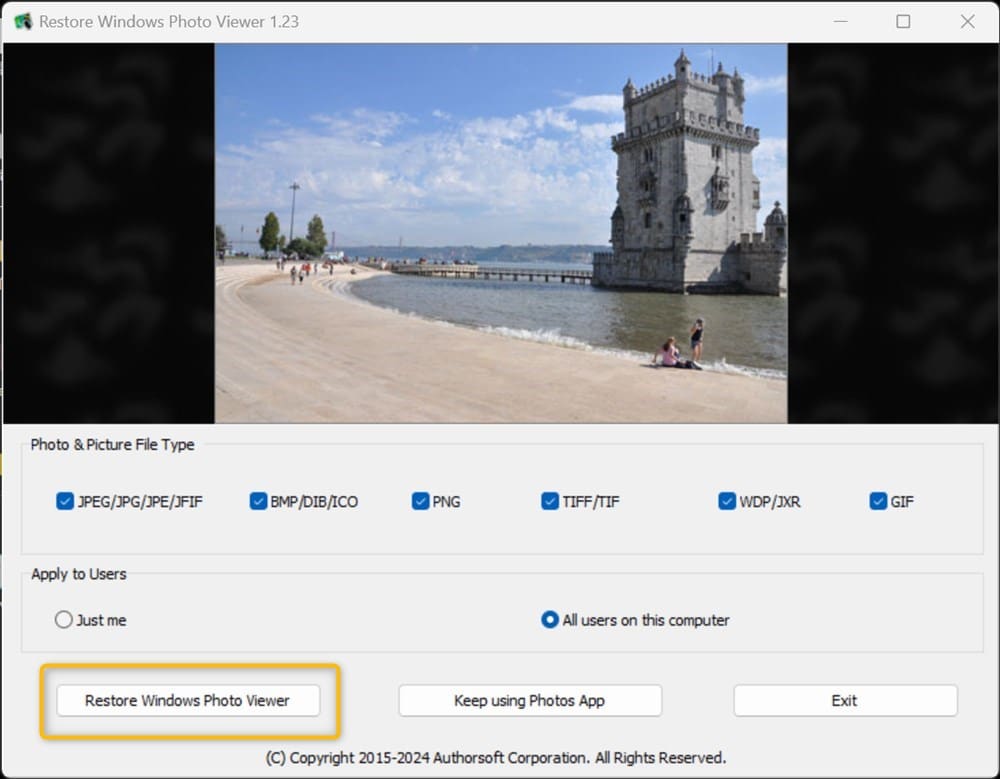
下記画像が表示されるので、OKをクリックするとフォトビューワーが使えるようになります。
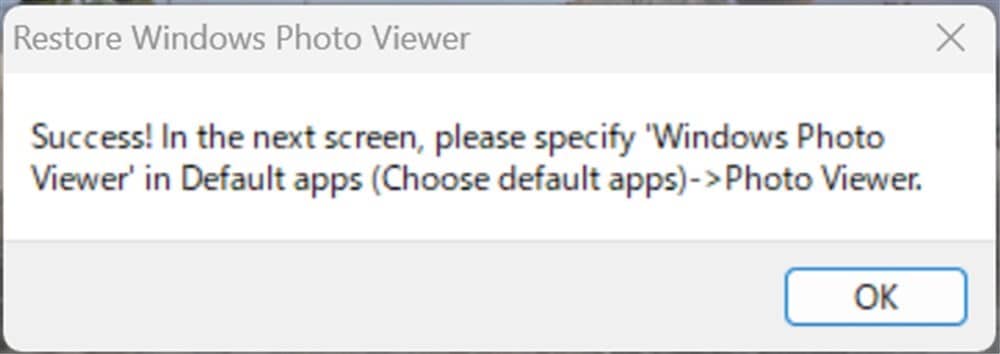
Honeyview
フォトビューワーとは違うソフトを使いたい場合は、Honeyviewがオススメです。
早速、ダウンロードしてみましょう。
まずは、公式サイトにアクセスします。
アクセスできたら、下記画像が開くのでHoneyview ダウンロードをクリックします。
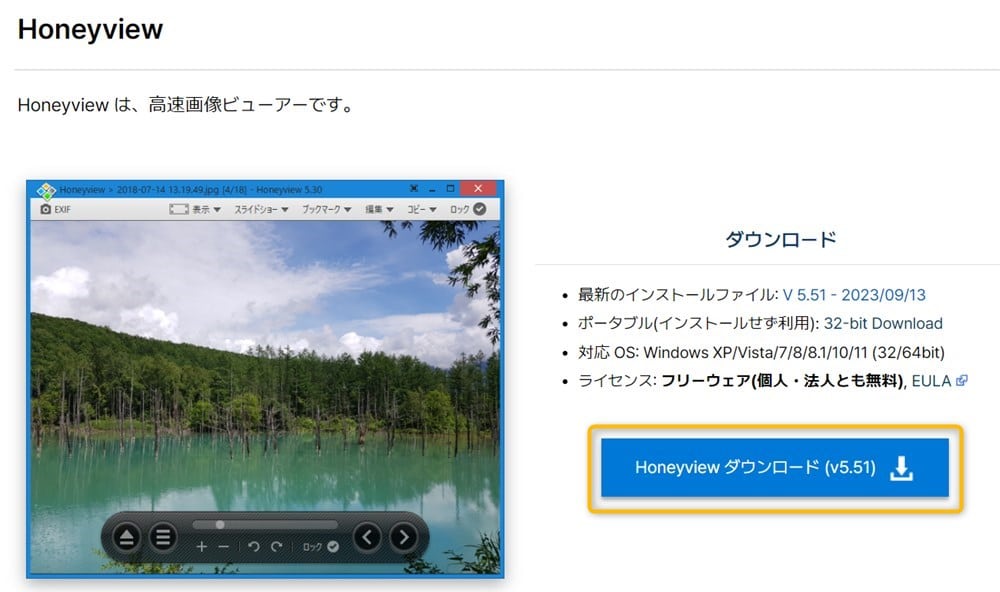
ダウンロードしたインストーラーをクリックすると下記画像が表示されます。
インストールしたい言語を選んで、OKをクリックしてください。
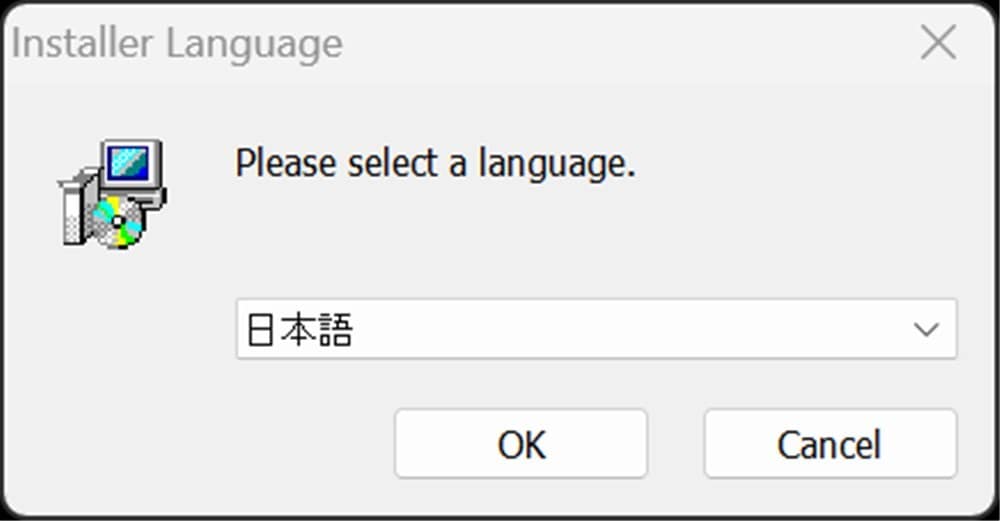
下記画像が表示されます。
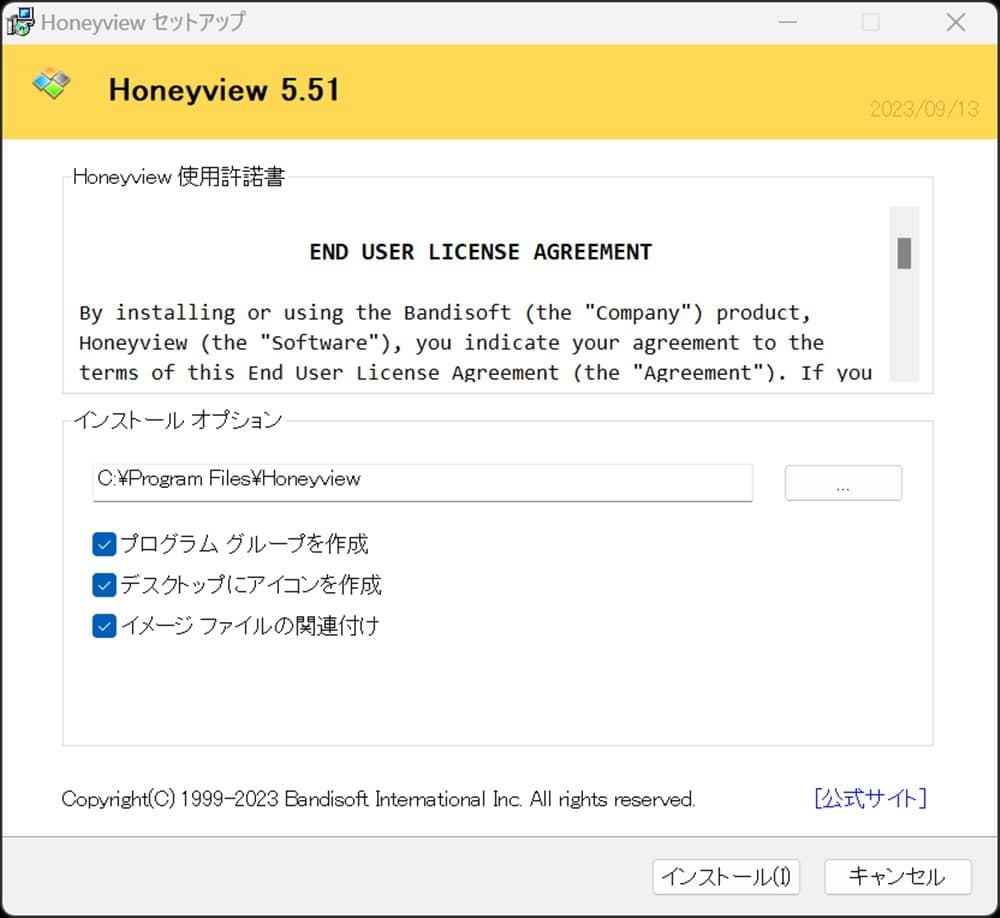
使用許諾書とインストール内容に問題なければ、インストールをクリックしてください。
インストールが始まります。
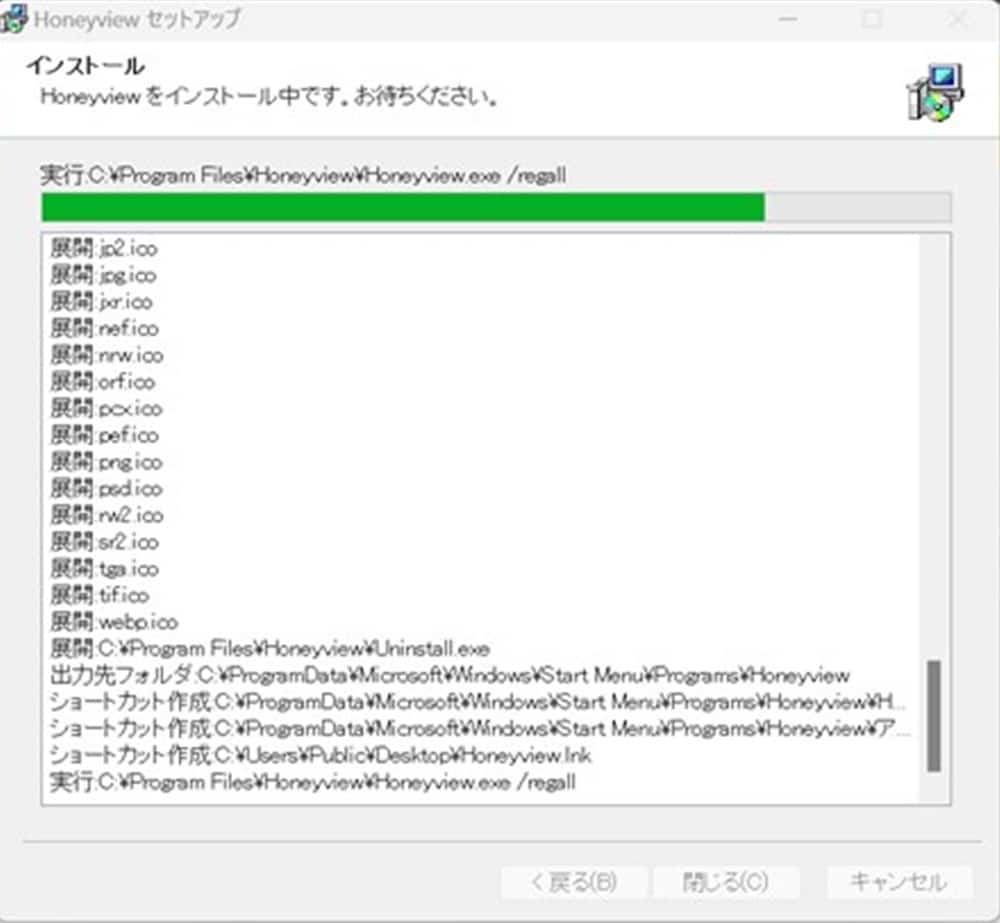
インストールが終わると、自動的にHoneyviewが開きます。
マウスのホイールか、下記画像のオレンジ枠のアイコンをクリックするとエクスプローラーが開くので、画像フォルダを選択してください。
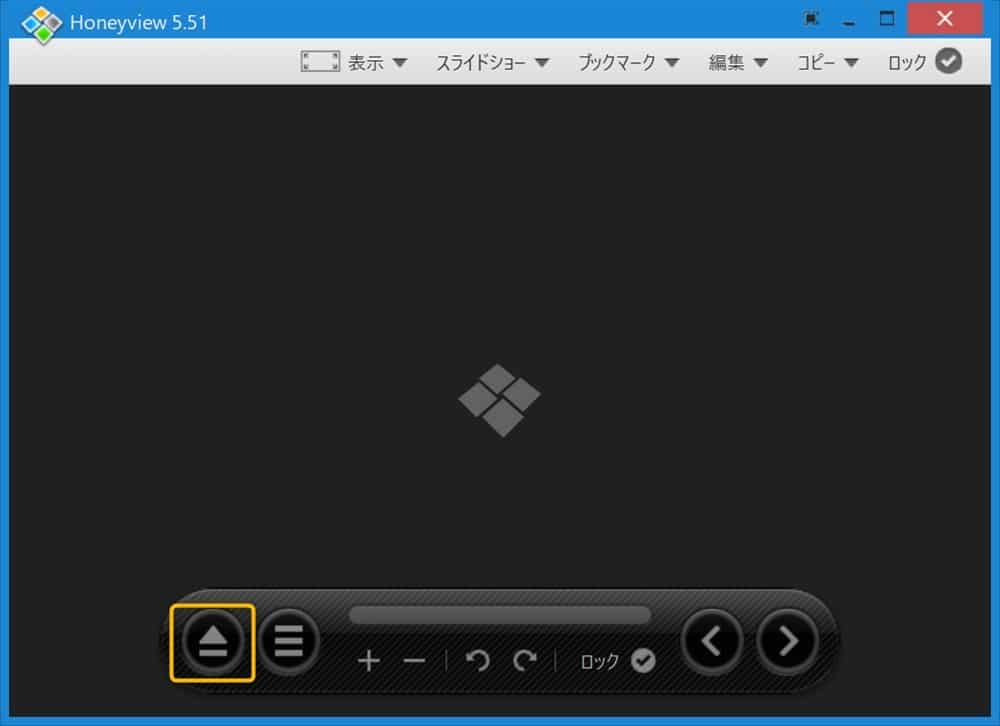
フォトビューワーとは違い、マウスのホイールだけで画像を切り替えられるのがいいです。
大量の画像をサラッ確認したり目的の画像を探す際には、使えるのではないかと思います。
まとめ
以上、Windows11で従来のフォトビューワーを使用する方法について解説しました。
当ブログ「Tipstour」では、Windows11関係の操作方法やトラブル対処方法など、詳しくまとめています!
こちらの記事もぜひ、あわせてご覧ください。