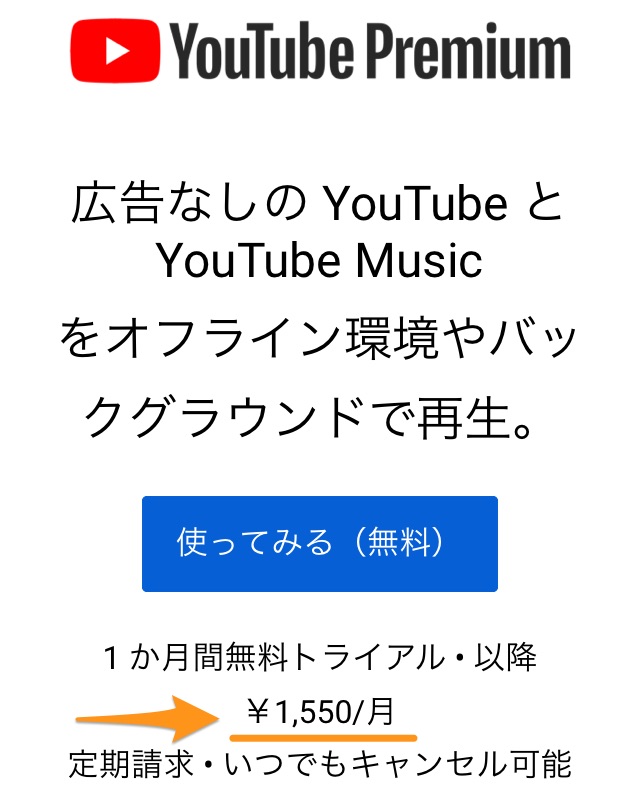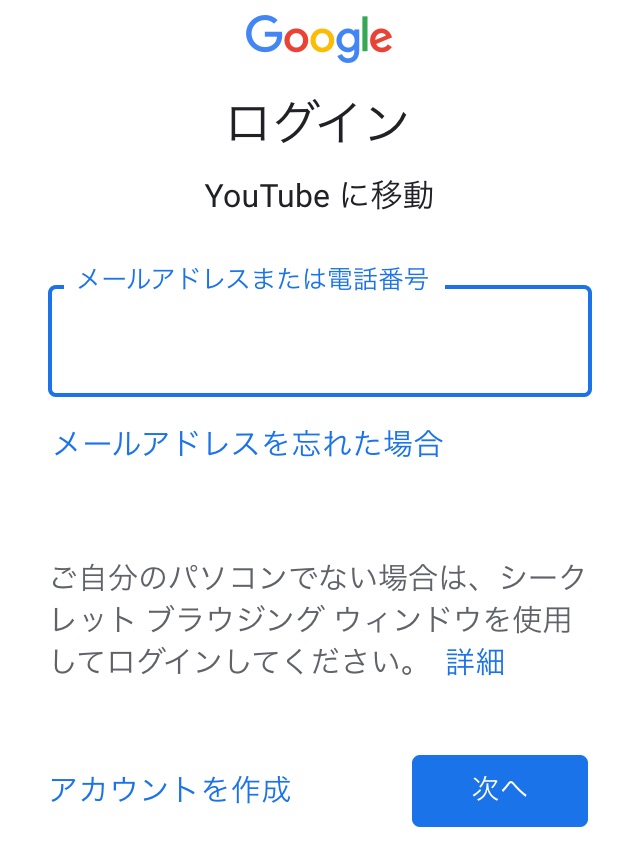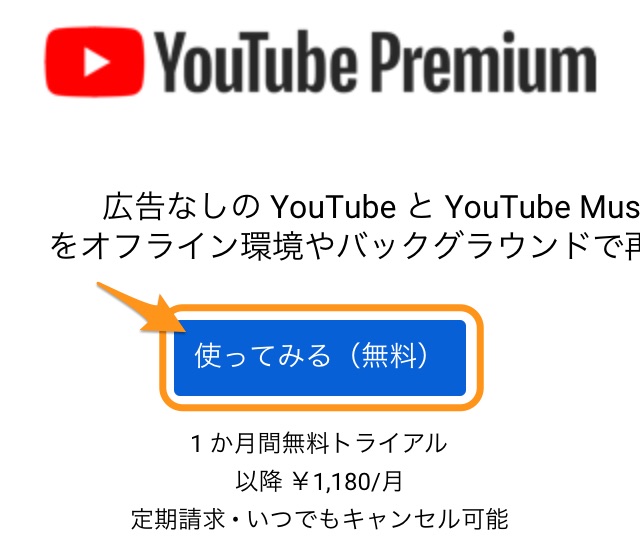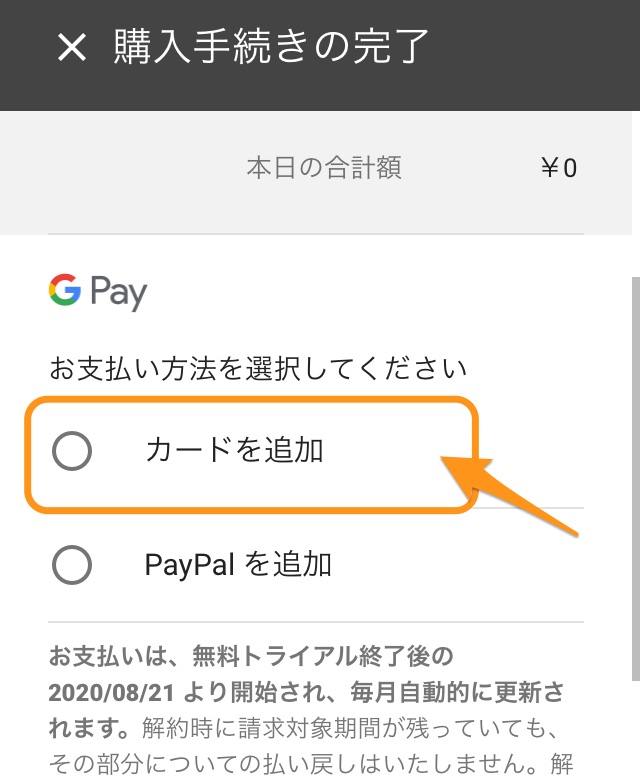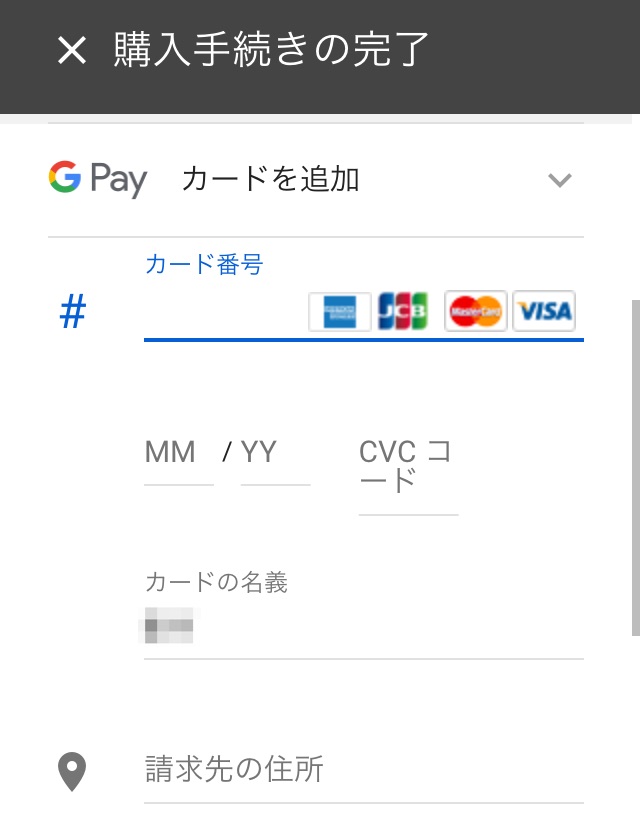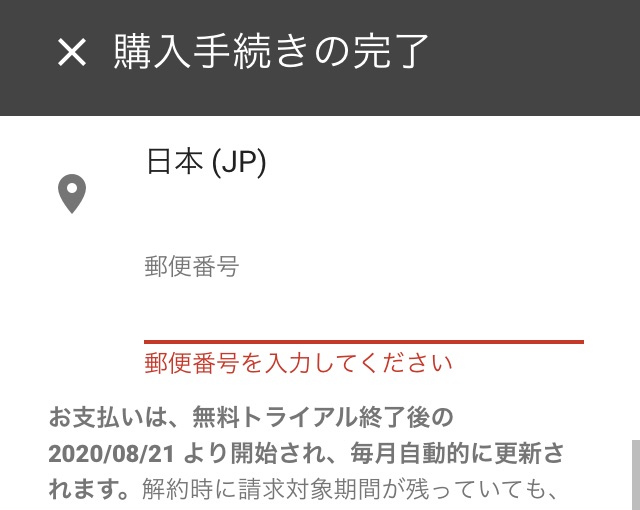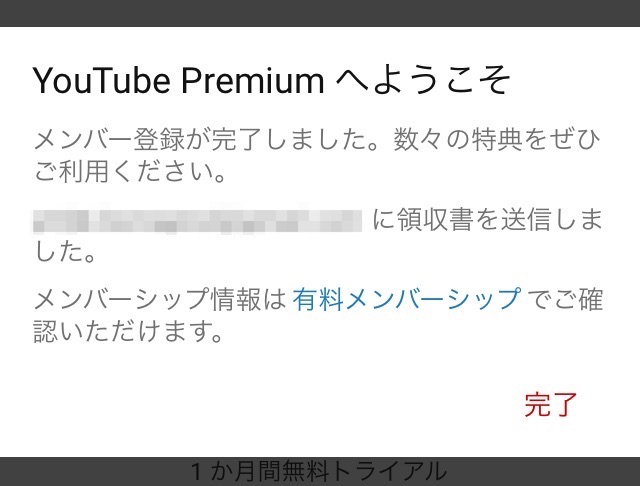YouTubeについて詳しく解説します
スマートフォンからYouTubeプレミアムの無料体験を開始する方法を教えて下さい!
…という方のために、この記事にその方法をまとめました。
ということでこんにちは、20代怠け者(@20sInvest)です!
この記事では、YouTubeプレミアムの無料体験に登録する方法と、その際に気をつけるべき注意点をまとめました!
ぜひ参考にして、YouTubeプレミアムの無料体験に登録してみてください。
目次
【注意点】YouTubeプレミアムの無料体験登録前に気をつけるべきこと
まず、無料体験に登録する前に注意するべき点は以下の2つです。
- iPhoneアプリから登録すると月額料金が370円高くなる
- 無料体験の登録にはクレジットカードかPayPalアカウントが必要
①iPhoneアプリから登録すると月額料金が370円高くなる
iPhone版YouTubeアプリからYouTubeプレミアムに登録すると、アプリの手数料がかかるため、月額料金が370円高くなってしまいます。
- iPhoneのYouTubeアプリから登録した場合:月額1,550円
- Webブラウザから登録した場合:月額1,180円
サービス内容は全く同じなのに、月額料金がこんなに違います。
無料体験するだけ…という場合の人も、絶対にWebブラウザからYouTubeプレミアムに登録するようにしましょう。
この記事では、ブラウザ版の登録画面の手順をご紹介しますのでご安心ください。
②無料体験の登録にはクレジットカードかPayPalアカウントが必要
YouTubeプレミアムの登録には、クレジットカードかPayPalアカウントが必要です。
無料体験であっても、先にクレジットカードを登録して、その後はじめてYouTubeプレミアムの無料体験ができるという仕組みになっています。
そのため、無料体験期間だけ利用して、期間内に解約する予定であっても、クレカかPayPalの登録は必須です。
- 登録画面からクレジットカード・PayPalアカウントを登録する
- YouTubeプレミアムの無料体験が開始
- 月額課金の契約を停止(解約)
- 無料体験期間中はプレミアムを継続利用可能
- 無料体験期間が終了したら自動的に無料版に戻る
【手順①】ブラウザ版YouTubeプレミアムの登録画面へアクセスする
ということで、YouTubeプレミアムの無料体験を始めてみましょう。
上記リンクのページを確認して、月額料金が1180円になっていることを確認したら「使ってみる(無料)」をタップします。
普段YouTubeを見ているYouTubeアカウント(Googleアカウント)でログインしましょう。
ログインすると、再び同じ画面に戻ってくる場合もあるので、その場合は再び「使ってみる(無料)」を押しましょう。
【手順②】クレジットカードを登録する
こちらの画面で、YouTubeプレミアムに登録するための支払い方法を追加します。
クレジットカードを登録する場合は「カードを追加」を、PayPalアカウントから支払いする場合は「PayPalを追加」をタップします。
クレジットカードの情報を入力していきましょう。
カードの裏面に記載されているCVCコードも必要です。
なぜか、郵便番号の入力欄もあります。
とりあえずそのまま、お住まいの郵便番号を入力しましょう。
無料体験の期間の終了日付が画面上に表示されているので、しっかりとメモをしておきましょう。
クレジットカードを登録しても、この期限よりも前に解約をすればすべて無料で解約することが可能です。
問題なければ「購入」をタップです。
YouTube Premiumへようこそ
と表示され、無料体験の登録が完了しました!
YouTubeアプリを起動すると、このように上のロゴがプレミアム仕様になっているはずです。
これで、広告は非表示となり、バックグラウンド再生などが可能になっています。
まとめ
以上、YouTubeプレミアムの無料体験方法と、注意点まとめでした!
繰り返しになりますが、期限内に解約・登録解除すれば無料で終了できますので、無料体験の終了日はメモしておきましょう!
実際の解約方法については、こちらの記事で解説していますので、合わせてどうぞ!
以上ご参考までに!
それでは!