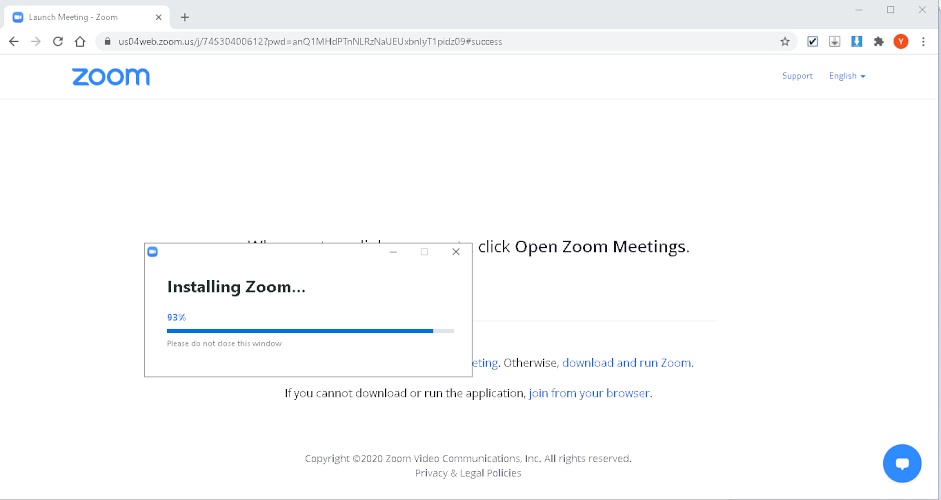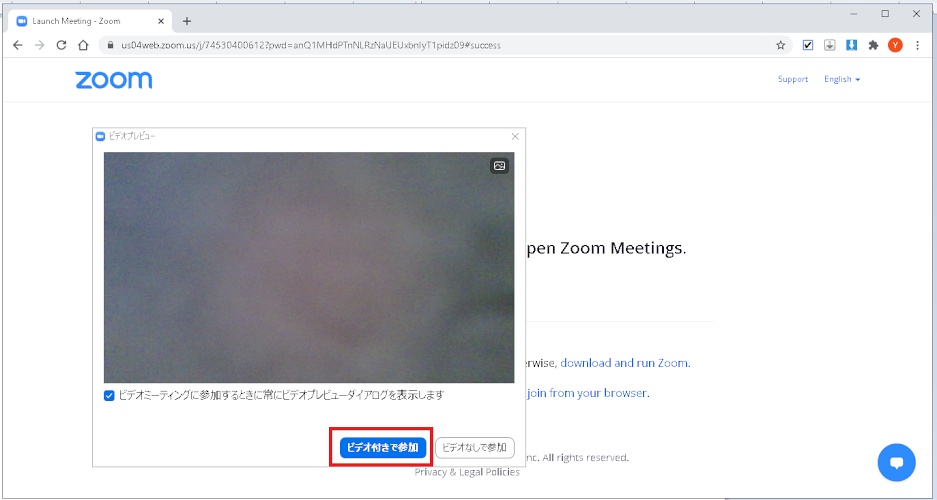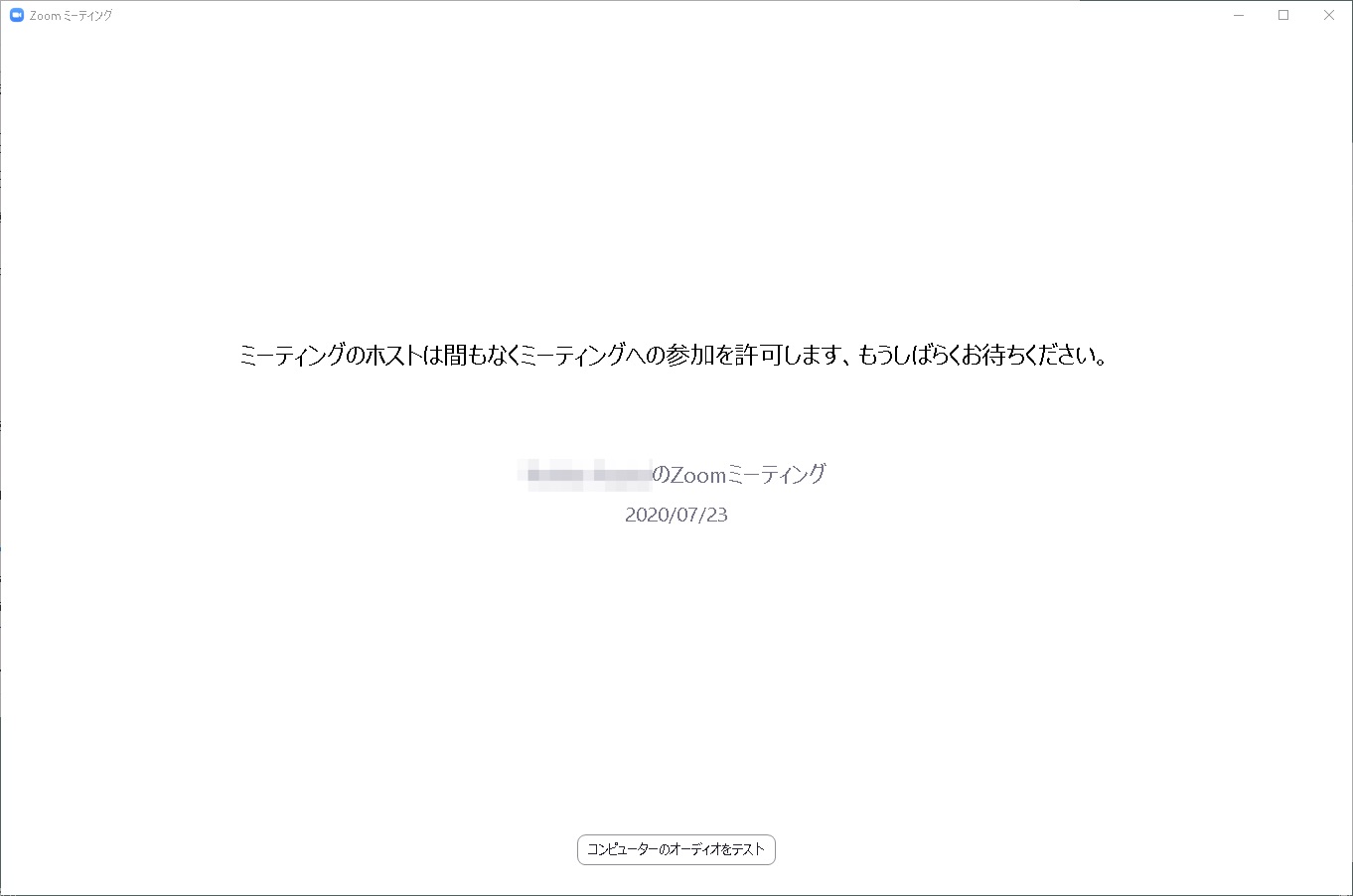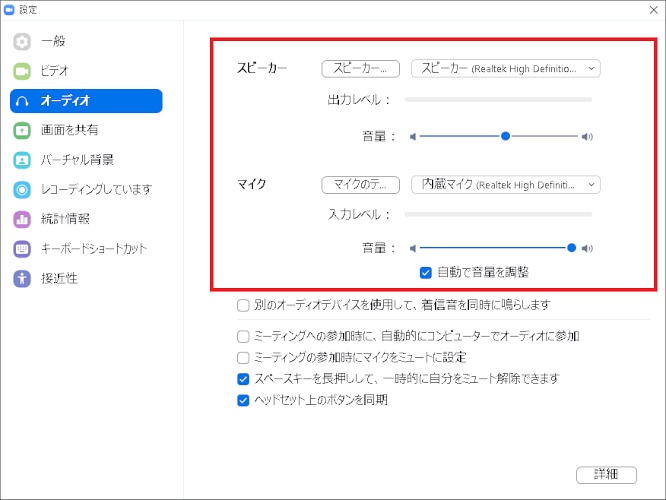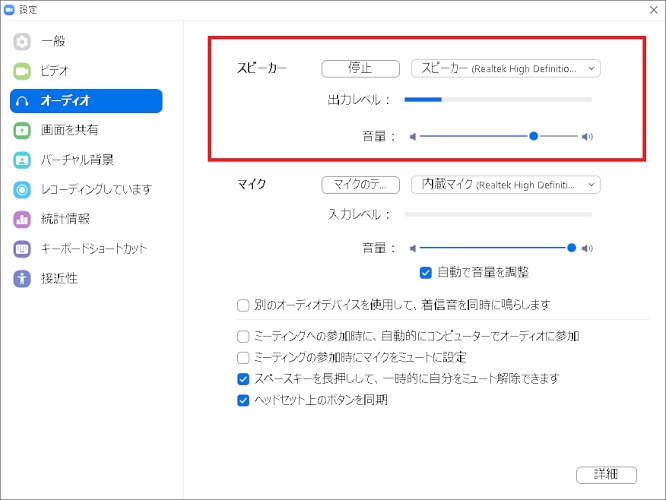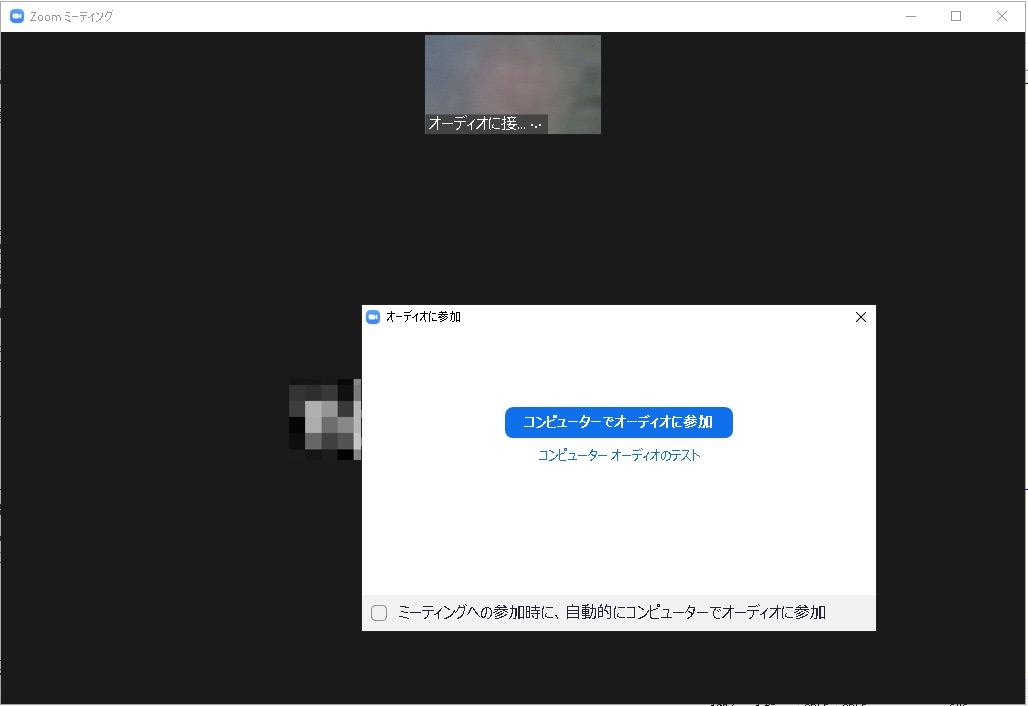Zoomについて詳しく解説します
Webブラウザで、Zoomのオンライン会議に参加する方法を教えて下さい!
…という形に向けて、この記事に手順をまとめました。
テレワーク、オンライン面接が浸透していく中でZoomを耳にする方も多いのではないでしょうか。
最初は何をしたら良いか分からない方向けに、ZoomでWeb会議に参加する方法について説明していきます。
ブラウザ版zoomを利用するメリットとして、
- 招待リンクから直に会議に参加できる点
- アプリの事前インストールが必要ない点
などがありますが、初めて利用する場合は操作にややわかりずらい点が存在します。
参加するまでに手間取ってしまい、会議の大事な内容を聞き逃すなんて事になれば目も当てられませんよね…。
そこで今回は、ブラウザ版zoomでWeb会議に参加する方法を画像付きでご紹介します。
目次
【前提】ZoomのWeb会議に参加できる推奨ブラウザ
それでは、ZoomでWeb会議に参加したらどうしたら良いでしょうか?
Zoomにはアプリ版とブラウザ版がありますが、今回はブラウザ版について説明していきます。
PCで利用可能なブラウザはたくさんありますが、Zoom公式サポートでは以下のブラウザでの利用を推奨しています。
- Google Chrome
- Fire fox
- Chromium Edge
【手順】ブラウザ版ZoomでWeb会議に参加する方法
今回はその中のGoogle Chromeを使った場合の参加方法をご紹介します。
結論からお話しますとブラウザ版からWeb会議に参加するには、Web主催者が発行したURLをクリックするとWeb会議に参加できます。
漠然すぎますので、順に説明していきます。
1.Zoom会議のURL共有
会議主催者がWeb会議を開くと、専用のURLが発行されます。
そのURLを知っている人であれば、どなたでも会議に参加できるため参加者には負担が少ないのです。
前提条件としては、「インターネットに接続できること」と「Web会議のURLが通知されていること」の2点です。
一般的には、主催者からメールで通知されますが、チャットやTwitter等でも問題ありません。
URLをクリックするとWebブラウザが起動し、下記画面が表示されます。
次に「download and run Zoom.」をクリックします。
ダウンロードが完了すると、左下のファイル名をダブルクリックします。
これにより準備が開始します。
2.参加者名の登録
準備が整いますと、下記画面が表示されます。
会議参加中に表示される名前になるため、分かりやすい名前にしましょう。
今回は「ブラウズ版Zoom会議」にしています。
名前変更後に、「ミーティングに参加」をクリックします。
3.初期設定
次に下記画面が表示されますので、「ビデオ付きで参加」を押下します。
もし、使用中のパソコンにWebカメラがない場合や、顔を映したくない場合は「ビデオなしで参加」を選択します。
この設定は会議退出までに変更できないので、会議主催者に確認してから決めましょう。
「ビデオ付きで参加」をクリックした後、次の画面が表示されます。
これは、会議主催者の許可を待っている状態です。
【手順②】マイクのテスト
その間に「コンピュータのオーディオをテスト」をおすすめします。
ノートPCであればほとんど問題ないと思いますが、別途マイクとWebカメラを用意することになったり、相手の貴重な時間をとってしまうことになるので事前に確認することが重要です。
上記画面にある「コンピュータのオーディオをテスト」をクリックすると、下記の設定画面が表示されます。
複数の設定がありますが、ここでは、スピーカとマイクの箇所を確認すれば良いです。
まず「スピーカー...」を押下し、音が流れることを確認します。
問題なければ、「停止」をクリックします。
次に「マイクのテ...」を押下し、マイクに向かって話して自分の声が聞こえるかを確認します。
スピーカとマイク問題なく作動していれば、右上の「X」で設定画面を閉じます。
会議主催者から許可が下りると、下記画面が表示されます。
「コンピュータでオーディオに参加」をクリックすると、会議に参加できます。
4.ZoomでWeb会議を退出する方法
次に会議を退出する方法について説明します。
上記画面より「退出」をクリックすると、「ミーティングを退出」ボタンが表示されるので、このボタンをクリックします。
これにより会議を退出できます。
【備考】ブラウザ版とアプリ版の違いについて
ブラウザ版Zoomを利用してWeb会議に参加する場合、一部のブラウザではアプリ版と比べて利用できる機能に制限がかかってしまいます。
例えばInternet Explorerでブラウザ版を利用した場合、ビデオや画面の共有、コンピュータでのオーディオ参加、共有されているビデオの表示が不可能になっています。(2020年7月時点)
現時点で最も多くの機能が利用可能なのはGoogle Chromeなので、可能ならばChromeで参加するようにしましょう。
また、スマホなどのモバイルデバイスなどからブラウザ版Zoomを利用することはできません。
PCではなくスマートフォンからZoomを利用したい場合は、専用のアプリをダウンロードしましょう。
PC版、およびスマホ版のソフトのインストール方法については、こちらの記事にまとめています!
【Zoom】スマホ版アプリでアカウントにサインインする方法【2020年最新版】 | Tipstour
まとめ
今回はブラウズ版ZoomでWeb会議に参加する方法について説明しました。
テレワーク、オンライン面接が浸透していく中で、急にWeb会議を行うことになるかもしれません。
Zoomはユーザ登録を登録せずに会議に参加できる気軽さはとても良いと思います。
Zoomはセキュリティ強化中であり、これからますます使い人が増えると考えられます。
ここまでお読みいただきありがとうございました。