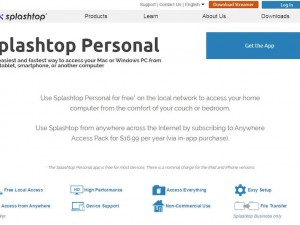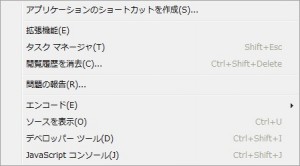フリーソフトについて詳しく解説します
コンピュータ内のドライブのサイズには限度がありますよね。
容量が増えてきていっぱいになりそうになったら、実際のところ新しくHDDを買ってきて増やせばいいのですが、現実のところはそう簡単にはいきません。
お金もかかりますしね。
ではHDDを整理するぞとなった場合に、どのフォルダがどれぐらい使っていて、どのフォルダは消せるのか、残さないといけないのかといった判断をする必要があります。
後者の判断は利用者じゃないとそりゃわかりませんが、前者のドライブ内の使用量なんかは、ツールを使うと結構簡単に調査出来たりします。
その手のツールでオススメなのが「DiskInfo」です。
DiskInfo
「DiskInfo」フォルダー内のファイル占有率を表示 - 窓の杜ライブラリ
さてダウンロード→解凍して実行すると、このような画面が表示されます。
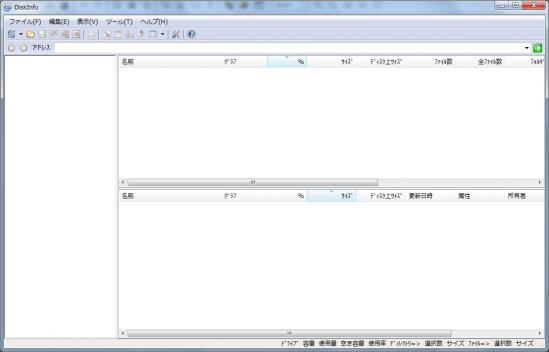
左上の、青い矢印のマークの「ディスク解析」ボタンを押すと、
このコンピュータ上のドライブ(ネットワークドライブ含む)が表示されます。
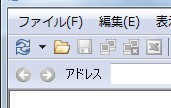
ここで解析したいドライブを選択します。
今回はCドライブを選択し、
解析しますか?の確認ウィンドウが出るので「OK」

解析が始まります。
ここは容量次第ですが、極端に容量を使っていなければまあすんなり終わると思います。

解析結果の簡易表示が出てきて・・・

解析結果の詳細が先ほどのウィンドウに表示されます。
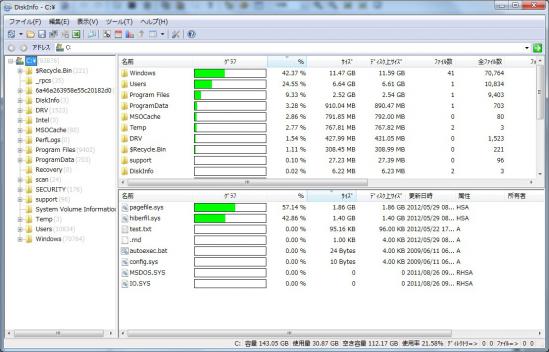
右上の画面が現在選択しているフォルダ内のフォルダの容量をサイズや使用量で表示したもの、右下の画面は現在選択しているフォルダ内のファイルの使用量等を表示したものですね。
グラフを見てもらえば、どのフォルダがどれぐらい使っているのかというのを簡単に視覚的に確認出来ます。
Cドライブを選択すれば、「Cドライブ内で一番容量を使っているフォルダは何か」がすぐ確認できます。
もちろん更に深い階層での表示も可能です。
たとえばここで「Windows」のフォルダをクリックすると・・・
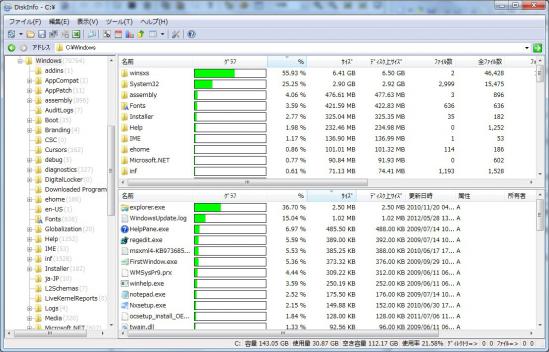
C:\Windows のフォルダ内の使用率が見えるようになります。
通常のエクスプローラーと同様に、ファイルをダブルクリックすればファイルを開くこともできますし右クリックでコピーや削除などもそのままDiskInfoで可能です。

この一覧表示された使用量、Excelやcsvファイルにもエクスポート可能です。
PC内のドライブの使用量はもちろん、NASやネットワークドライブなどのサーバ上の領域も解析可能です。
インストールも不要なので、Windows系のサーバであればこそっと入れてしまってDiskInfoで使用量をチェック・・・
なんてことも可能だと思います。
この手のツールでインストール不要なのは便利ですね、オススメです。
フリーツールの関連記事
Tipstourではその他にもフリーツールを多数紹介しています。
こちらもよろしければぜひどうぞ!
僕が愛用している10個のインストール不要フリーツールまとめ(2014年10月版) | Tipstour
愛用して早5年!動作軽快な画像編集ソフト「PhotoFiltre」 | Tipstour
『Nexus Font』が増えすぎたフリーフォントの整理に役立ちすぎな件 | Tipstour
ショートカットファイルのパスを一括変更するインストール不要ツール「Shortcut Target Changer」を使ってみた | Tipstour