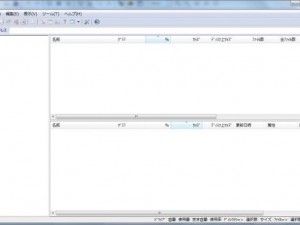フリーソフトについて詳しく解説します
今回は、私が長いこと使用しているフリーソフトをご紹介します。
Windowsでのデータ整理に役立つインストール不要ツール、「DiskInfo」です。
ファイルやデータごとの容量、占有率を一発で視覚化できるので非常に便利です。
目次
- 「DiskInfo」はドライブ・フォルダのデータ整理に便利なツール
- データの占有率でソートできるので、データ圧迫の原因を簡単に探せる
- データ整理、削除などもDiskInfo上から可能!
- 解析データをExcelやCSV形式に出力することもできる
DiskInfo
ソフトのダウンロードはこちらよりどうぞ。
「DiskInfo」フォルダー内のファイル占有率を表示 - 窓の杜ライブラリ
2018年3月現在で、32ビット版と64ビット版があります。
使用しているWindows OSのビット数に合わせて、必要な方をダウンロードしてください。
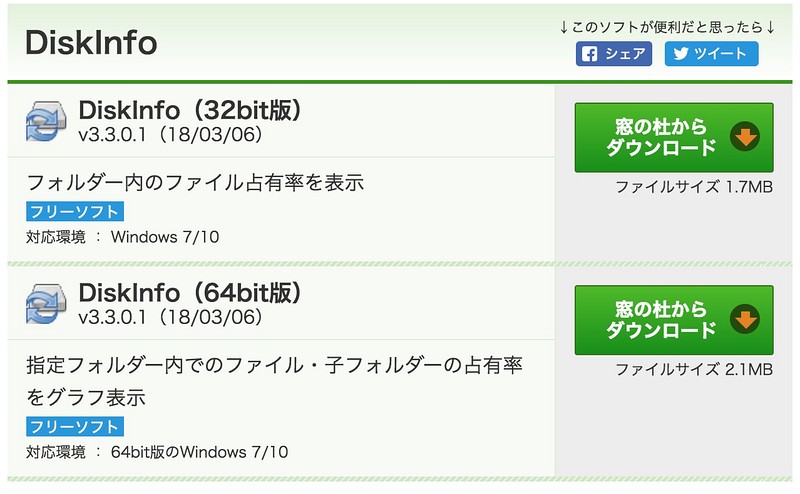
このツールはインストール不要です。
ダウンロード後、適当なフォルダにコピーするだけで、そのままディスクのスキャンが可能です。
DiskInfoの使い方
それでは早速、ツールを起動してみましょう。
こちらがツールのトップ画面。
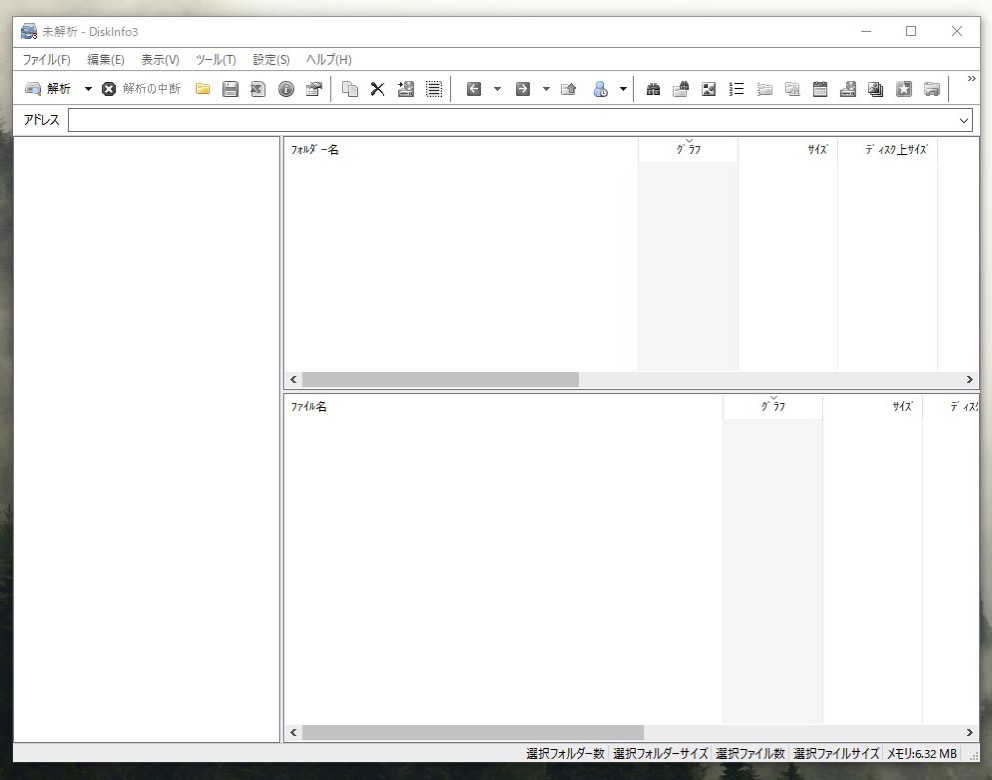
まずは、ドライブのファイルデータを解析(スキャン)する必要があります。
左上の「解析ボタン」をクリック。
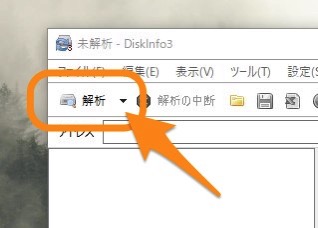
解析するドライブを選択して「OK」をクリックします。

ドライブの容量によって、解析に少し時間がかかります。
完了したら、以下のような解析結果が表示されるので、「閉じる」をクリック。
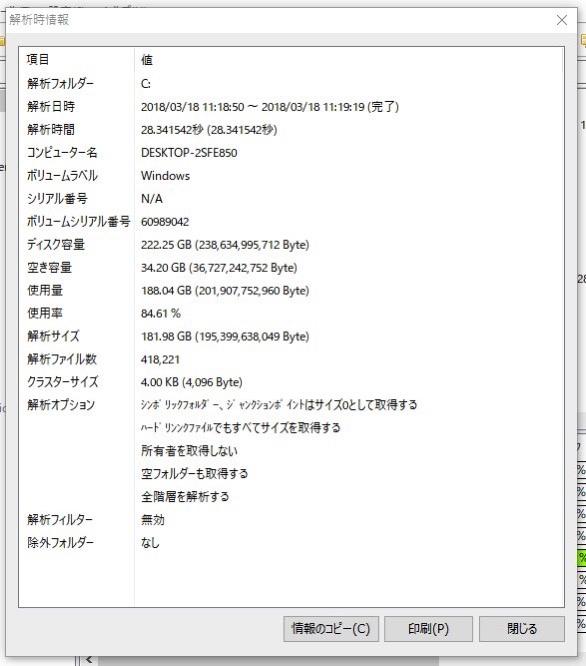
Cドライブのデータ解析結果が、このように表示されます。
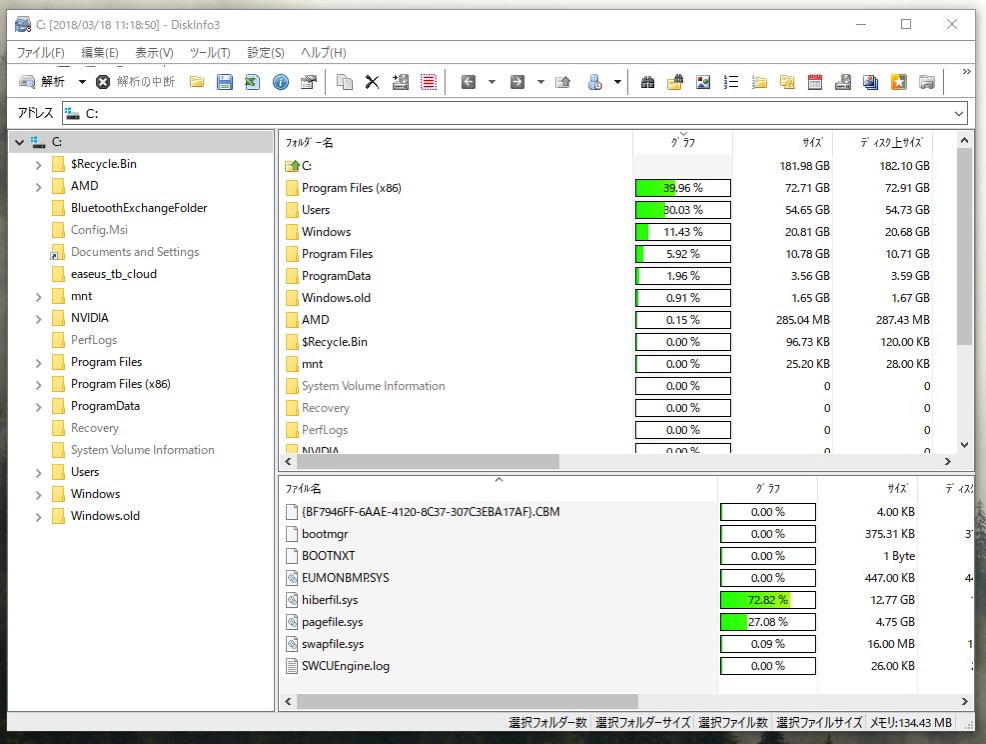
メリット:データファイルの占有率が一発で確認できる
DiskInfoのメリットは、ファイルやフォルダのデータの占有率(使用率)が一覧で確認できる点です。
例えば、こちらはCドライブ上のフォルダのデータ占有率でソートした画面です。
Cドライブ直下のフォルダ「Program Files(x86)」が、Cドライブの約40%(72.71GB)を占めていることがわかります。
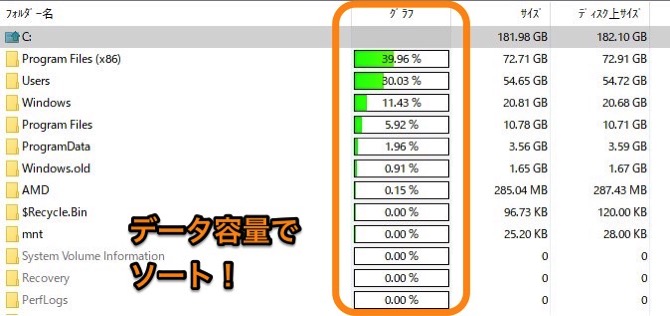
この「Program Files(x86)」フォルダをダブルクリックで開くと、更にその下のフォルダのデータ容量や占有率が確認できます。
この場合、データを占有しているのはほとんどSteamのデータです。(約90%)

また、フォルダ内のファイル単位でも占有率がどれぐらいなのか、ソートして一覧表示することも可能です。
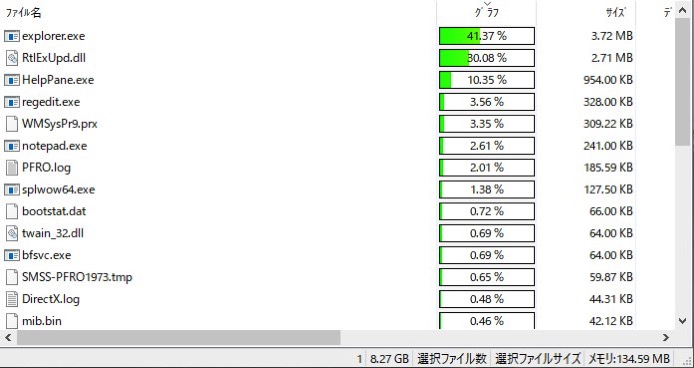
実際には、こうして占有率の高いフォルダやデータを深掘りしていくことで、容量を圧迫している原因を探っていくことになります。
ドライブのトップから占有率の高いフォルダをダブルクリックして開き、容量を圧迫しているファイルやフォルダを発見、必要に応じて削除したり、外部にバックアップしたりするなどの対応が可能です。
ファイルの削除などの操作もツール上から可能
整理したいファイルやフォルダが見つかったら、このDiskInfo上からも削除やコピーが可能です。
方法は、右クリックして「削除」を選択するだけです。簡単ですね。
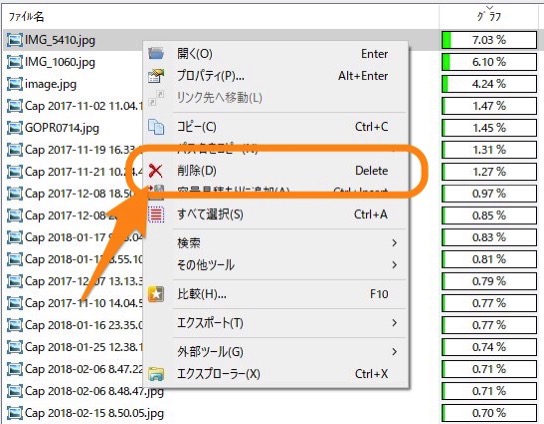
エクスプローラーの画面を開くことも可能
通常のファイル操作を行うエクスプローラーのウィンドウを、DiskInfoから開くこともできます。
方法は、右クリックして「エクスプローラー」を選択します。
実際のファイルの整理は、慣れているエクスプローラーのウィンドウから行いたい場合は、この方法でエクスプローラーを開いて作業しましょう!
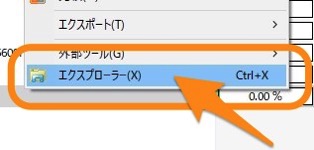
ファイル一覧のExcel、CSV出力も可能
ちなみにDiskInfoでは、解析したデータをExcelやCSV形式で保存することもできます。
方法は簡単で、フォルダ内を適当に右クリックして「エクスポート」→「Excel」か「テキスト(CSV方式)」を選ぶだけです。
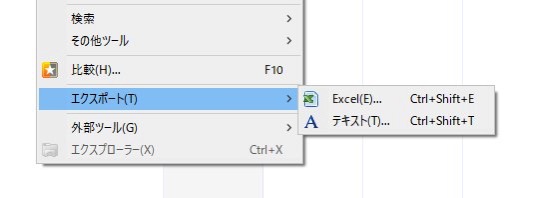
このように、解析データが出力されます。
Windows系のサーバなどでデータ整理を行う際の資料として活用できます。
データ整理の前後で出力しておけば、どのように整理されたかのエビデンスにもなります。
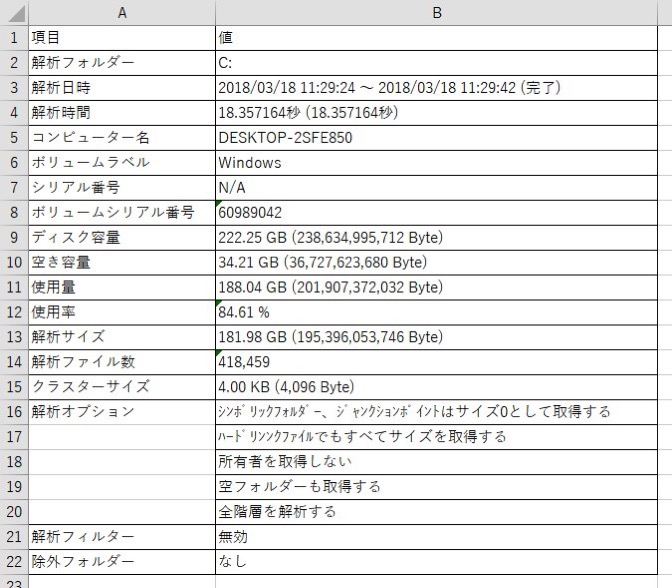
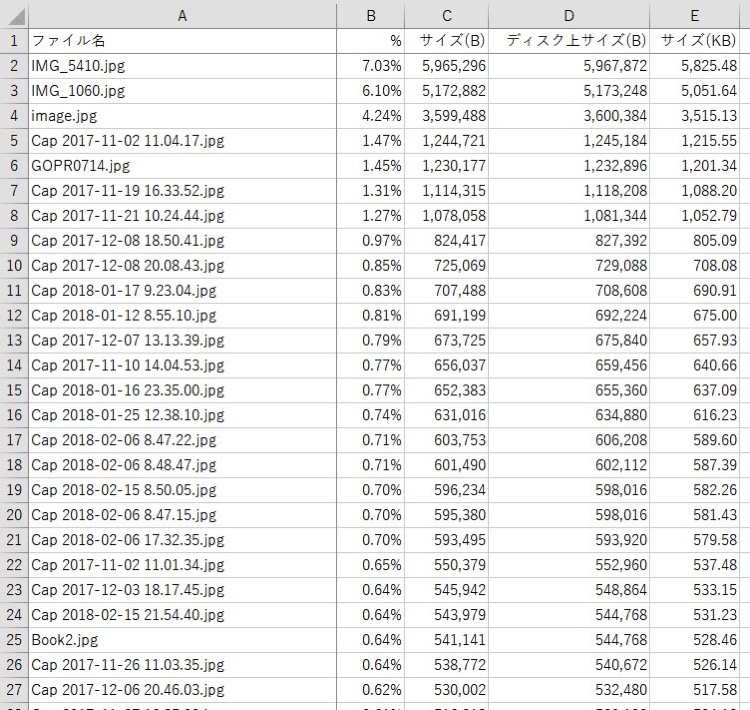
スポンサードリンク
まとめ
- 「DiskInfo」はドライブ・フォルダのデータ整理に便利なツール
- データの占有率でソートできるので、データ圧迫の原因を簡単に探せる
- データ整理、削除などもDiskInfo上から可能!
- 解析データをExcelやCSV形式に出力することもできる
現在は自分のPCのデータ整理用に使用しています。
前職でWindows系のサーバエンジニアとして働いていた頃にも、このツールを使ってファイルサーバの整理などを行っていました。
インストール不要ツールでこの多機能さが、強くおすすめする理由です。
サーバの管理などの場合、インストール不要は非常に役立ちます。(再起動などが不要ですので。)
以上、ご参考までに。
それでは!