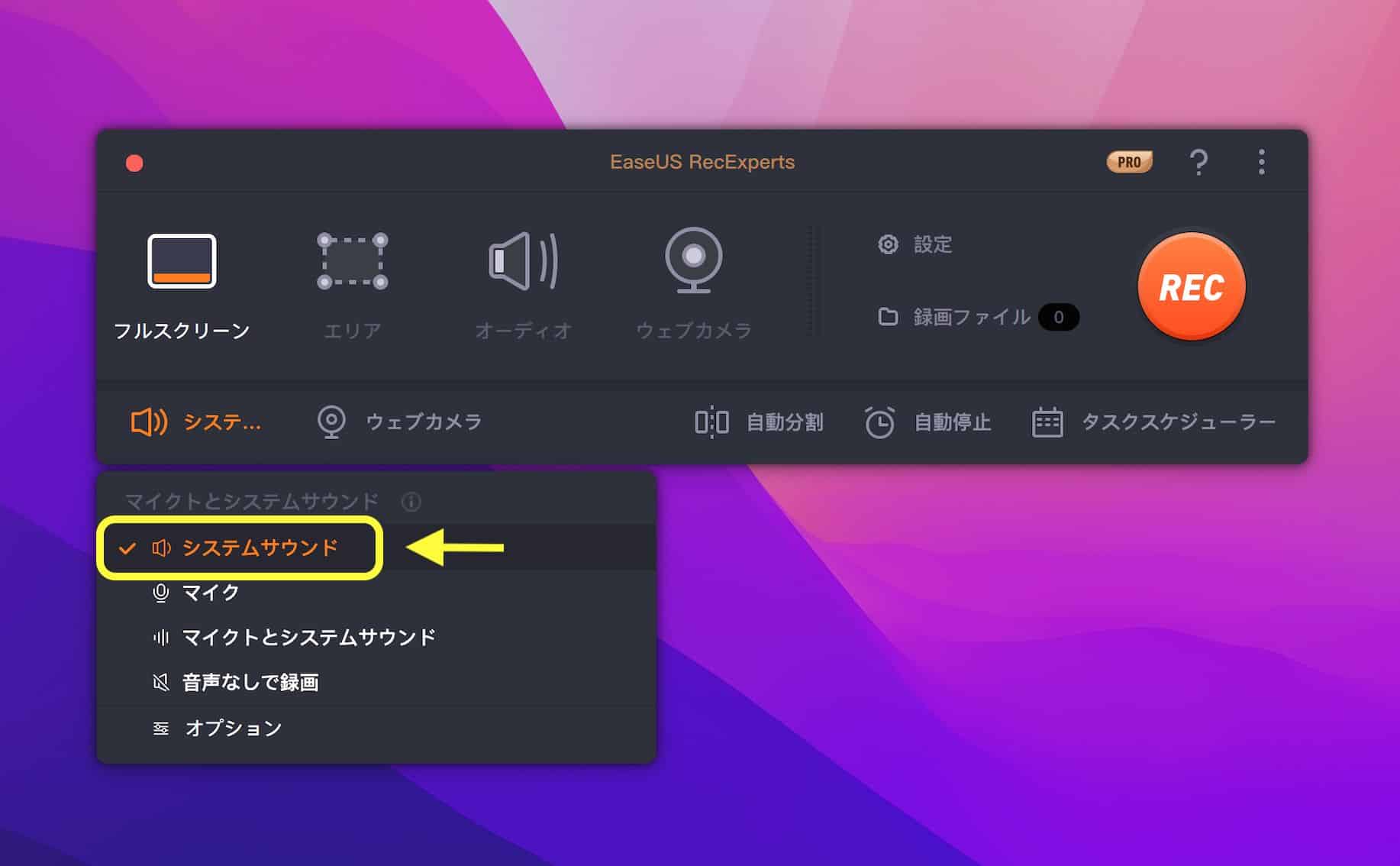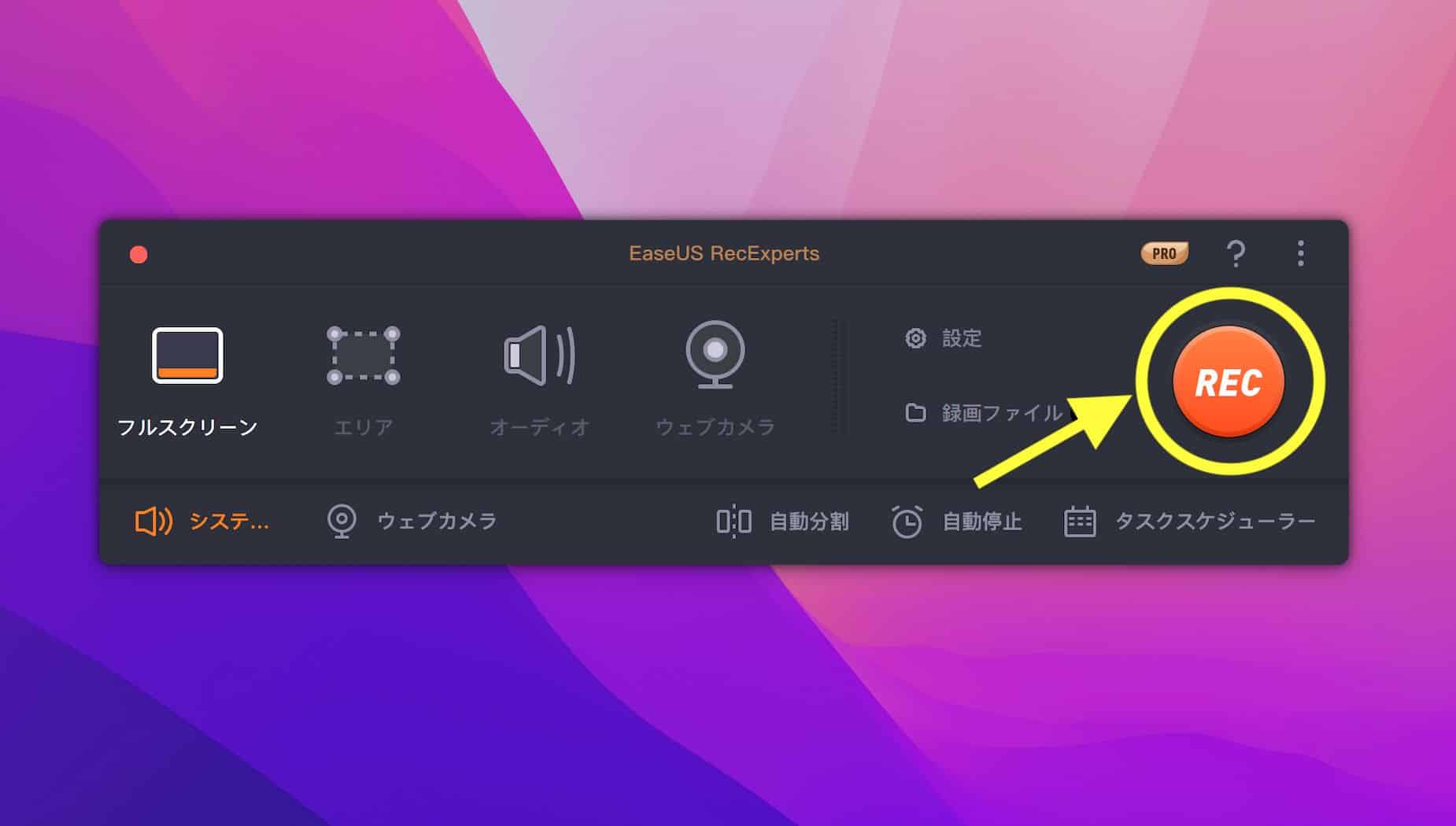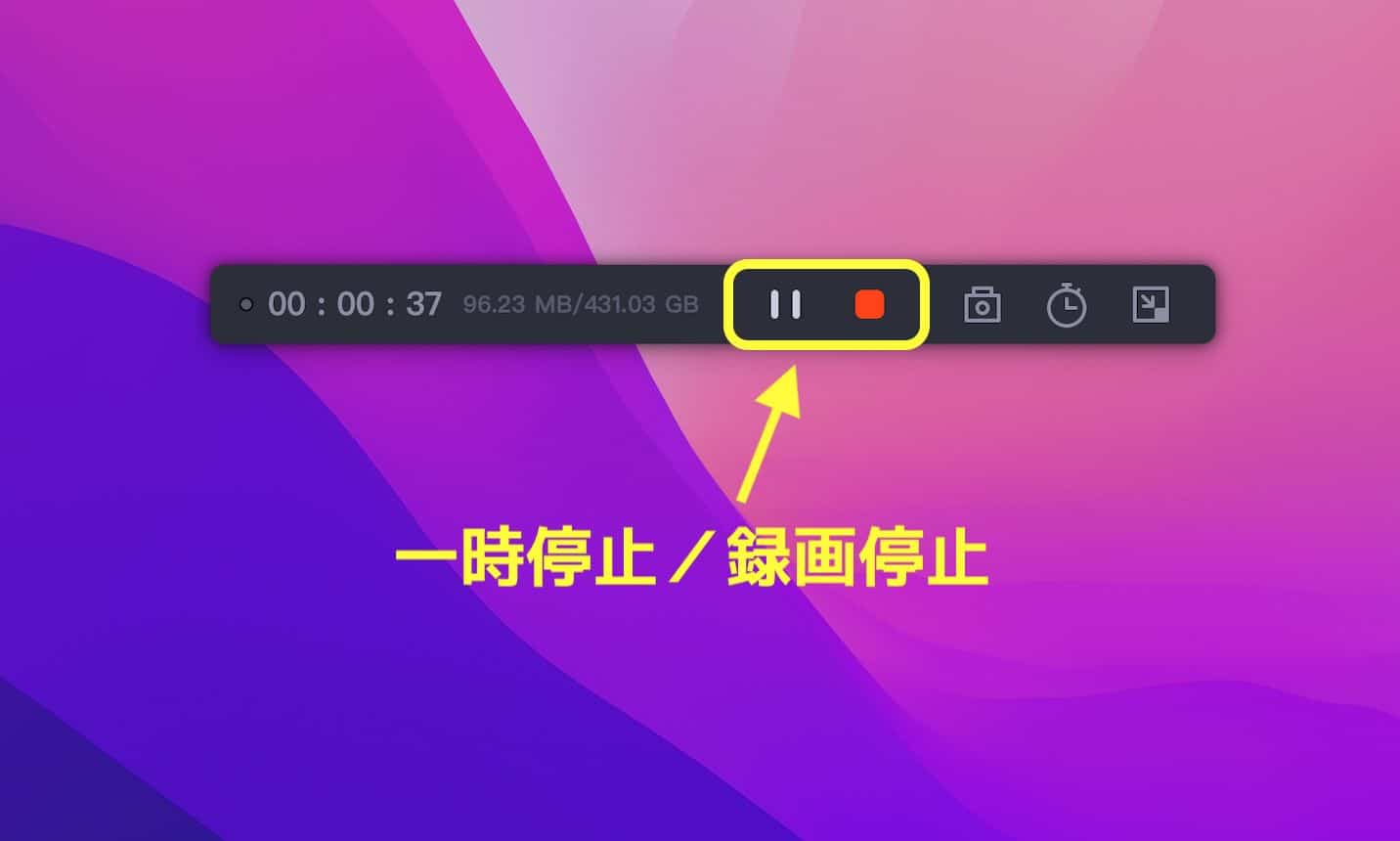Macについて詳しく解説します
- 「Macでライブ配信を画面録画するかんたんな方法は?」
- 「ライブ配信の録画に最適なおすすめソフトは?」
- 「録画の詳しい手順も知りたい!」
このような疑問にお答えします。
ライブアプリやVTuberなど、近年ますます盛り上がりを見せているライブ配信。
クリエイターでもリスナーでも「ライブ配信を見逃さないように録画したい」「推しのライブ配信を好きなときに見直したい」と思っている人は多いのではないでしょうか?
本記事では、Macでライブ配信画面を録画する方法を画像付きで解説しています。録画や編集がかんたんにできるおすすめソフトも紹介していますので、ぜひ最後までご覧ください。
目次
Macでライブ配信を録画するのにおすすめのソフト【EaseUS RecExperts】
Macでライブ配信を録画するなら、EaseUSが提供している「EaseUS RecExperts」をおすすめします。
EaseUS RecExpertsは、Mac・Windows用の画面録画・編集ソフトです。
PCスクリーン上の動画や音声の録画はもちろん、Webカメラやマイク音声にも対応しているため、ライブ配信だけでなく、ゲームプレイ画面やビデオ会議の録画など、さまざまな場面で活躍してくれます。
以下では、EaseUS RecExpertsの特徴をかんたんに解説しています。
- 1クリックでかんたん録画開始
- 録画時間無制限で長時間の配信もOK
- 基本機能・料金プラン一覧
1クリックでかんたん録画開始
EaseUS RecExpertsの大きな特徴としてまず挙げられるのが、非常に使いやすい「操作性」です。
ソフトを起ち上げたら、1クリックでかんたんに録画をはじめられるので、思い立ったときや急を要する場合にもすみやかに対応可能。
たとえPCが苦手でも、プロ級の録画・編集が誰でもかんたんにできます。
ゲリラ的にはじまることも多いライブ配信では、スピーディーにストレスなく録画開始できることが非常に大きなメリットとなるはずです。
録画時間無制限で長時間の配信もOK
EaseUS RecExpertsでは、録画時間に制限がなく、長時間のライブ配信も容量を気にすることなく録画できます。
ライブ配信では、何時間配信されるのか不明なことがほとんどです。ときには、配信時間が10時間以上にわたる場合も。
録画時間に制限のあるソフトでは、ライブ配信がある度に容量を気にする必要があり、ストレスも溜まりますし、なにより古い録画を消して容量を空けなければいけません。
EaseUS RecExpertsなら時間無制限で録画できるので、好きな配信者の好きな場面を、ストレスフリーにいつまでも記録しておけますよ。
基本機能・料金プラン一覧
EaseUS RecExpertsには、無料版の「Free」と有料版の「Pro」の2種類の料金プランがあります。プランそれぞれで異なる点は以下の通りです。
| Free | Pro | |
| 録画時間 | 1分間 (Windows版:無制限) |
無制限 |
| 再生時間 | 1分間 | 無制限 |
| 録画スケジュールの作成 | ✕ | ◯ |
| 録画の自動分割 | ✕ | ◯ |
| 録画の自動停止 | ✕ | ◯ |
| 動画音声の抽出 | ✕ | ◯ |
| イントロ・アウトロ追加 | ✕ | ◯ |
| 年中無休の技術サポート | ✕ | ◯ |
| 無料アップグレード | ✕ | ◯ |
| 利用料金 | 完全無料 | 1ヶ月:2,629円 1年間:6,589円 永久:10,549円 |
EaseUS RecExpertsの無料版では、録画のしやすさやソフトの使いやすさなどが分かります。
ただし、録画・再生時間や編集機能などは少なく、本当にさわり程度の機能しか使えないため、画面録画ソフトとして本格的に使うには有料版を購入する必要があります。
とはいえ、有料版には30日間の返金保証が付いているので、まずは1ヶ月だけお試し利用してみてから決めても遅くないですよ。
なお、無料版を試用してEaseUS RecExpertsにビビッときた方には、永久ライセンスでの購入ををおすすめします。
1ヶ月ライセンスで1年間利用するよりも、約3分の1もお得な料金で永久的に利用可能です。
Macでライブ配信を録画する手順【音声付き】
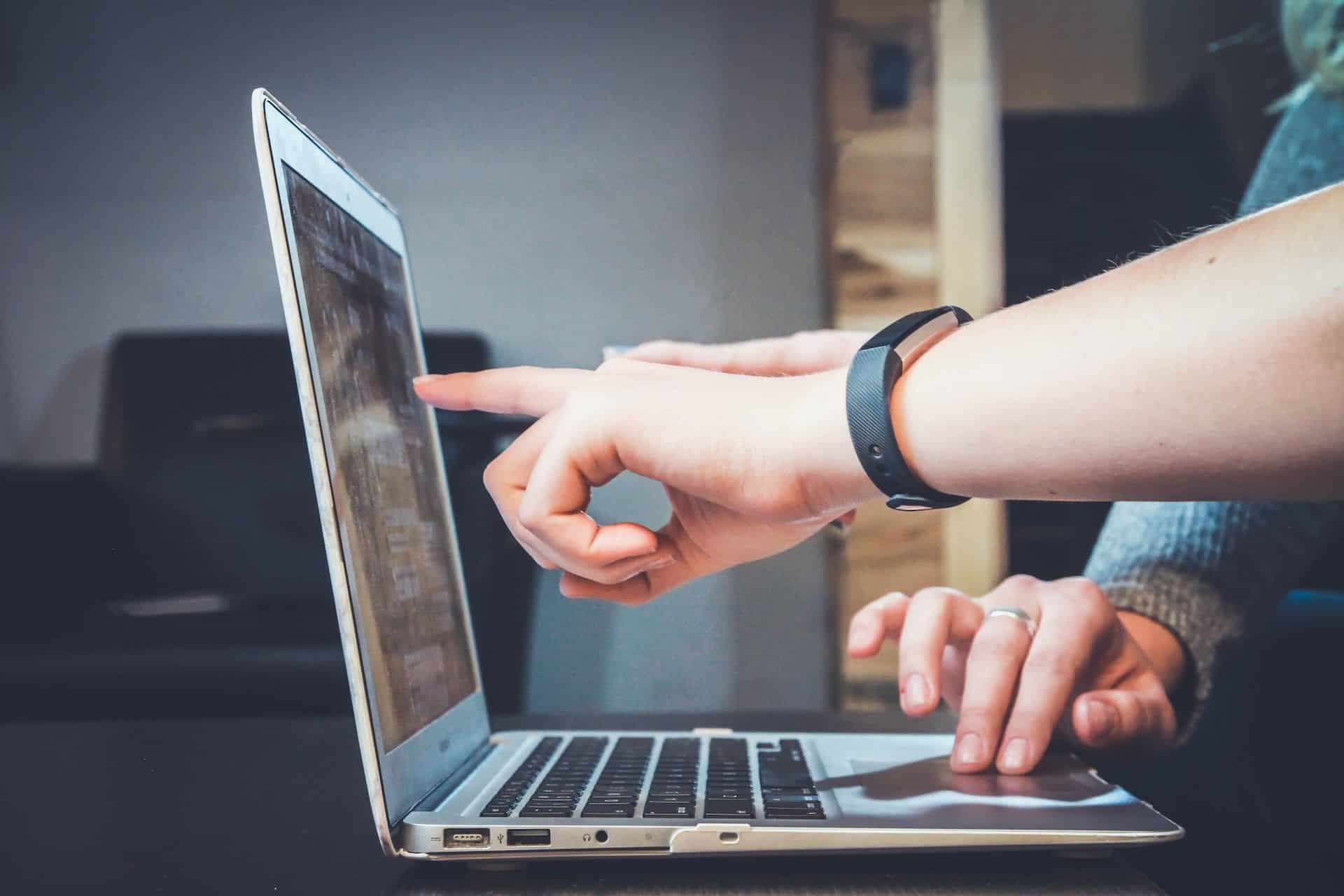 それでは、Macでライブ配信を録画する方法を、EaseUS RecExpertsを用いて解説します。手順は、以下の3ステップです。
それでは、Macでライブ配信を録画する方法を、EaseUS RecExpertsを用いて解説します。手順は、以下の3ステップです。
- EaseUS RecExpertsの起動・録画設定
- 録画開始〜録画停止
- 録画ファイルの保存
音声付きで録画する方法を解説していますので、ぜひ参考にご覧ください。
手順①EaseUS RecExpertsの起動・録画設定
まずは、ダウンロードしたEaseUS RecExpertsを起動し、録画設定を行います。
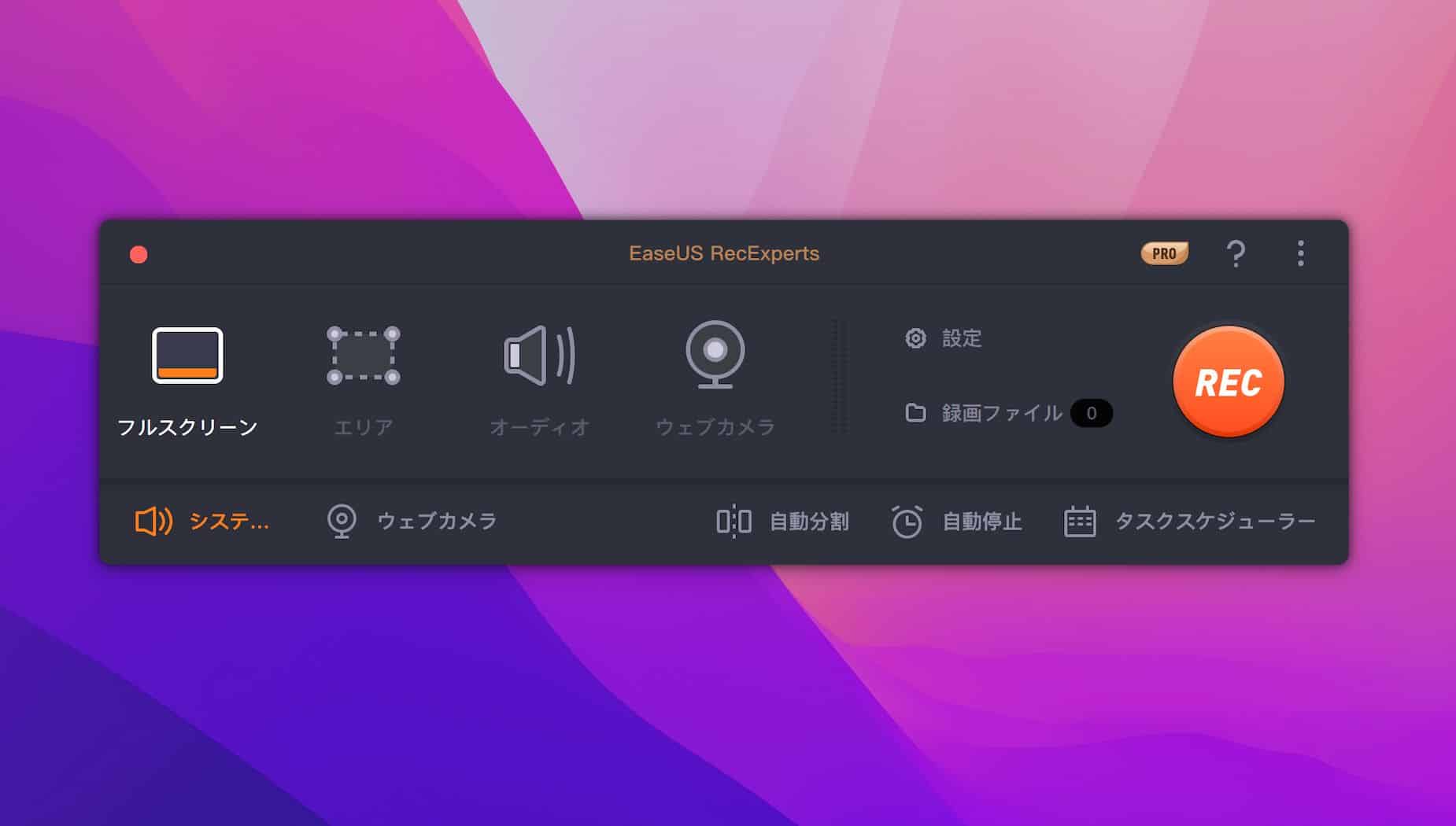 録画モードは以下の4つがあり、録画したい内容に適したモードを選びましょう。
録画モードは以下の4つがあり、録画したい内容に適したモードを選びましょう。
- フルスクリーン:PCの全画面録画
- エリア:指定したエリアの録画
- オーディオ:音声のみの録音
- ウェブカメラ:ウェブカメラの録画
今回は、ライブ配信の録画ということで「フルスクリーン」で設定します。
以下の4つから、録画したい内容に合わせて設定してください。
- システムサウンド:PC内部音声
- マイク:PC外部音声
- マイクとシステムサウンド:PC内部・外部音声の両方
- 音声なしで録画:音声なし
ライブ配信の録画では、内部音声のみを拾う「システムサウンド」を選択します。
手順②録画開始〜録画停止
録画設定が完了したら、あとはソフト右側の「REC」ボタンを押すだけで、録画をはじめられます。
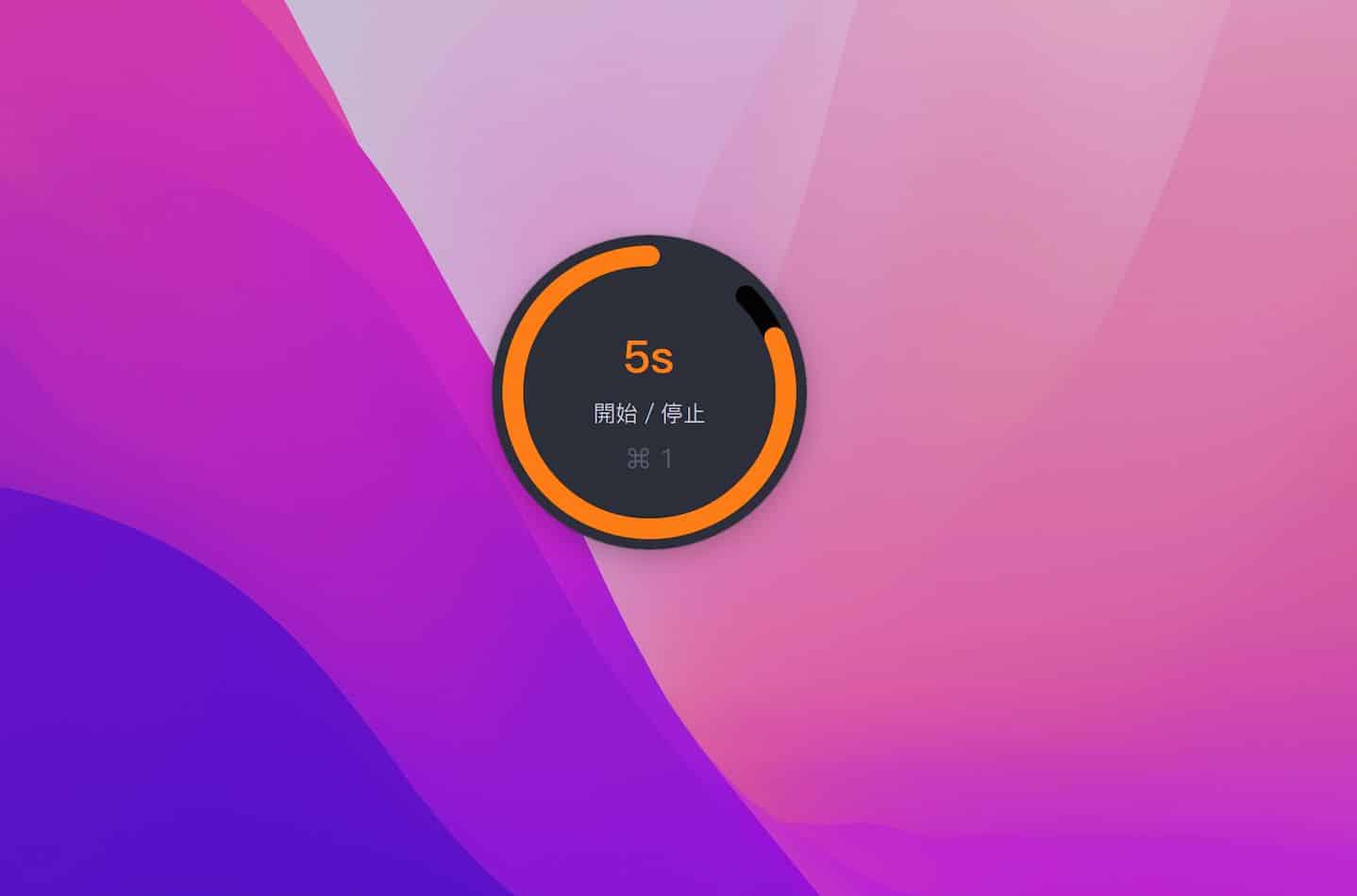 「REC」を押すとカウントが表示され、カウント終了後に録画が開始します。
「REC」を押すとカウントが表示され、カウント終了後に録画が開始します。
カウント中に録画画面に移動しておくと、最初の手元をカット編集する手間が省けますよ。
なお、カウントは0〜10秒に設定可能です。
一時停止・録画停止をしたいときは、このバーを操作してください。
手順③録画ファイルの保存
録画停止ボタンを押すとそのままソフト内に保存されるので、ファイルを保存するのに操作は必要ありません。
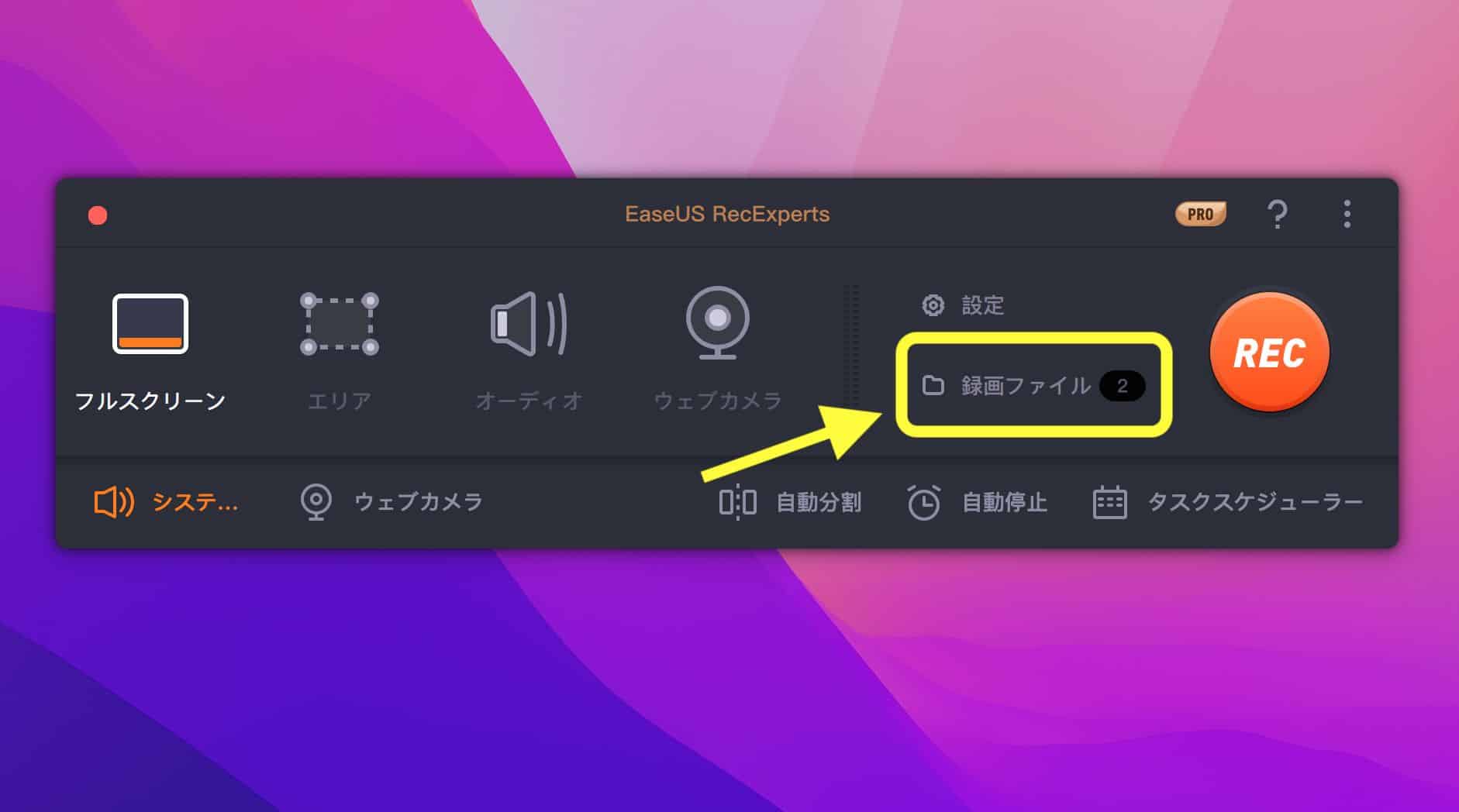
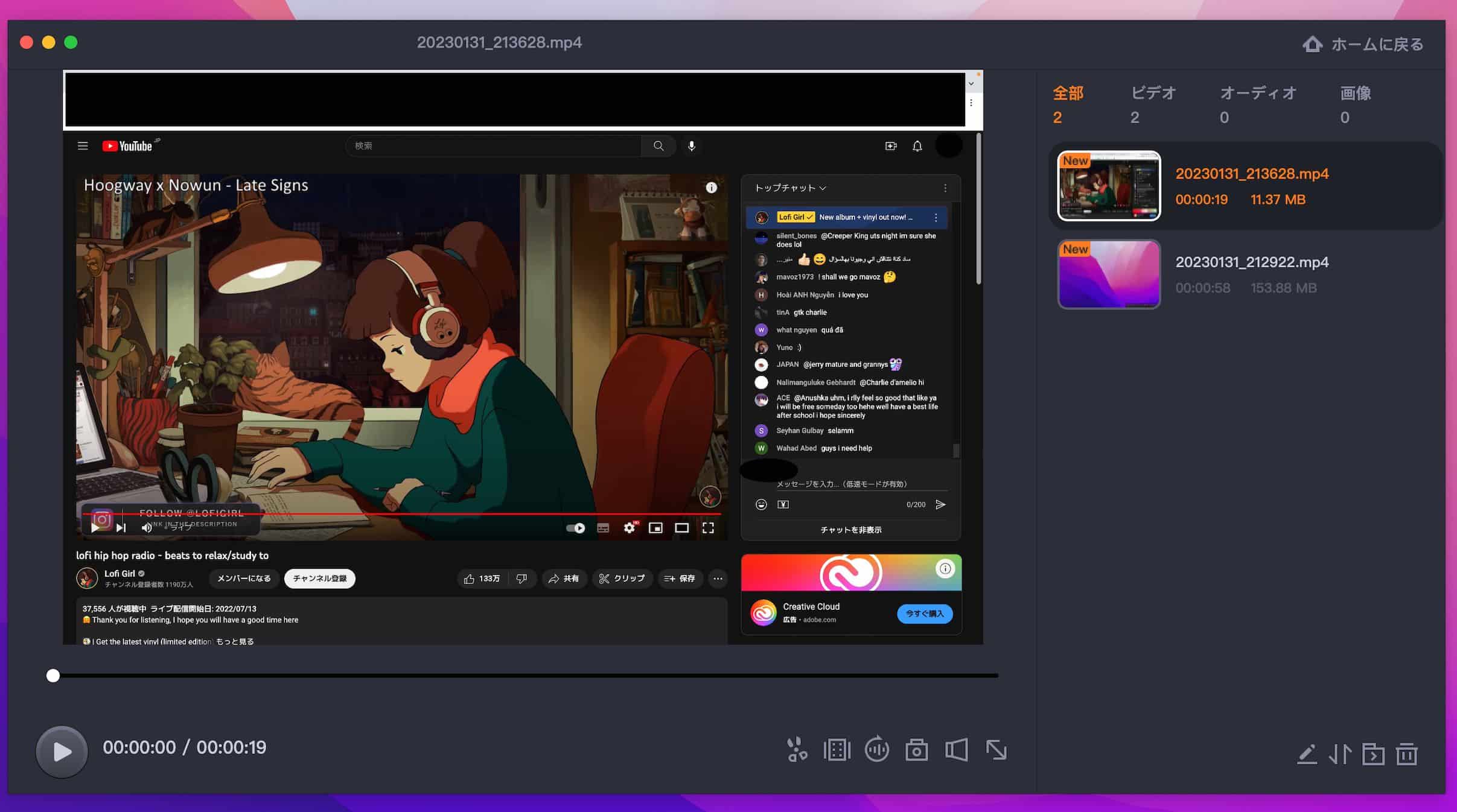 録画したファイルは、起動画面の「録画ファイル」から閲覧可能。録画の編集もこの画面から行えます。
録画したファイルは、起動画面の「録画ファイル」から閲覧可能。録画の編集もこの画面から行えます。
出力形式や画質、フレームレートなども細かく設定できるので、録画前に一度設定しておくと便利ですよ。
まとめ
以上、Macでライブ配信を録画する方法と、おすすめソフト「EaseUS RecExperts」について解説しました。
1クリックでらくらく録画開始できる操作性や無制限の録画容量など、EaseUS RecExpertsはライブ配信の録画に最適なソフトと言えるでしょう。
ぜひEaseUS RecExpertsを利用して、推し活ライフを1ランクアップさせてみてはいかがでしょうか?
無料版や30日間の返金保証もあるので、まずは気軽にダウンロードしてみてください。