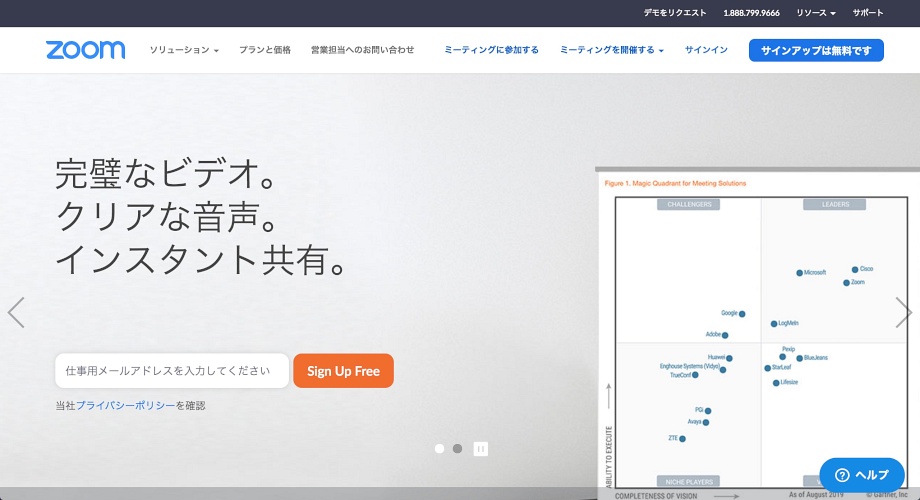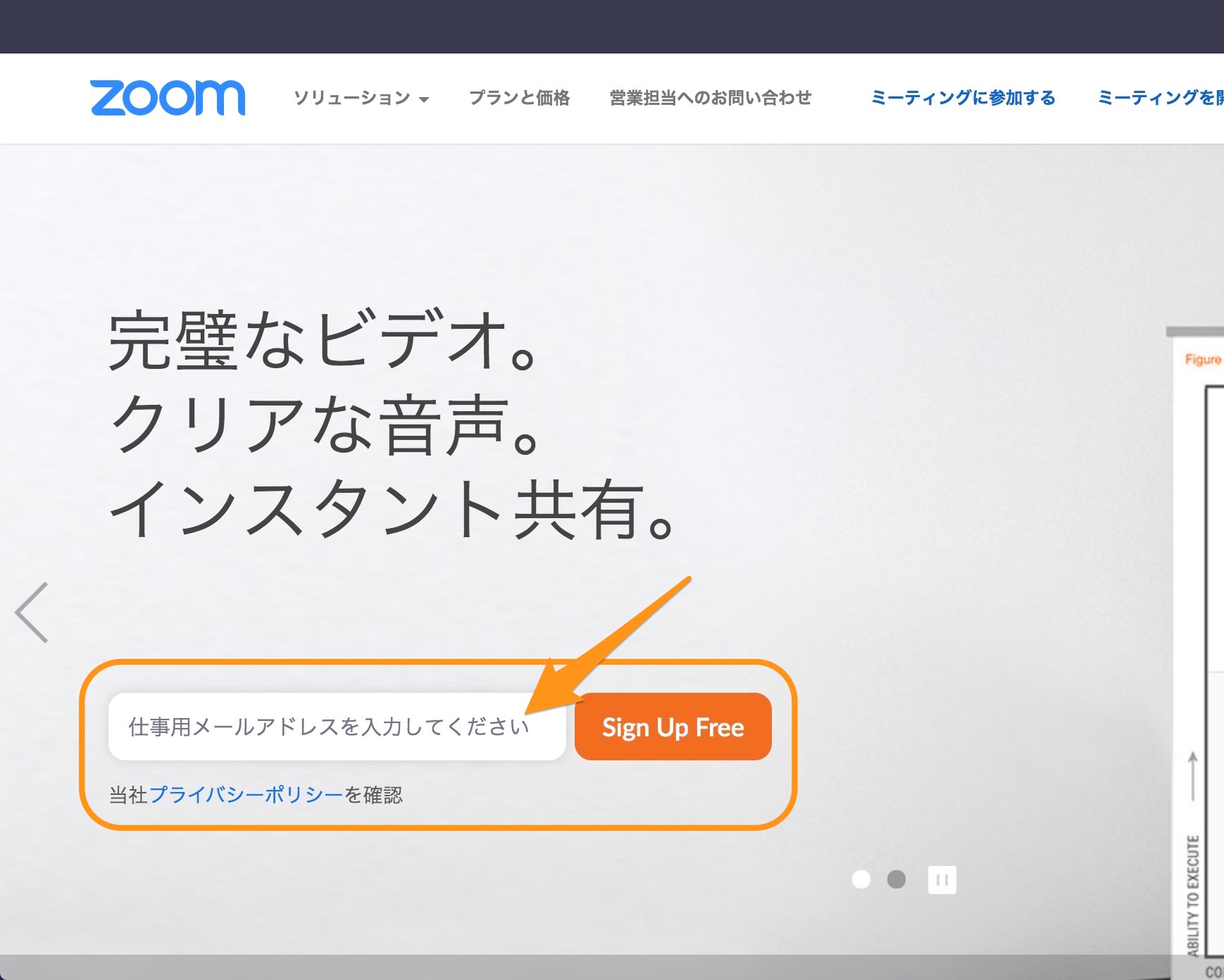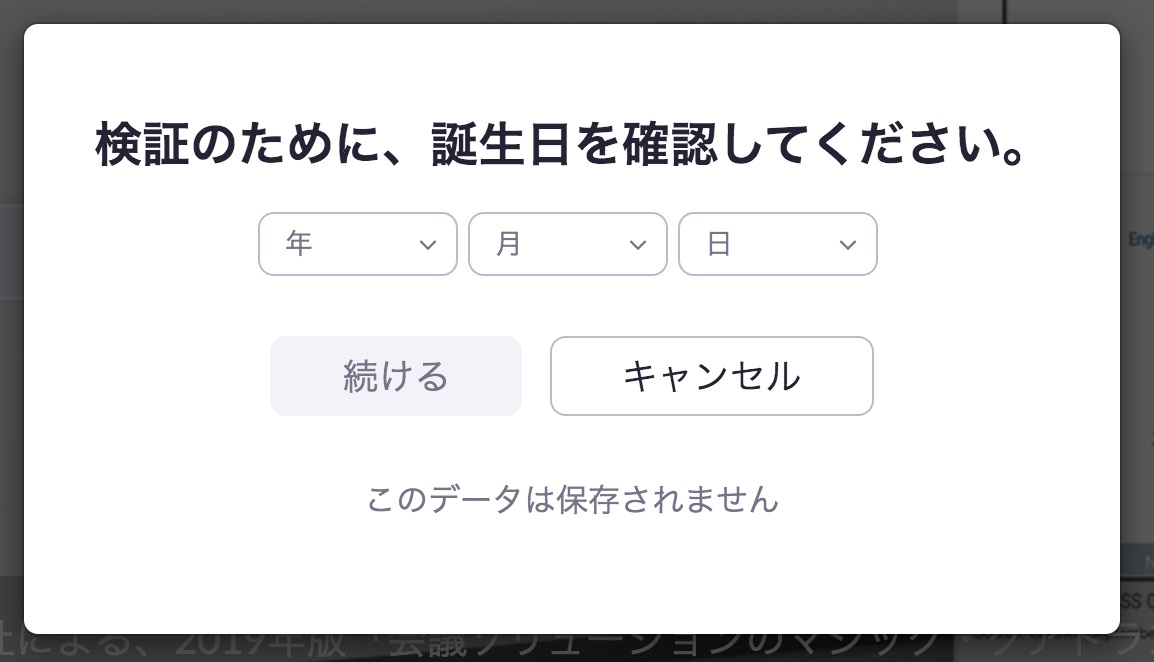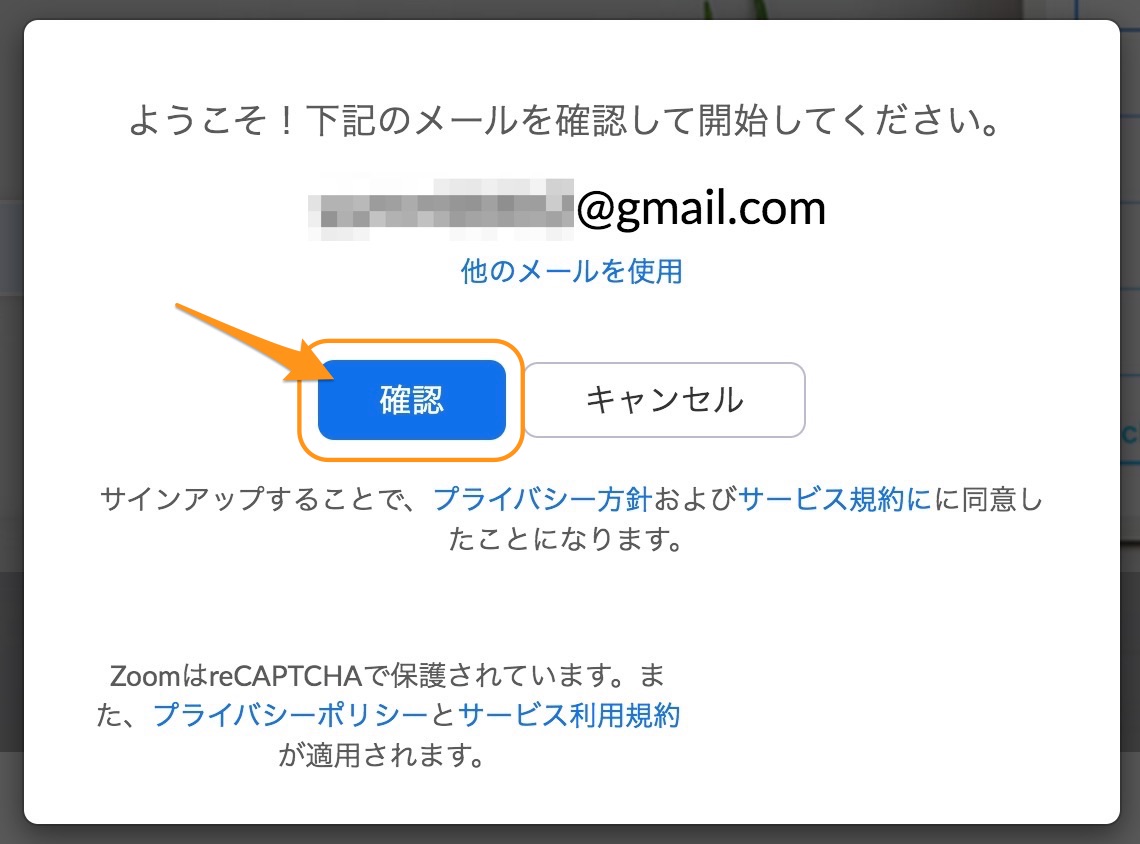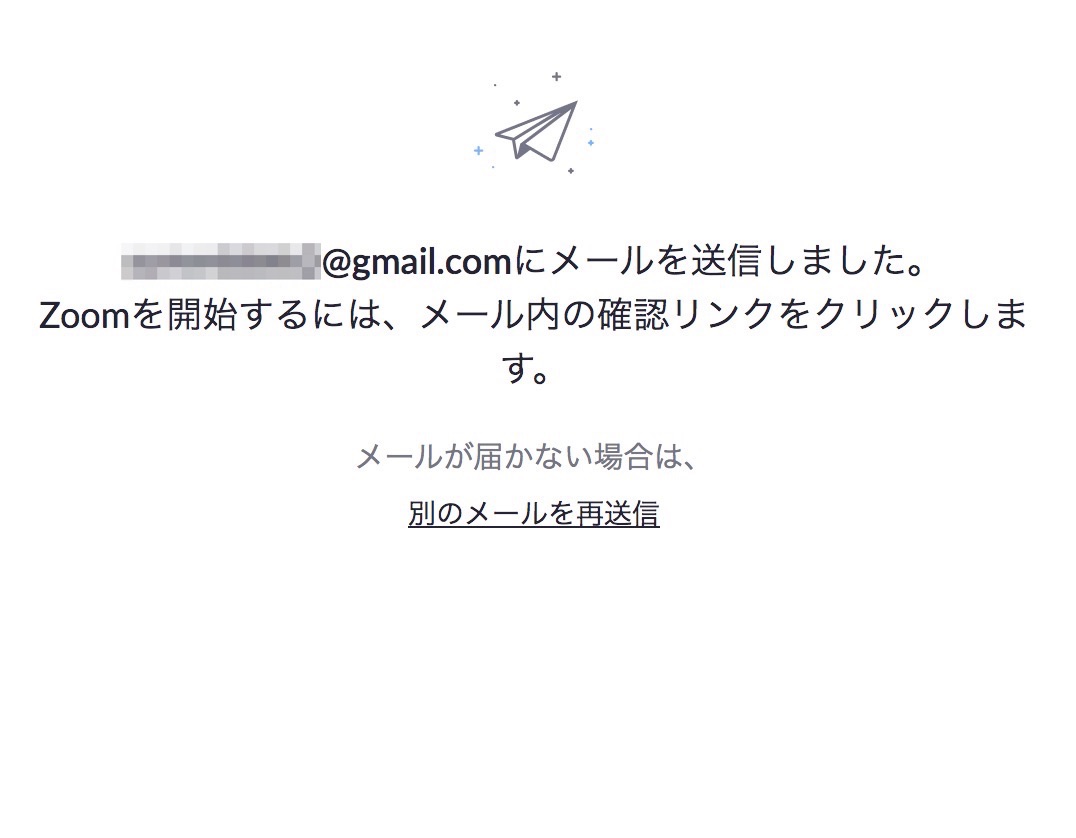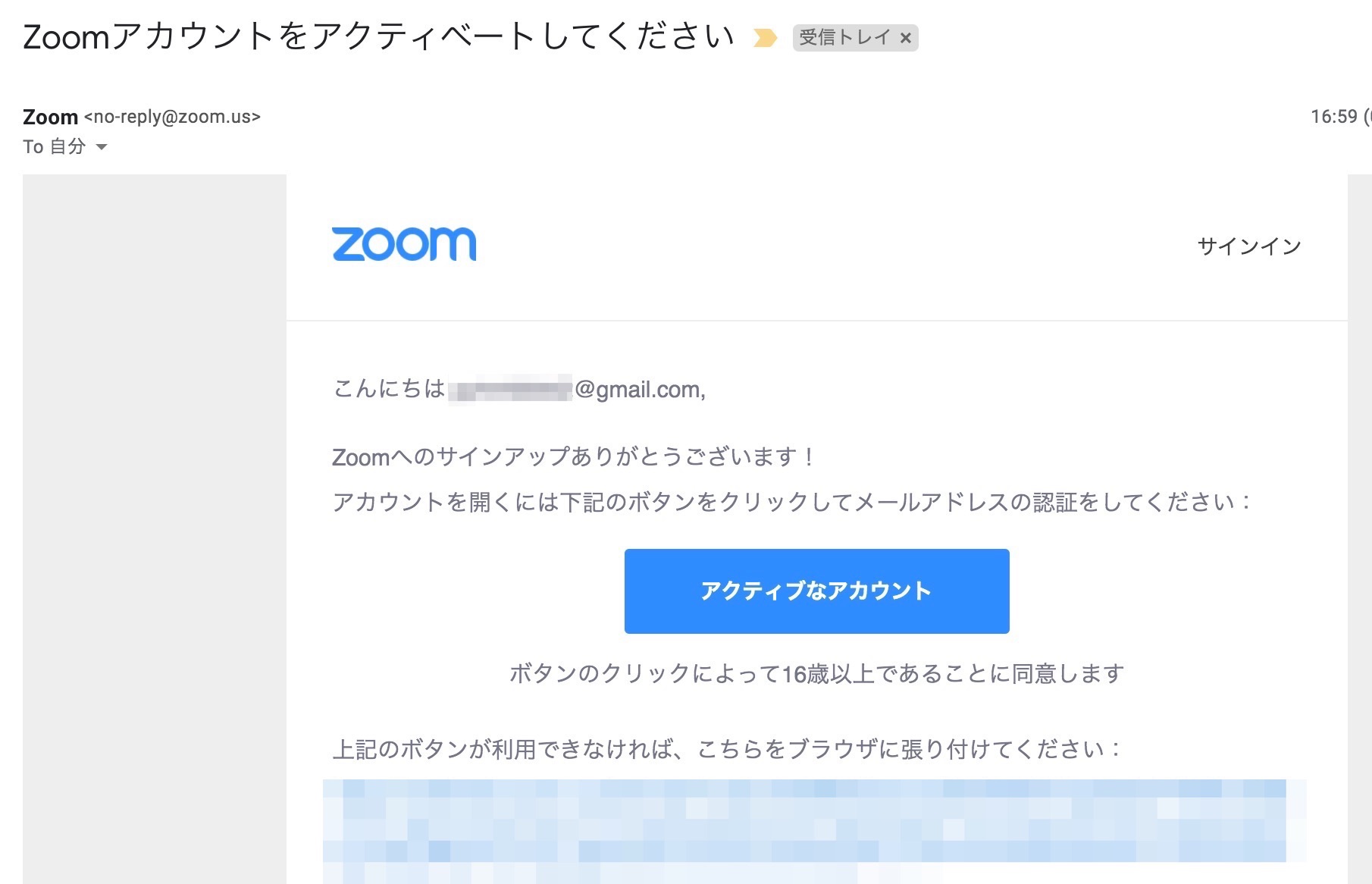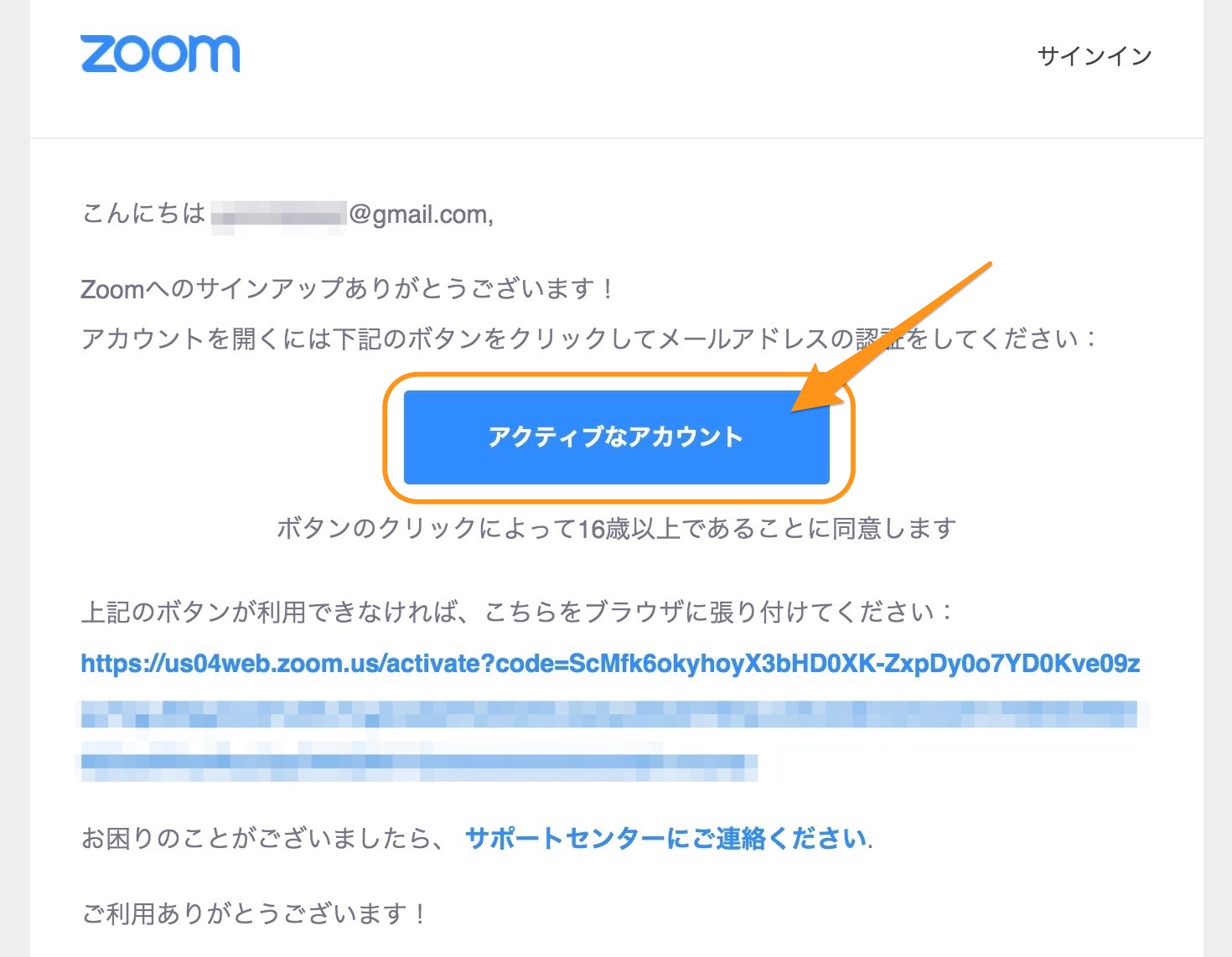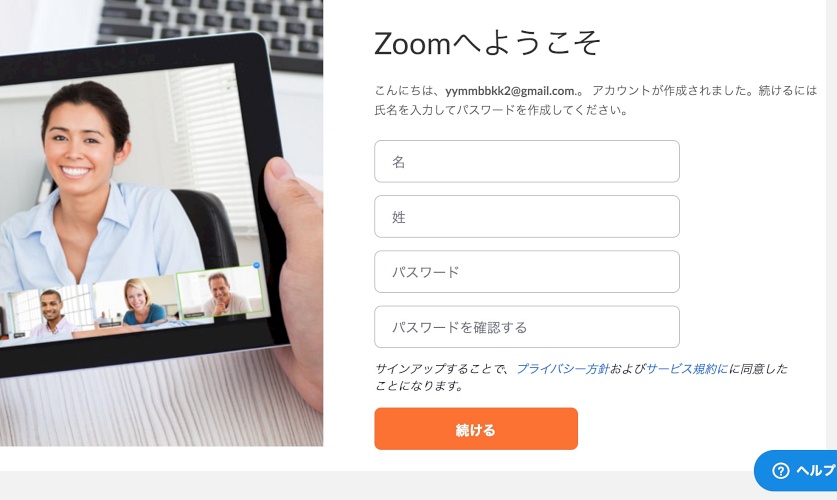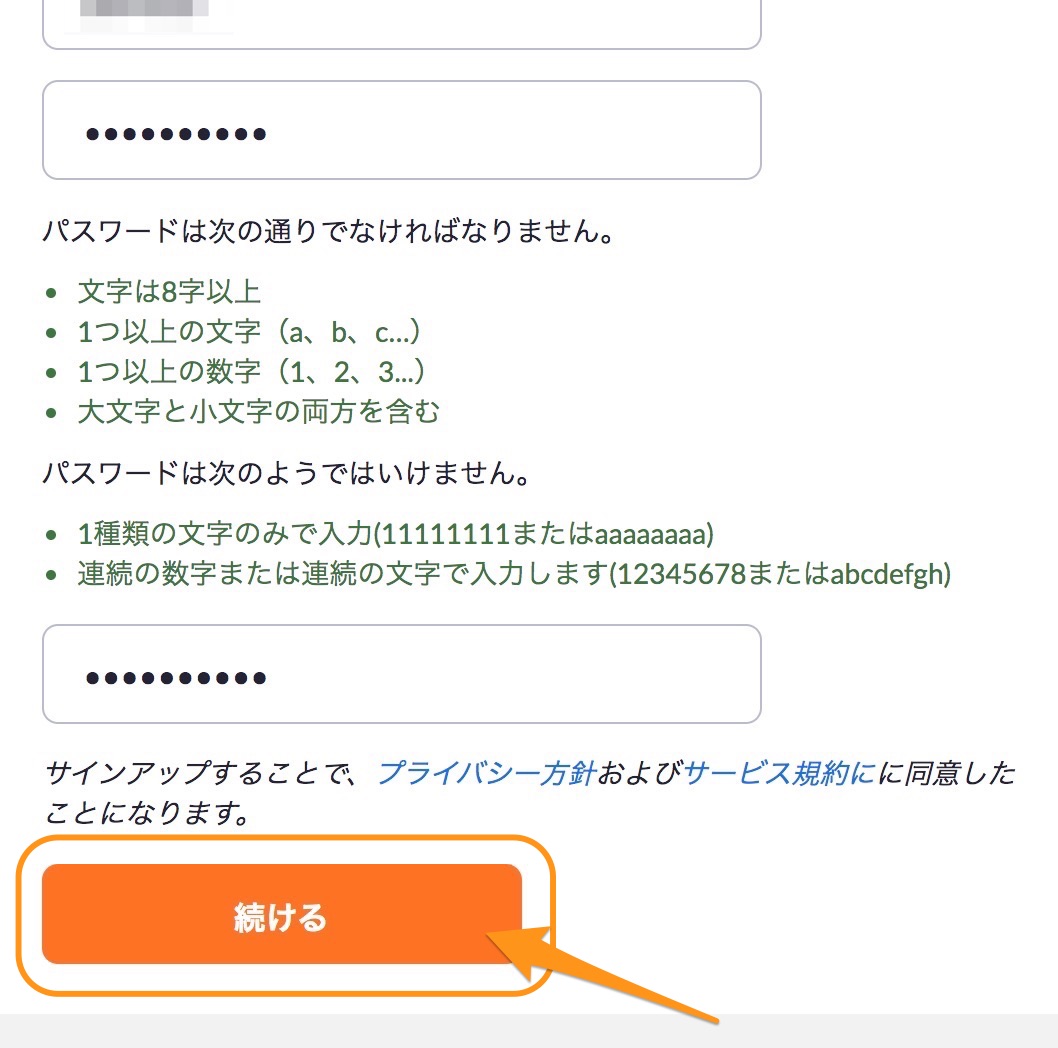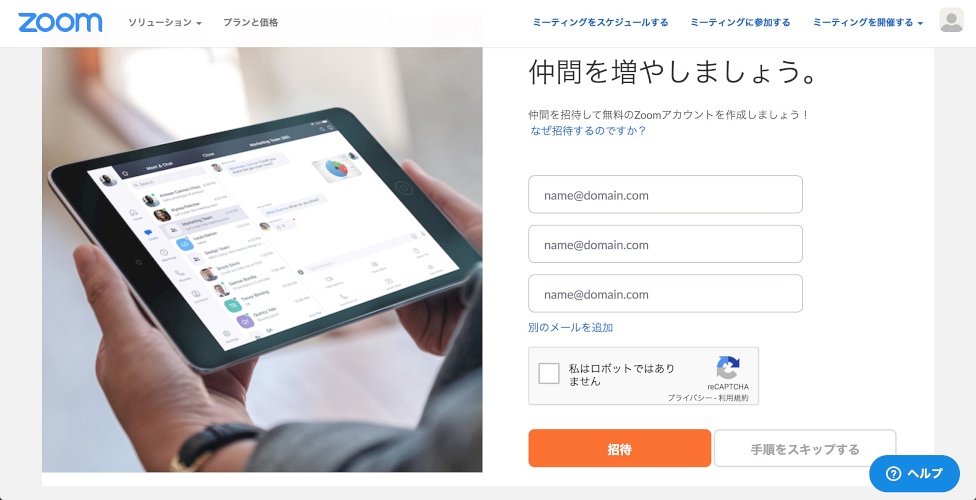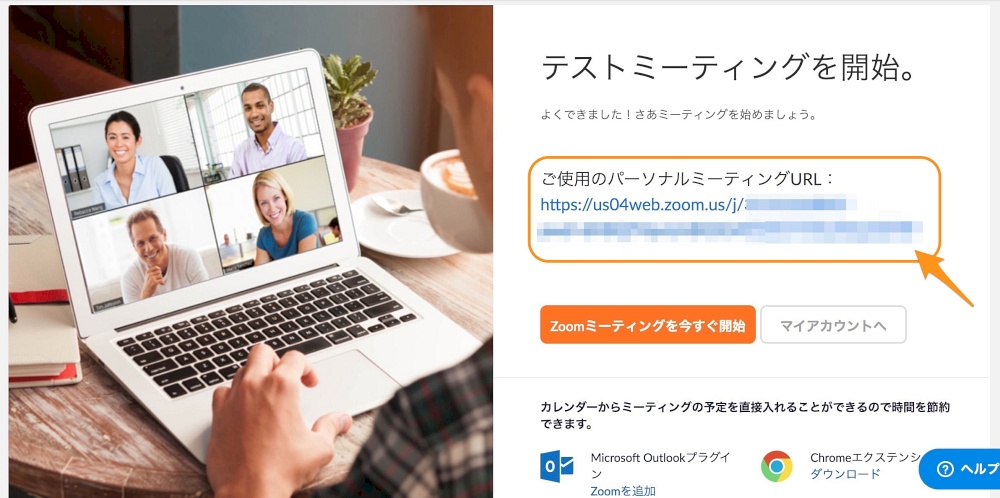Zoomについて詳しく解説します
Zoomを使うための、無料アカウントの登録方法を知りたいのだけど!
…という疑問について、この記事では操作方法をまとめました。
この記事では、テレビ会議システム・アプリである「Zoom」の無料アカウントの登録方法をまとめています。
先にお伝えしておきますと、Zoomは無料でも利用が可能です。
同時に会議できる人数が多くなると、会議の時間に制限(3人以上の会議で40分)という制限がありますが、1体1でのWeb会議やなどは利用可能です。
この記事では、今すぐZoomの無料アカウントを作る方法をカンタンにまとめました。
登録自体は5分もあればOKです!
早速見ていきましょう!
【手順①】Zoomの無料アカウントをつくる
ということで、早速無料アカウントを作っていきましょう。
無料アカウントは、こちらのリンクから登録可能です。
- メールアドレスを登録
- 届いたメールから認証
- 氏名とパスワードを登録
- Web会議に招待するユーザのメールアドレスを入力(任意)
- アカウント登録完了!
順々に操作方法を見ていきましょう。
上のリンクへアクセスすると、このような画面が出てきます。
メールアドレスの入力欄があるので、ここに自分が利用しているメールアドレスを入力しましょう。
すると、誕生日・生年月日の入力画面が出てきます。
ここではひとまず、自分の生年月日を入力しましょう。
(このデータは、あくまでZoomのサービスを利用する上での、年齢認証のための入力のようです。 自分は成年ですよ、というのを自己申告するためだけのものですね。)
続いて、先ほど入力したメールアドレスの確認画面が表示されます。
問題なければそのまま「確認」をクリックしましょう。
すると、このように登録したメールアドレス宛てに確認メールを送信しました、という表示が出てきます。
【手順②】Zoomの無料アカウントを認証する
先ほど入力したメールアドレスに、「Zoomアカウントをアクティベートしてください」というメールが来ていることを確認しましょう!
このようなメールです。
もし、受診箱の中に見当たらない…という場合は、迷惑メールボックスなどに入っていないかどうか、チェックしてみましょう。
登録を次に進めるためには、このメールの「アクティブなアカウント」というボタンをクリックします。
クリックできない場合は、下のURLをクリックするか、URLをコピー&ペーストしてブラウザに貼り付けてアクセスしましょう!
続いて、こんな画面が出てきます。
ここで、姓・名と、自分のアカウントのパスワードを登録します。
- 8文字以上
- アルファベット文字が1つ以上
- 数字が1つ以上
- 大文字・小文字の両方を含む
これらの要件を満たす必要があります!
パスワードを入力して、その下の欄に同じパスワードを入力したら、「続ける」をクリックです。
次に、「ユーザ招待」の画面が出てきます。
ここでは、他にZoomを使うユーザへ、アカウント登録の招待メールを送ることができます。
特に招待するユーザがいなかったり、一旦まずは登録を完了してしまいたい場合は「手順をスキップする」をクリックして先に進みましょう。
これで無料アカウントの登録が完了しました!
パーソナルミーティングURLというのが画面上位表示されていますが、このURLを送ることで、Web会議を開催したり、参加したりすることが出来るようになります。
ひとまず、無料アカウントの登録方法は以上です。
アプリ版Zoomのインストール方法については、こちらの記事にまとめましたので、続けてご覧ください!
また当ブログ・Tipstourでは、実際にWeb会議、テストミーティングを開始する方法などもまとめていきます。
以上、ご参考までに!
それでは!