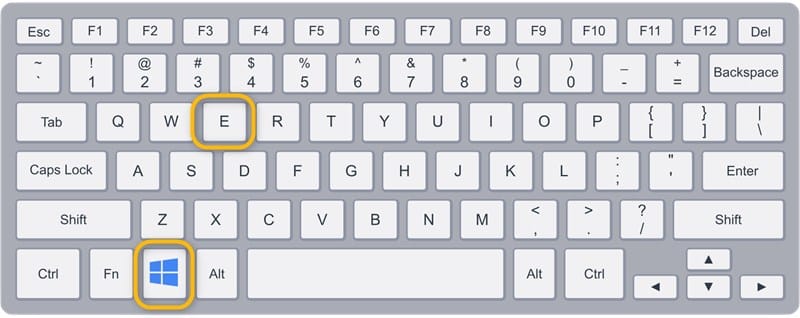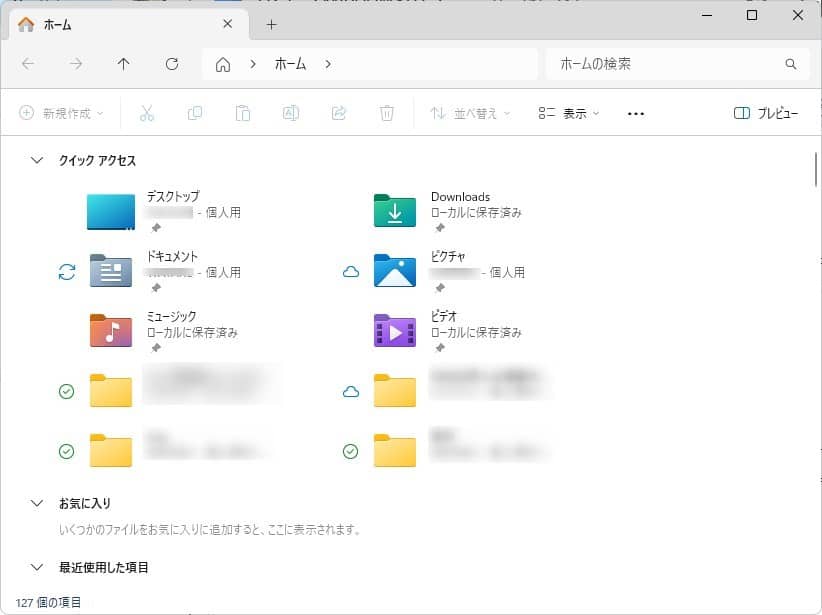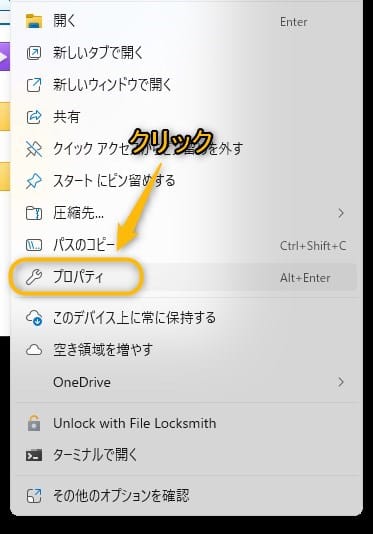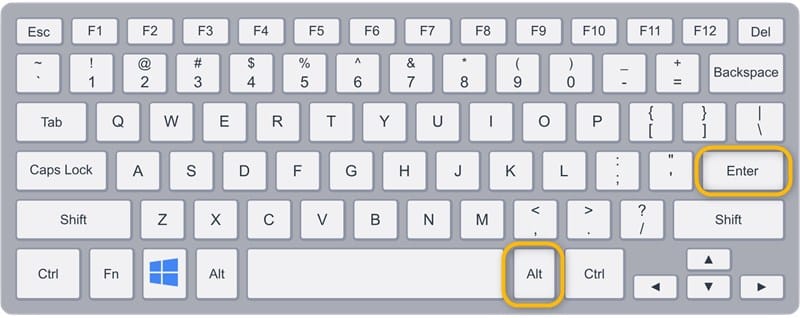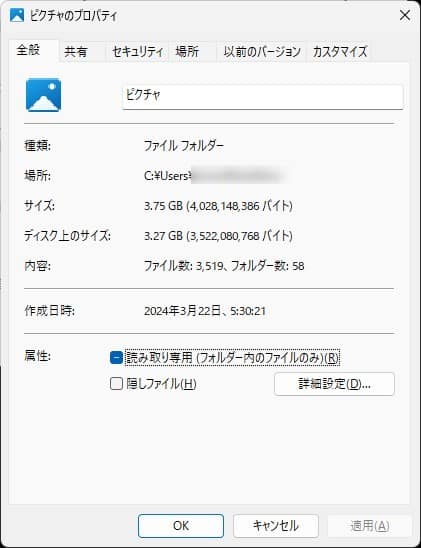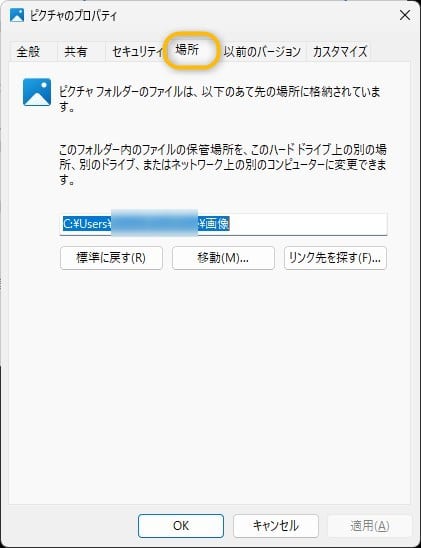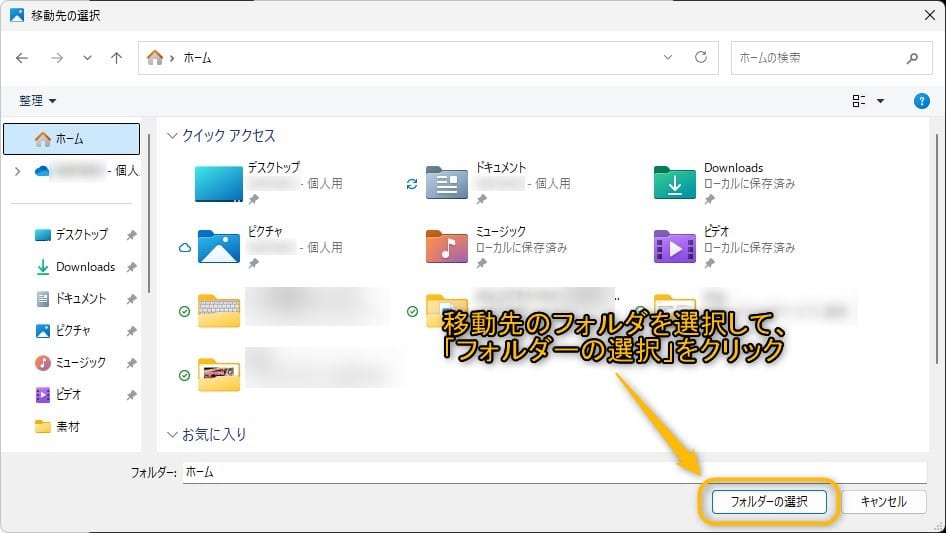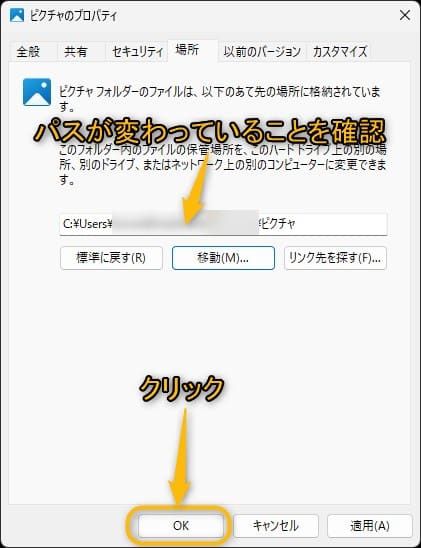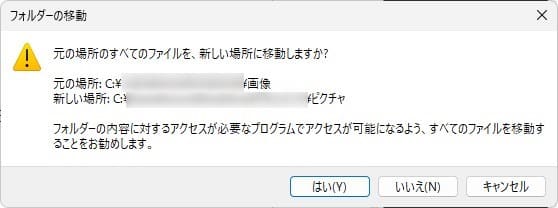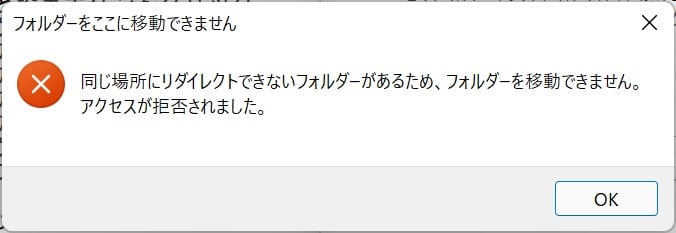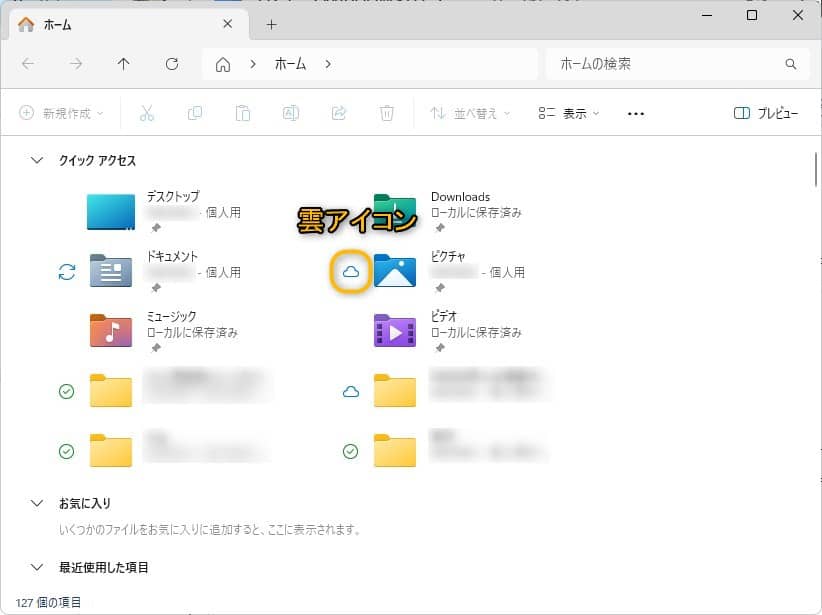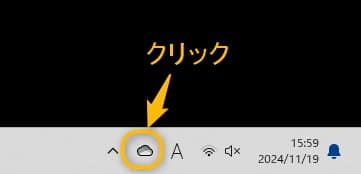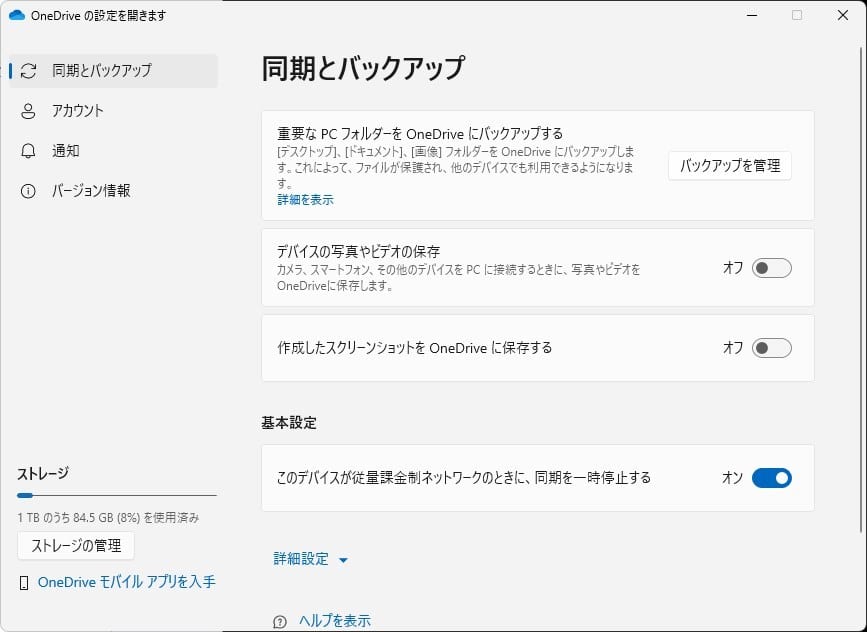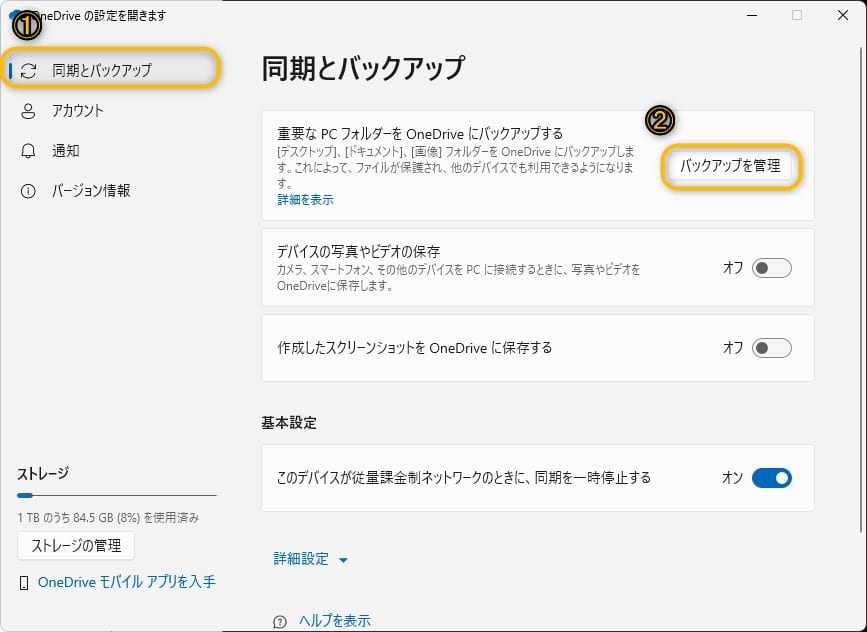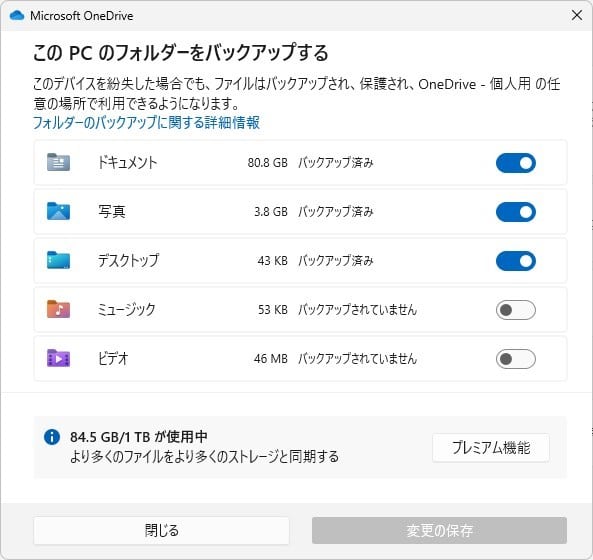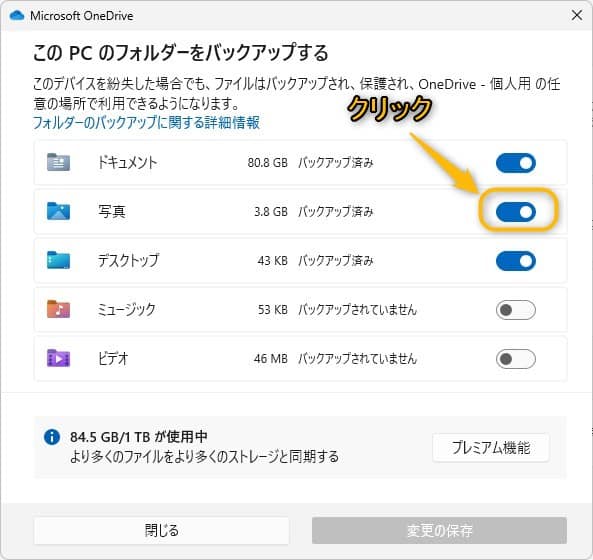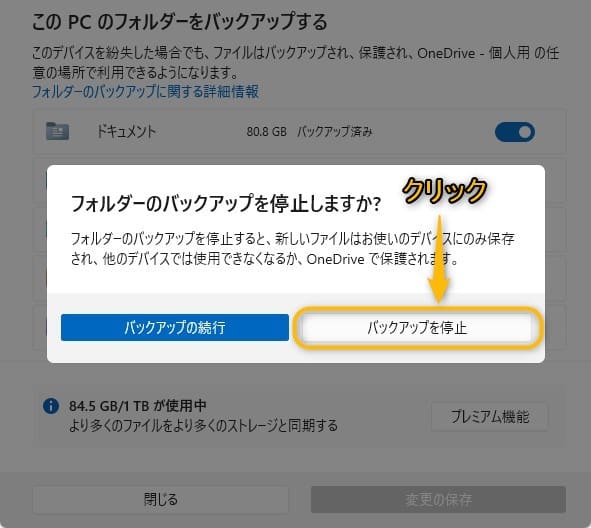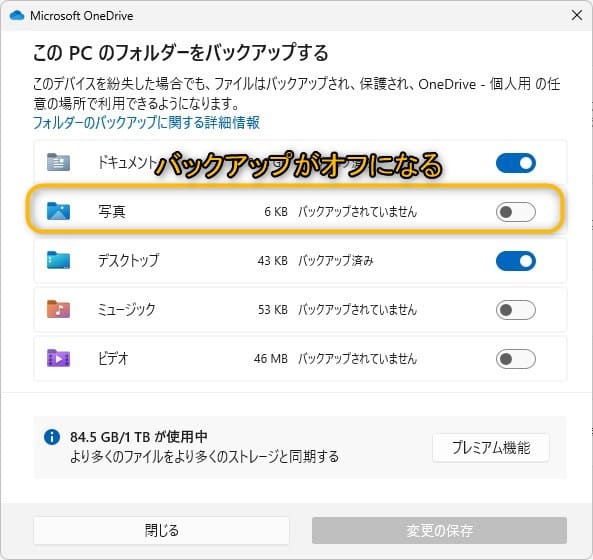Windows11について詳しく解説します
- ダウンロードした画像を、常にピクチャフォルダ以外のフォルダに保存できるようにしたい。
- ピクチャフォルダがOneDriveに共有されてしまっているので、一緒に解除したい!
この記事では以上の疑問にお答えします。
Windows11のピクチャフォルダは標準ではCドライブのユーザープロファイル内にあります。写真の保存枚数が多くなってくると、Cドライブの容量を圧迫してしまいパソコンの動作にも悪影響が出てきてしまいます。
そこで、ピクチャフォルダを標準のCドライブではなく、Dドライブなどに変更したいという方もいると思います。
この記事ではWindows11のピクチャフォルダの場所を変更・移動する方法をスクリーンショット付きでまとめています。
目次
この記事のポイント!
- Windows11のピクチャフォルダの場所を変更・移動する方法
- ピクチャのプロパティを表示
- 「場所」タブを開き、「移動」を選択
- ファイルパスを設定し「OK」を押す
ピクチャフォルダの保存先の変更方法
【手順①】ピクチャのプロパティを開く
「Window」キーを押しながら、「E」キーを押して、エクスプローラーを開きます。
ピクチャフォルダを右クリックして、プロパティをクリック(もしくは「Alt」キーを押しながら「Enter」キーを押)します。
すると、ピクチャのプロパティが表示されます。
【手順②】移動先フォルダの設定
ピクチャのプロパティの「場所」タブをクリックして開きます。
「移動(M)...」ボタンをクリックして、移動させたいフォルダを選択し「フォルダを選択」ボタンをクリックします。
ファイルパスが指定したパスに変わっているのを確認したら「OK」ボタンを押してください。
「元の場所のすべてのファイルを、新しい場所に移動しますか?」と確認メッセージが表示されるので、保存先等に問題なければ「はい」を選択します。
【注意点】OneDrive属性の解除
ピクチャフォルダにOneDriveの設定がされていると、「フォルダーをここに移動できません」というエラーメッセージが表示され保存先フォルダを変更することができません。
また、ピクチャフォルダにOneDriveの設定がされているかの確認は、ピクチャフォルダアイコンの左側に雲アイコンの有無で判断できます。雲アイコンがついているとOneDriveの設定がされている状態です。
この場合は次の対応を行ってください。
【手順①】OneDriveの設定を開く
タスクバーのOneDriveアイコンをクリックします。
OneDriveウィンドウ右上に表示されている「歯車アイコン」をクリックして「設定」をクリックすると、OneDriveの設定ウィンドウが開きます。
OneDriveの「同期とバックアップ」を選択し、「バックアップを管理」をクリックするとバックアップするフォルダの管理ウィンドウが表示されます。
【手順②】写真のバックアップをOFFにする
「写真」の項目のスライダーをクリックしてオフにします。
バックアップを停止するかの確認メッセージが表示されるので、「バックアップを停止」をクリックします。
「写真」の項目のスライダーがオフになっていることを確認します。
再度、バックアップを開始するには「スライダー」をオンにすればOKです。
まとめ
最後に、Windows11でピクチャフォルダの場所を変更・移動する方法について簡単にまとめます。
この記事のポイント!
- Windows11のピクチャフォルダの場所を変更・移動する方法
- ピクチャのプロパティを表示
- 「場所」タブを開き、「移動」を選択
- ファイルパスを設定し「OK」を押す