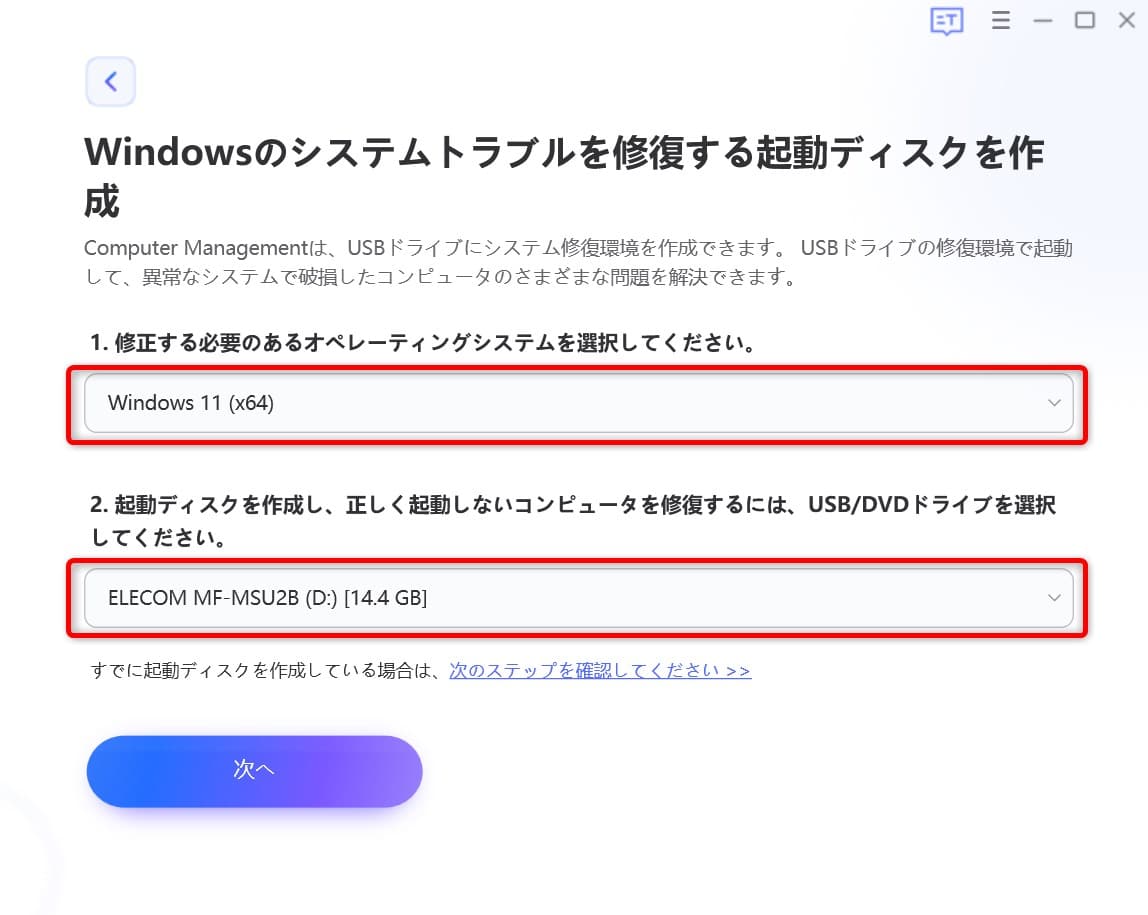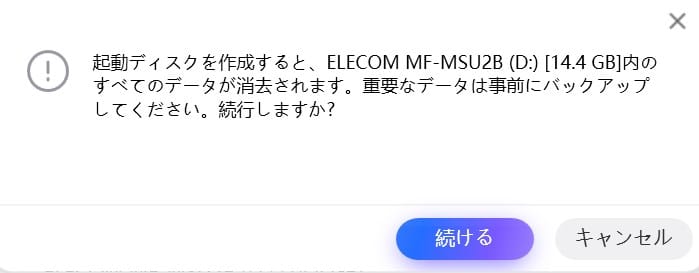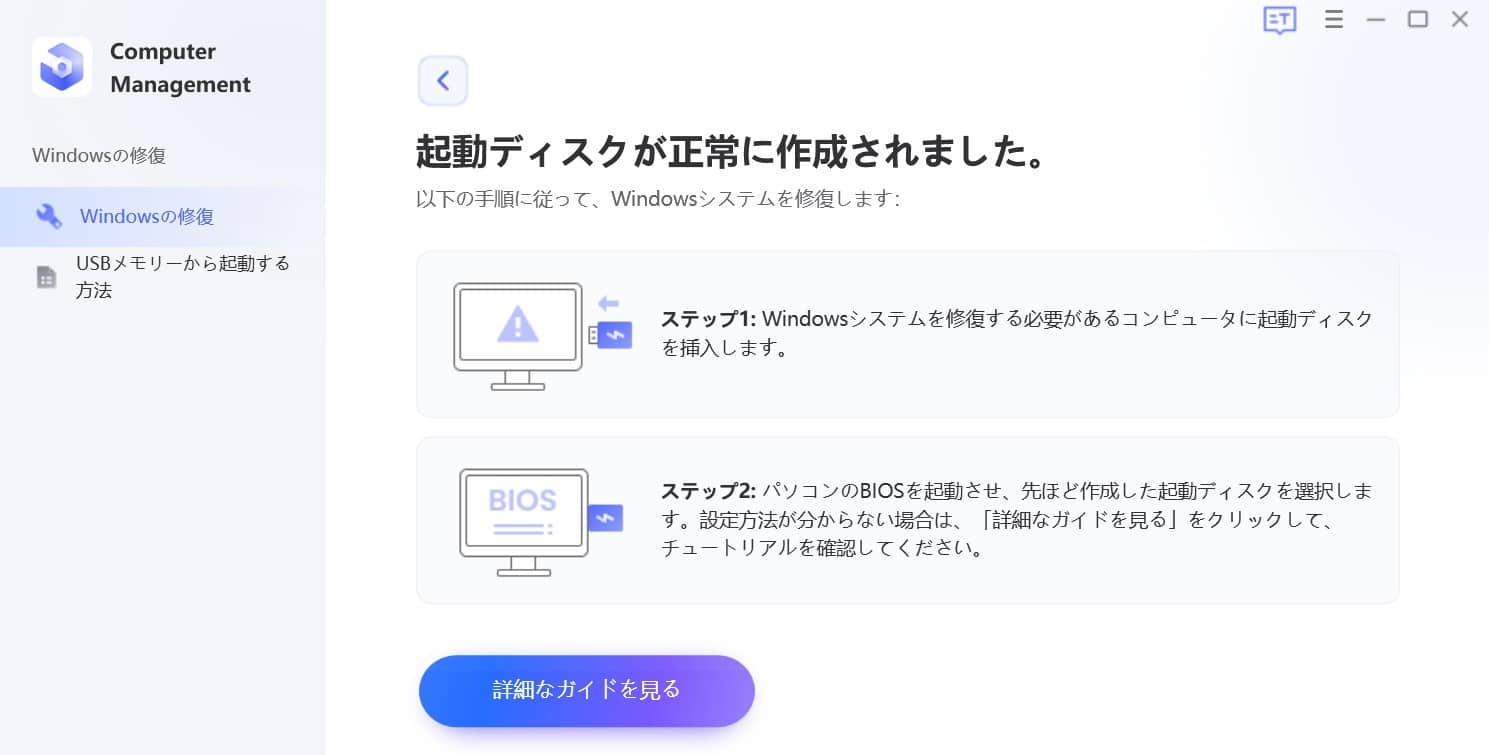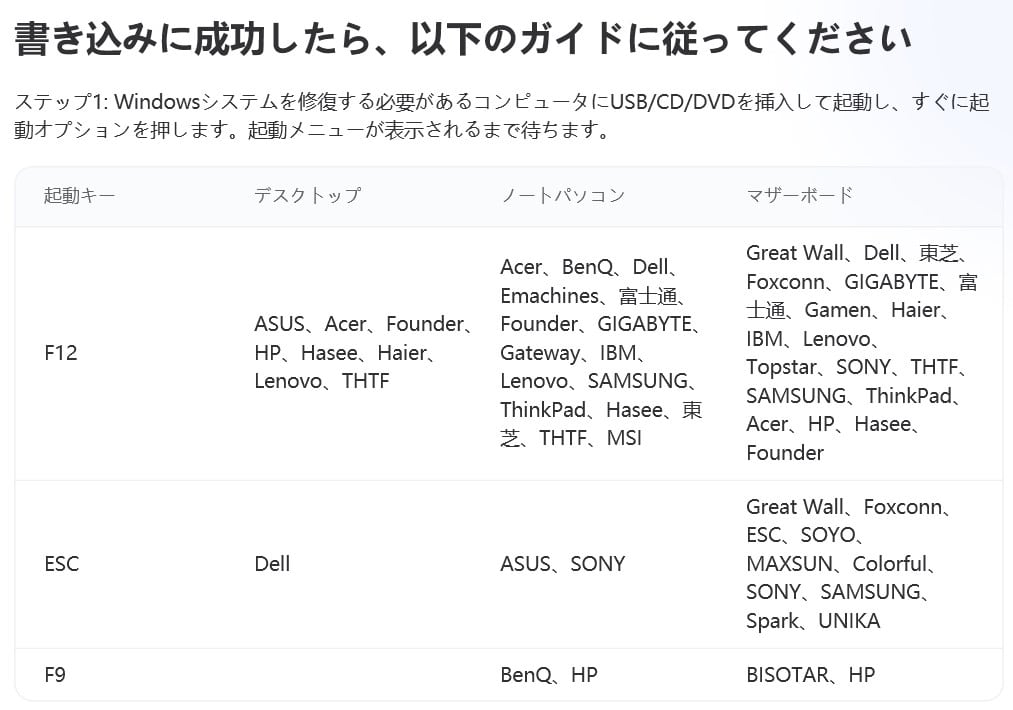Windows11について詳しく解説します
Windows11でブルースクリーン(青い画面)が出た場合どうすればいいのか知りたい!
…という方向けに、この記事を書きました。
ブルースクリーンはエラーメッセージ等が表示されている青い画面です。
普通に使っていると突然表示されるので、PCが壊れたのかとびっくりします。
ブルースクリーンが発生する原因は様々ですが、少なくとも発生した際に「なにか対策を打てたらなぁ」と思いますよね。
そこで当記事では、Windows11でブルースクリーンが発生する原因や対処法を解説します。
ぜひ1度読んでみてください。
目次
Windows11で青い画面になる原因は
Windows11でブルースクリーン(青い画面)が表示される原因は、以下の4つです。
- ハードウェアの故障
- ウィルスの感染
- ドライバやソフトウェアの互換性
- 更新プログラムの不具合
CPUやメモリなどのハードウェアが故障していれば、最悪交換する可能性があります。
お使いのPCがウイルスに感染するとOSプログラムを破壊するため、ブルースクリーンが表示されます。
ドライバーやソフトウェアが使っているPCのバージョンと互換性がないのも原因です。
さらに、Windows Updateなど更新プログラムの不具合によって表示されるブルースクリーンもあります。
Windows11でブルースクリーン(青い画面)になる対処法
主なブルースクリーンの対処法には、以下の5つがあります。
- 専門ツールPassFab Computer Managementでパソコンを修復する
- プログラムをアンインストールする
- 周辺機器の接続を確認する
- 高速スタートアップを無効にする
- デバイスドライバを更新する
それぞれ解説します。
【方法1】専門ツールPassFab Computer Managementでパソコンを修復する
まずはPassFab Computer Managementという専門ツールを使う方法を紹介します。
PassFab Computer Managementは修復用の起動ディスクを作成し、ブルースクリーンを始めとしたPCトラブルを修復するツールです。
ブルースクリーンを修復する以外にも破損したデータの復元やログインパスワードのリセットもできます。
実際にPassFab Computer Managementで起動ディスクを作成してみましょう。
起動ディスクはCDやUSBメモリで作成可能です。
PassFab Computer Managementを起動すると以下の画面が表示されるので、今すぐ起動ディスクを作成するをクリックしてください。
すると、以下の画面が表示されるので上段に使用しているOSの種類を選択し、下段に起動ディスクを作成したいデバイス(この記事ではUSBメモリ)を選択します。
OSはWindows7から11まで選べます。
選択したら、次へをクリックしてください。
下記画面が表示されるので、続けるをクリックします。
以下の画面が表示されるので少し待ちます。
下記画面に切り替わったら、起動ディスクの作成完了です。
あとはブルースクリーンなどのトラブルが発生したら、起動ディスクを使用して対処します。
起動ディスクの使用にはブートメニューに入る必要があります。
ブートメニューの起動方法については、詳細なガイドを見るをクリックするとPCメーカーごとの起動方法が参照可能です。
【方法2】プログラムをアンインストールする
プログラムをアンインストールするのも手です。
たとえば、出どころがわからないフリーソフトにウィルスが入っている可能性があるため、むやみにインストールすると感染するおそれがあります。
そのため、ブルースクリーンが表示され、最悪の場合PCを交換する可能性もあります。
また、意外と油断ならないのがWindowsの更新プログラムです。
更新プログラムに不具合があるために、ブルースクリーンが表示されることもあります。
もし更新プログラムをインストールしたのにブルースクリーンが表示される場合は、インストール前のバージョンに戻しましょう。
【方法3】周辺機器の接続を確認する
マウスやハードディスクなど周辺機器の接続も確認しましょう。
パソコンを1度シャットダウンし、周辺機器を全て外して起動してみてください。
もし正常に起動するようであれば、周辺機器のどれかがOSとの互換性がない可能性があります。
この場合、OSを元のバージョンに戻すか互換性のある周辺機器を購入する必要があります。
【方法4】高速スタートアップを無効にする
高速スタートアップを無効にするのも有効です。
高速スタートアップはPCの電源を切った際にシステム情報を一時的に保存し、その情報をもとにPCを瞬時に起動させる機能です。
起動は早くなりますが、一時的にデータが保存されたままで設定変更すると、ブルースクリーンが発生することがあります。
高速スタートアップを無効にするためには、PCを再起動してください。
再起動をすれば高速スタートアップが無効になるだけでなく、PCの電源を完全に落とせるのでブルースクリーンが発生しなくなる可能性があります。
【方法5】デバイスドライバを更新する
古いバージョンのデバイスドライバを使い続けることでも、ブルースクリーンは発生します。
デバイスドライバを最新のバージョンにアップデートすれば問題が解決します。
アップデートするには「デバイスマネージャー」から、該当のデバイスドライバを更新してください。
まとめ
以上、Windows11でブルースクリーンが表示されたときの対処法を解説しました。
Windowsを使っていると、ブルースクリーンが表示されることがあります。
原因はハードウェアの故障やウィルスの感染など様々です。
しかし、専門ツールを使ったり余計なプログラムをアンインストールしたりすることで対処ができます。
今回の記事が参考になれば幸いです。
なお、今回紹介した専門ツールのPassFab Computer Managementはこちらでも詳しく紹介しています。