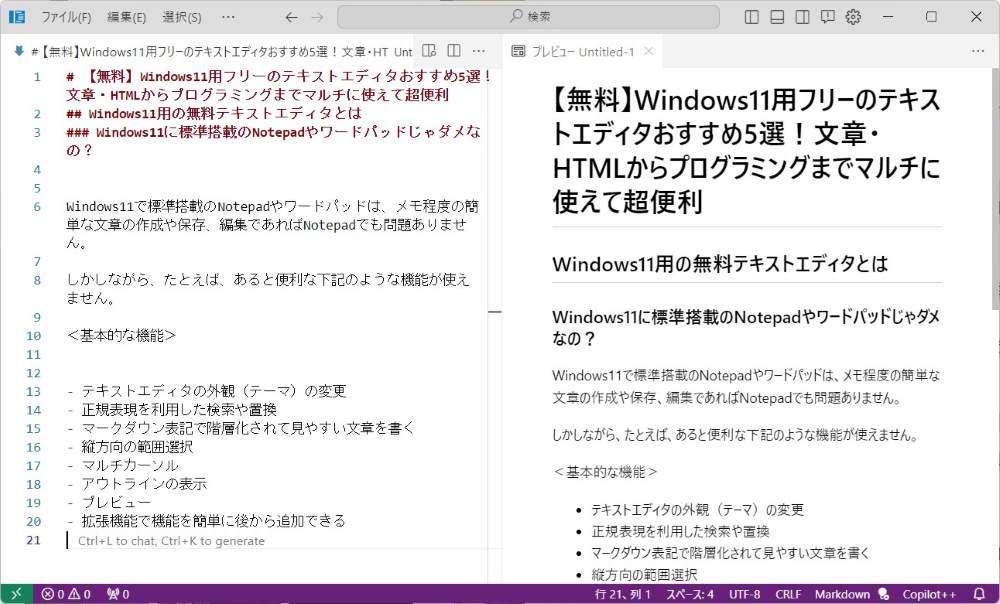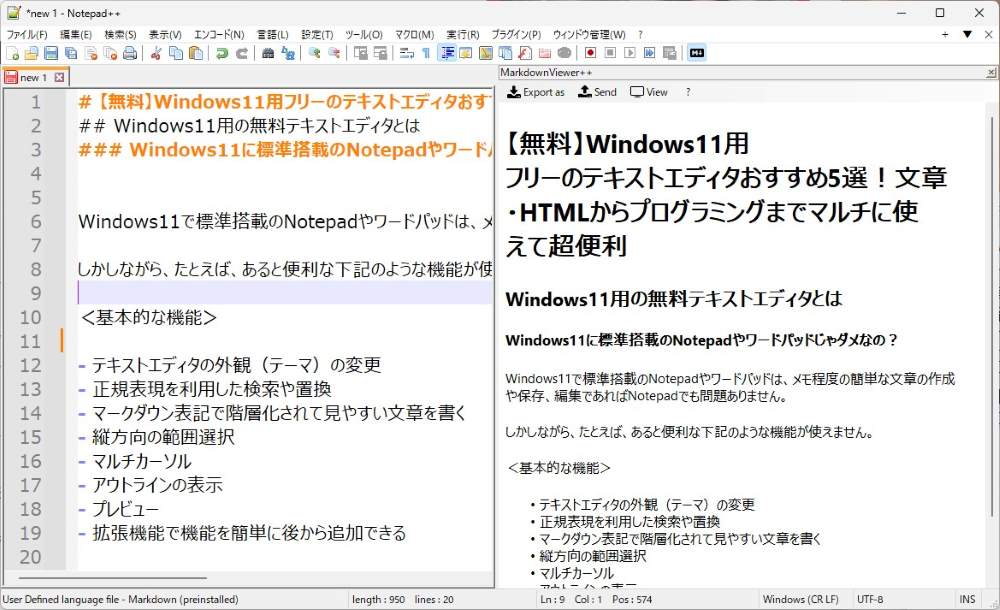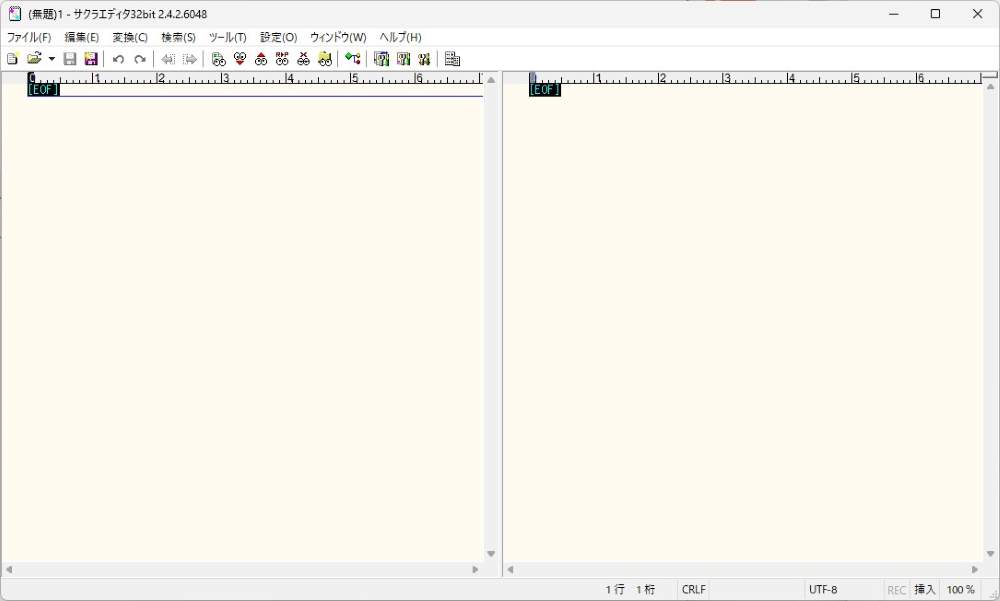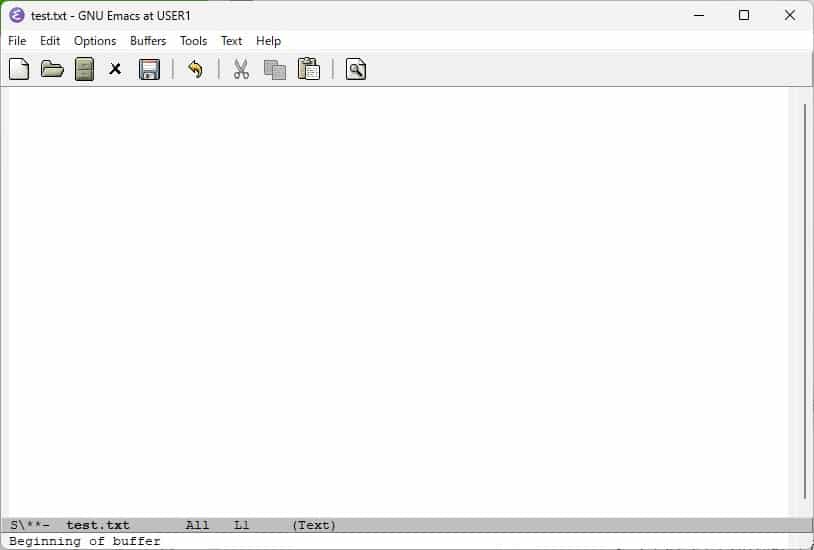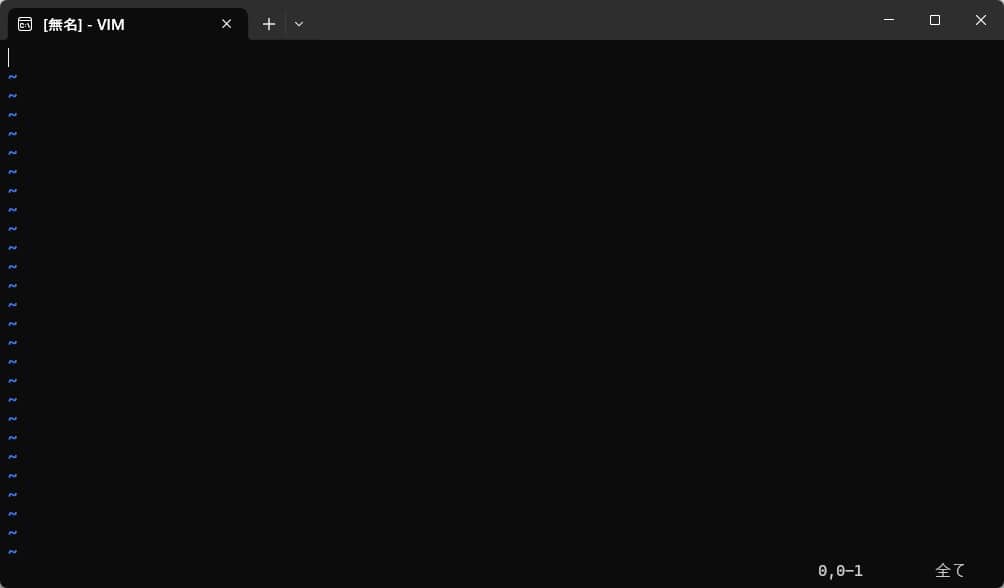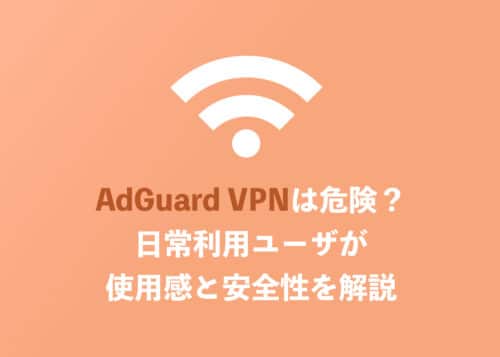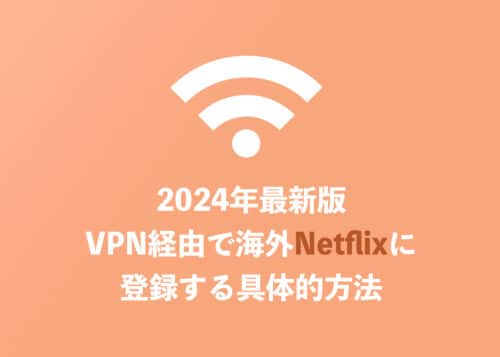Windows11について詳しく解説します
- 「HTMLやプログラミングで使える無料のWindows11用フリーのテキストエディタがほしい」
- 「IDEより動作が軽くて高機能な無料のテキストエディタを探している」
- 「メモ帳以上Word未満で使いやすい無料のテキストエディタがあれば便利」
など、文章作成からHTML、プログラミングまでシームレスに行える無料のWindows11用フリーのテキストエディタがあれば超便利です。
最近ではAIが標準搭載され、入力のアシストや簡単なプログラムの作成はもとより、チャットで最適な問題解決方法や情報を教えてくれる無料のWindows11用フリーのテキストエディタも登場しています。
この記事では、無料で使えるWindows11用フリーのテキストエディタの選び方やポイントや、おすすめ5選を紹介・解説します。
あわせて読みたい
目次
Windows11用の無料テキストエディタとは
Windows11で使える無料のテキストエディタは、標準搭載されている「Notepad」や「ワードパッド」がおなじみですが、必要最低限の機能しかないので、メモ代わりぐらいしか利用できないのがデメリットです。
今回紹介・解説するのは、無料でありながら、軽くて高機能で、文章作成からHTML文、プログラミングまで幅広く使えて、作業効率も爆上がりするWindows11用のテキストエディタです。
最近ではAIが標準搭載されたテキストエディタも登場し、初心者でもAIのアシストにより手軽にHTML文作成やプログラミングが可能になりました。
Windows11に標準搭載のNotepadやワードパッドじゃダメなの?
Windows11で標準搭載のNotepadやワードパッドは、メモ程度の簡単な文章の作成や保存、編集であればNotepadでも問題ありません。
しかしながら、たとえば、テキストエディタでよく装備されている、以下のような機能を使うことはできません。
- 標準搭載かインストール後に導入が可能なAIが利用可能
- テキストエディタの外観(テーマ)の変更
- 正規表現を利用した検索や置換
- GREP検索
- マークダウン表記で階層化された見やすい文章作成
- 矩形の範囲選択
- マルチカーソル
- アウトラインの表示
- プレビュー
- 拡張機能で機能を簡単に後から追加できる
- 文法や構文チェック
- ユーザースニペット
- Emmetやインテリセンスなどの入力補完機能
- HTMLの構文にしたがってインデントをつけるなどの自動整形
- タグや要素の色分け
- シンタックスハイライト
- コード開発からビルド、デバッグ、実行、デプロイまでを行える
高機能なWindows11用の無料テキストエディタになると上記のような便利な機能が使えるようになり、文章作成からHTML、プログラミングまでシームレスにカバーできます。
Windows11用無料テキストエディタにおすすめな機能|8つのポイント
文章作成やHTML、プログラミングなど用途にもよりますが、Windows11用の無料テキストエディタを選ぶ際におすすめな機能やポイントを下記で詳しく解説します。
1. 表示内容や外観のカスタマイズ
長時間、テキストエディタを使用していると、白地に黒字での文字表示は目が疲れるかたもいるでしょう。
そういう場合は、黒地に白字へ変更できると助かりますよね。
また、自分好みのテーマデザインに変更して気分よくエキストエディタを利用したいものです。
2. 高度な検索・置換
大量で複雑な文章やHTML文、プログラミングコードなどを書く際に、正規表現など便利な機能を利用して検索や置換ができると効率よく作業が進みます。
3. AIのアシスト
AIと対話しながら入力を自動化できるテキストエディタも存在します。
そのため、文章作成やHTML、プログラムの初心者でも手軽に作業を効率化できます。
4. アウトラインの表示
章立てなど、文章全体の階層構造が目次のように一目でわかり、長い内容でも全体をざっくりと把握しやすく、必要な個所にジャンプできます。
5. 拡張機能
テキストエディタの標準機能にない数多くの便利な機能を後から拡張機能として手軽に導入できる。
6. Emmetやインテリセンスなどの入力補完
入力を自動で補完してくれるので、作業の効率化が可能です。
7. シンタックスハイライトや自動整形
自動で内容を見やすく色分けしたり、自動で整形してくれます。
見やすくなるので、ミスが減ります。
8. コード開発からビルド、デバッグ、実行、デプロイまで一貫して行える
テキストエディタ上で、コード開発からデバッグ、実行、デプロイまで一貫しておこなえると便利ですね。
Windows11用の無料テキストエディタおすすめの選び方|9つのポイント
Windows11用の無料テキストエディタだけではなく、一般的なソフトウェアやアプリにもあてはまるおすすめの選び方を下記で解説します。
1. Windows11への対応
Windows11で使えるか仕様を確認しておきましょう。
LinuxやMacOSなど他のOSでも同じテキストエディタを使いたい場合は、Windows以外にも対応しているか確認しておきましょう。
2. 必要な機能がそろっているか
メインの用途(文章作成、HTML、プログラミング)により必要な機能が異なるので、必要な機能がそろっているか確認しましょう。
3. 無料・有料など料金体系
テキストエディタを使用する際の無料・有料など料金体系を確認します。
試用版の場合は無料の期間や機能制限なども把握しておきましょう。
4. 国産・海外製、メーカー
テキストエディタのメーカーや産地にこだわりがあるかたは確認します。
大手や老舗のメーカー、国産品などは安心感がありますよね。
5. 初心者~上級者のスキルレベル
上級者向けのマニアックな機能や設定が満載の場合は初心者には使いこなすのが大変なことがあります。
最近ではAIがアシストしてくれるテキストエディタも登場しているので、初心者でもAIとの会話で手軽に使いこなせます。
習熟に時間がかかる上級者向けのテキストエディタなどは、一度マスターしてしまえばキーボードのみで手になじむような操作感が得られることもあります。
6. 操作性
実際に少し使ってみて、操作性を確かめてみましょう。
操作性がよいと、作業効率が大きく向上します。
7. 起動や動作の軽快さ
急いでいる時はテキストエディタの起動時間も短縮したいところです。
また、機能が豊富で便利でも動作が遅くもたつくようでは、作業効率が下がりイライラやストレスがたまります。
PCの性能によっても起動や動作の軽快さは異なるので、ご自身のPC環境に適したテキストエディタを選びましょう。
とはいえ、最近のPCの性能は向上しているので、ほとんどのテキストエディタは快適に使えるでしょう。
8. AIによるアシスト有無
昨今の潮流からすると、AIによるアシストやサポートが当たり前になるでしょう。
AIのアシストにより入力の自動化や的確なサジェストなど、単純な繰り返しの部分はAIが先読みして補完してくれたり、文章やコードも自動生成してくれたりするので、初心者でも作業効率が爆上がりします。
9. テキストエディタの更新頻度
テキストエディタのアップデートが頻繁なほど、安定性が増したり、便利な機能が付与されたりする可能性が高いです。
Windows11用の無料テキストエディタおすすめ5選
Windows11用フリーのテキストエディタで、初心者~上級者、文章・HTMLからプログラミングまでマルチに使えて超便利おすすめ5選を紹介・解説します。
<テキストエディタの特徴表>
| No. | テキストエディタ名 | 国産・海外製 | スキルレベル | 操作性 | 起動や動作の軽快さ | AIの有無 | 更新頻度 |
| 1 | Cursor | 海外 | 初心者 | 〇 | 〇 | 〇 | 〇 |
| 2 | Notepad++ | 海外 | 中級者 | 〇 | ◎ | × | 〇 |
| 3 | サクラエディタ | 国産 | 中級者 | 〇 | ◎ | × | 〇 |
| 4 | Emacs | 海外 | 上級者 | 〇 | ◎ | × | 〇 |
| 5 | Vim | 海外 | 上級者 | 〇 | ◎ | × | 〇 |
1. Cursor
Cursorは、大人気のVSCode(Visual Studio Code)をベースに、AI(ChatGPT)や新たな機能を加えて業務効率を大幅に向上させるテキストエディタ(コードエディタ)です。
人気と実績のあるVSCodeがベースになっているので、VSCodeのユーザーもCursorへ移行しやすく、初心者でもAIのアシストにより簡単に使いこなせるでしょう。
文章の作成はもとより、HTMLやプログラミングでは、AIとの対話で手軽に問題解決が可能で、コードを自動生成と編集も可能です。
さらに自動でデバッグやエラーの修正も行えます。
わからないことは、AIにChatで聞けば状況に応じて最適な解決策を提案してくれるので、マニュアルや検索にたよる機会も少なくなります。
一度Cursorを使うと、AIを標準搭載していない他のテキストエディタに戻れなくなるでしょう。
2. Notepad++
Notepad++は、文章作成からHTMLやプログラミングなどに幅広く使えるテキストエディタです。
統合開発環境(IDE)より起動が早く動作も軽いので、使い勝手はよいでしょう。
Windowsの一般的なソフトでおなじみのUIなので、とくに操作に困ることはありません。
機能が豊富なので、操作方法に習熟するまで、マニュアルや検索で使い方などを参考にする必要があり、初心者にはとっつきにくく感じるかもしれません。
30種類以上のプログラミング言語に対応し、2画面に分割して差分を比べながら編集できたり、指定したフォルダ内のファイルをGREP検索できたりとかゆいところに手が届く機能が多数備わっています。
編集中にソフトが落ちても、次回起動時に直前の編集が再現されるので、安心ですね。
3. サクラエディタ
サクラエディタは秀丸エディタとともに、国産のテキストエディタの中では人気があります。
議事録など文章作成からHTML、プログラミングまで幅広く活用でき、外部のファイルを読み込んでマクロを実行して操作の自動化が可能なのでとても便利です。
プラグインを導入して機能を拡張できますが、個別にダウンロードして指定のフォルダに入れてから設定を行うなど余分な操作も必要です。
Windowsでしか使えないので、LinuxやMacOSなどのでも同じテキストエディタを使いたい場合は不向きですね。
国産で動作が軽くマクロによる自動化が可能という点が最大のメリットでしょう。
4. Emacs
Emacsの歴史は長く、非常に高く評価され、数多くの人から支持されています。
文章作成からHTML、プログラミングまでこなせます。
タイピングが得意な人であれば、ホームポジションから大きく外れることなくたいていの操作が可能で作業効率が向上します。
使い込んでマスターすればとても効率よく使いこなせますが、習熟までに時間がかかるので初心者にはおすすめしません。
日本語の入力はできますが、メニューなどの項目は日本語化できないようです。
Emacsは検索しても他のテキストエディタとは異なり、使い方をわかりやすく解説しているサイトが少なく上級者向けです。
Emacsは、たとえて言うなら「オートマ車が当たり前の時代にあえてマニュアル車を選ぶ」ような上級者におすすめです。
インストールした後にAIを導入できますが、初心者は「Cursor」のようなAI標準搭載のテキストエディタを選ぶと、余計な苦労をしなくて済むでしょう。
5. Vim
VimはEmacsと同様に、上級者向けのテキストエディタです。
Vimは、GUI(Graphical User Interface)ではなくCUI(Character User Interface)とCLI(Command Line Interface)で操作するので、コマンドを覚えて素早くタイピングすることも必要です。
そのため、習熟に時間がかかりますが一度マスターすれば、キーボードのみでほとんどの操作が行えるので、作業効率が爆上がりします。
インストールした後にAIを導入できますが、初心者は「Cursor」のようなAI標準搭載のテキストエディタを選ぶと、余計な苦労をしなくて済むでしょう。
まとめ
AIの進歩により、初心者でも無料で使えるWindows11用フリーテキストエディタで、AIのサポートを受けながら文章作成やHTML文作成、プログラミングを手軽に行えるようになりました。
この記事では、初心者用から上級者用まで合計5つ紹介しましたが、AIを標準搭載したテキストエディタ「Cursor」をおすすめします。