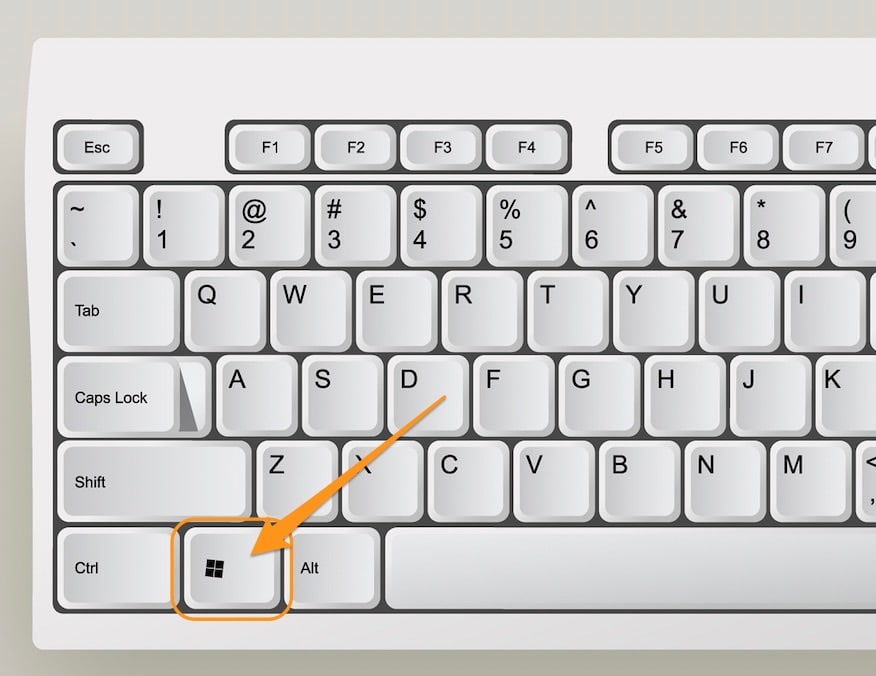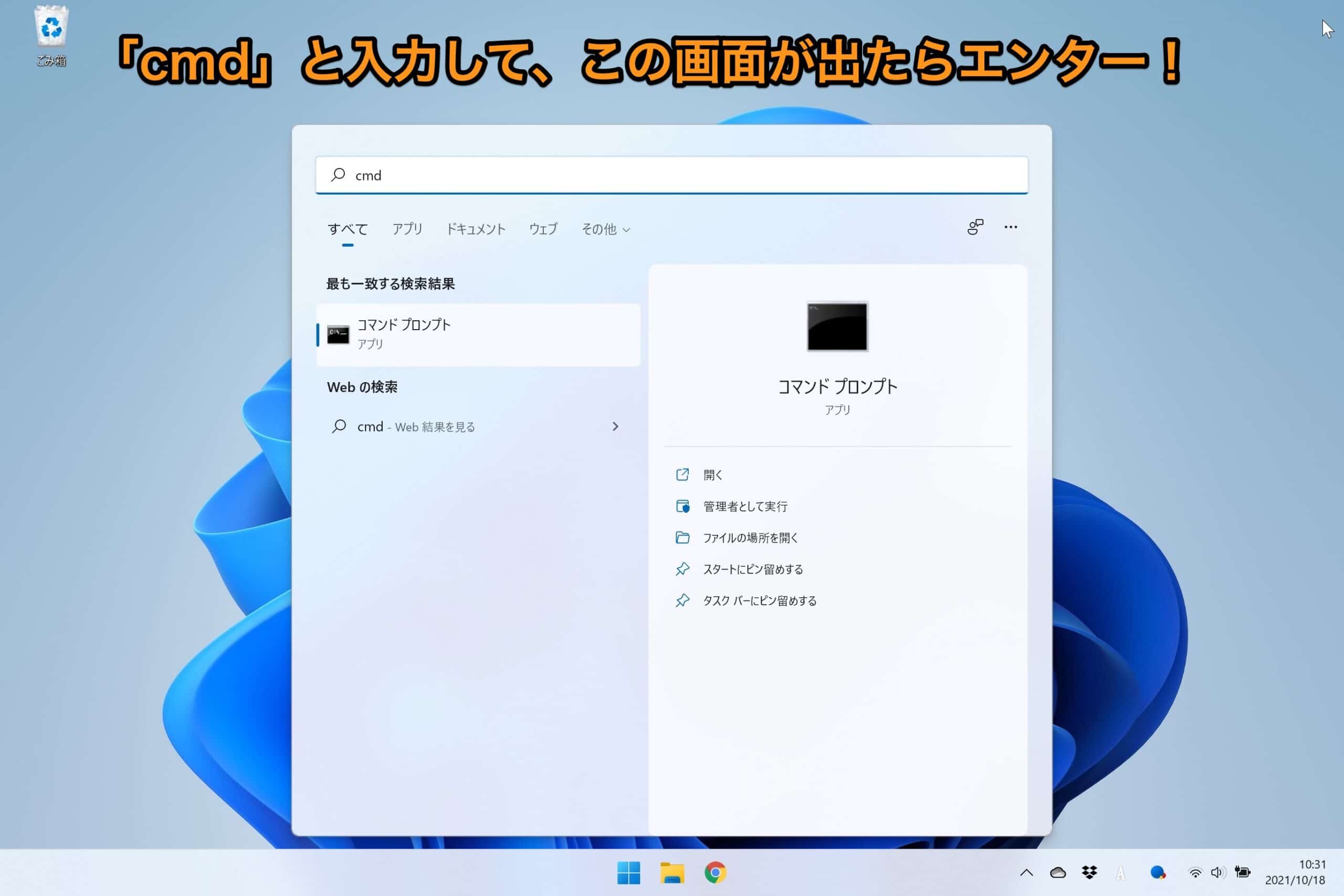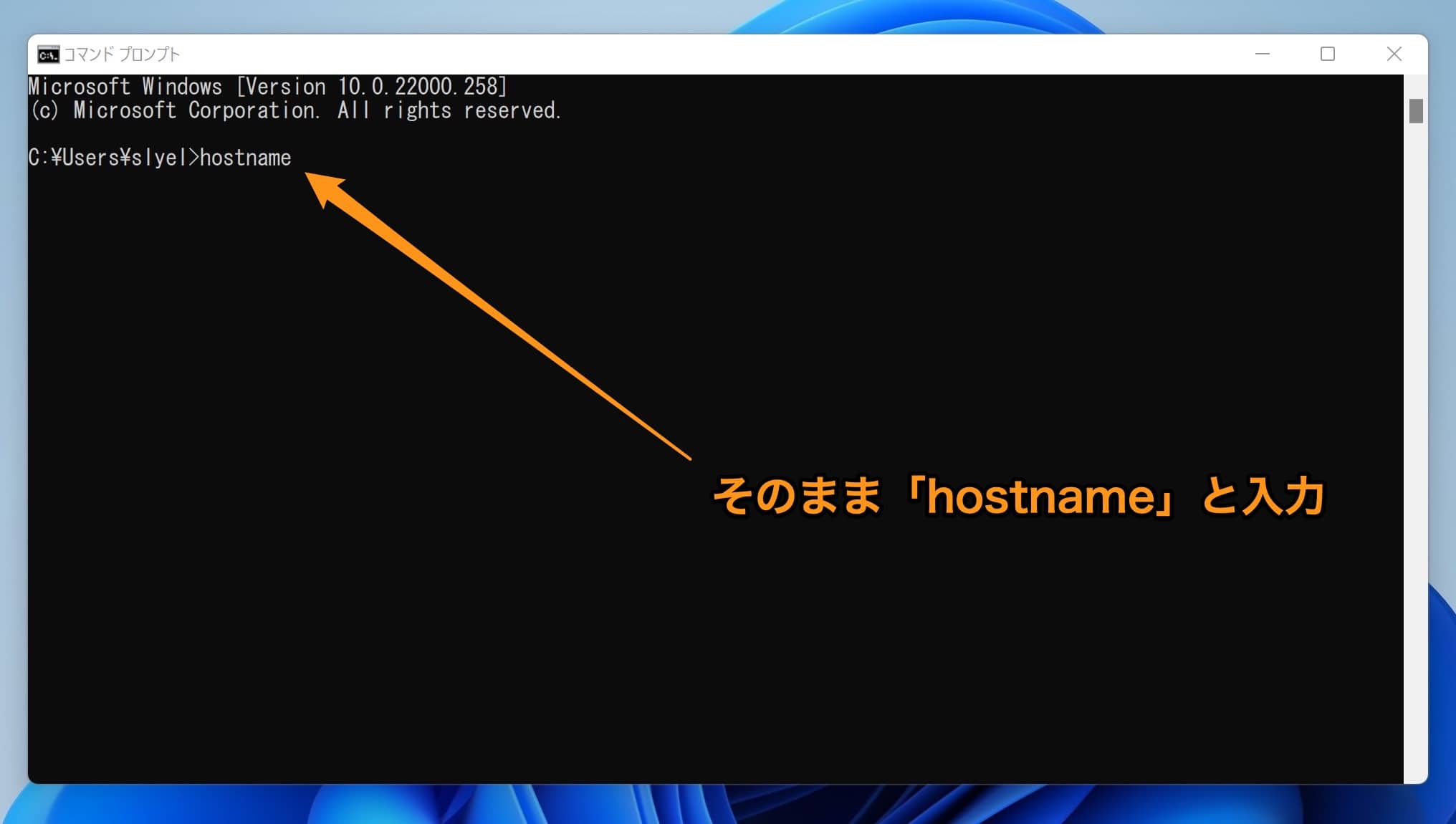Windows11について詳しく解説します
Windows11でホスト名を確認したいので、今すぐできる簡単な方法を教えて下さい!
…ということで、この記事では、ホスト名(コンピュータ)を確認するシンプルな方法について、解説しています。
方法がわかれば、5秒もせずに確認可能ですよ!
早速見ていきましょう。
【手順】以下の通り入力すればホスト名が確認できる!
その手順ですが、以下の通りです。
- Windowsキーを押す
- 「cmd」と入力してエンター
- 「hostname」と入力してエンター
- ホスト名が表示される
上記の通り順番通りにキー入力すると、このように、WindowsPCのホスト名が表示されてきます。
上記の順番と入力コマンドさえ覚えていれば、どの画面からでも、5秒以内で確認可能です!
【詳細】Windows11でホスト名を確認する方法
もう少し詳しく、その手順を見てみましょうか。
まずはスタートメニューを起動します。
「Windowsキー」を押してスタートメニューを起動してもOKです。
スタートメニューが開いたら、そのままキーボードで「cmd」と入力しましょう。
するとこのように、「コマンドプロンプト」という検索結果が表示されて出てきますので、ここでそのままエンターキーを押します。
コマンドプロンプトが開きました。
色々なコマンドを入力できるのですが、ここでは「hostname」と入力します。
これで、ホスト名が表示されました!
このWindowsPCは「TABLET-TIPSTOUR」という名前に設定されていることがわかります。
まとめ
ということで改めて、ホスト名を確認する最短ショートカットキーは以下の通りです。
- Windowsキーを押す
- 「cmd」と入力してエンター
- 「hostname」と入力してエンター
- ホスト名が表示される
Windowsキーを押して「cmd」でコマンドプロンプトを起動、そこから確認コマンドを入力…という手順は、色々な方法で役立ちます。
ぜひ、覚えておきましょう!
当ブログ「Tipstour」では、Windows11関係の操作方法やトラブル対処方法など、詳しくまとめています!
こちらの記事もぜひ、あわせてご覧ください。
以上、ご参考までに!
それでは!