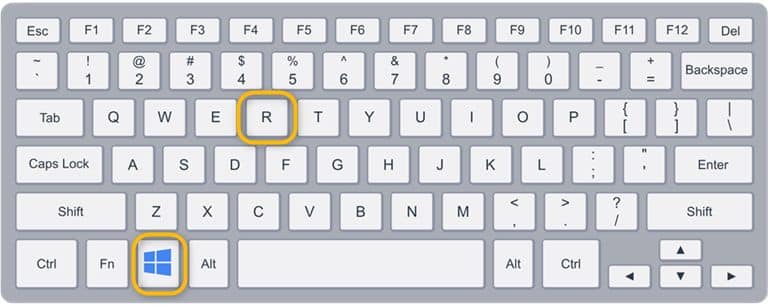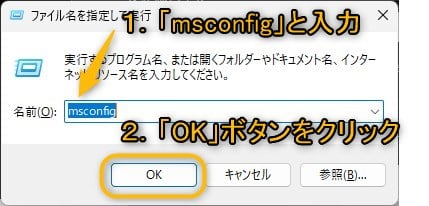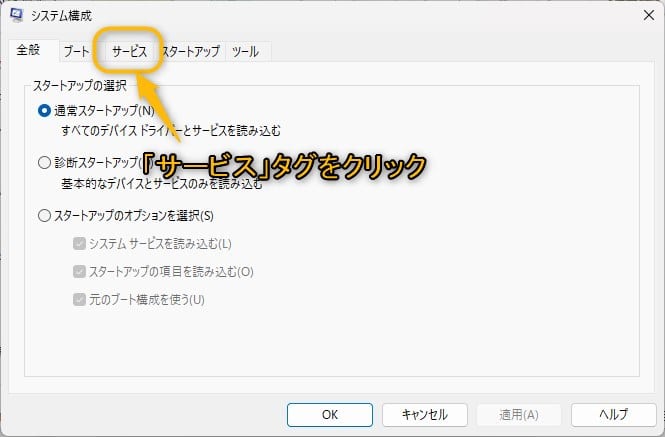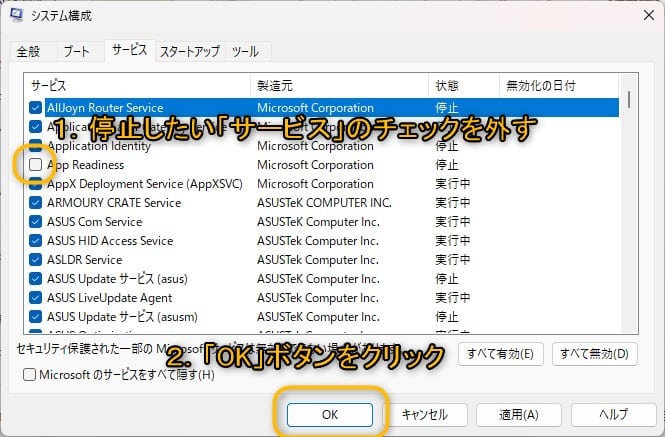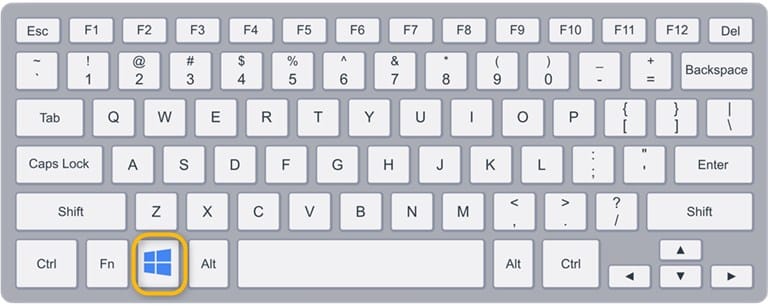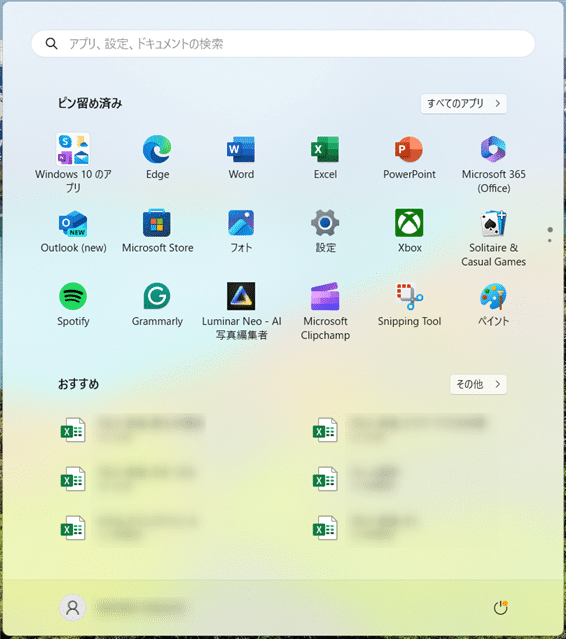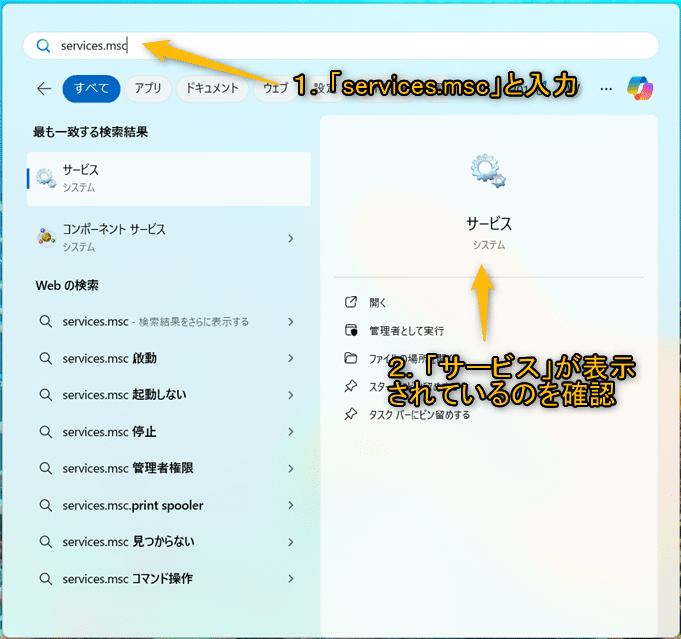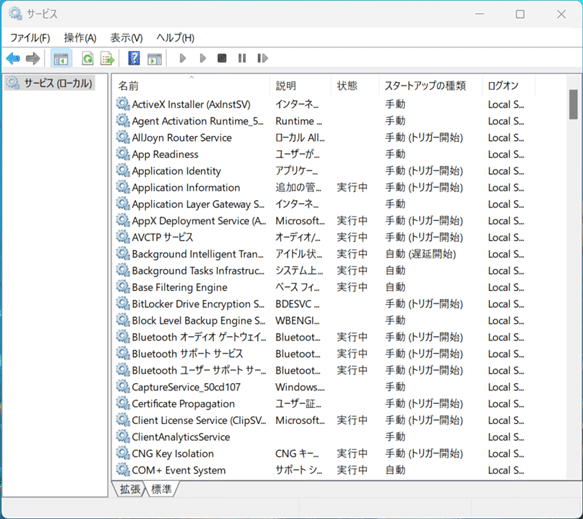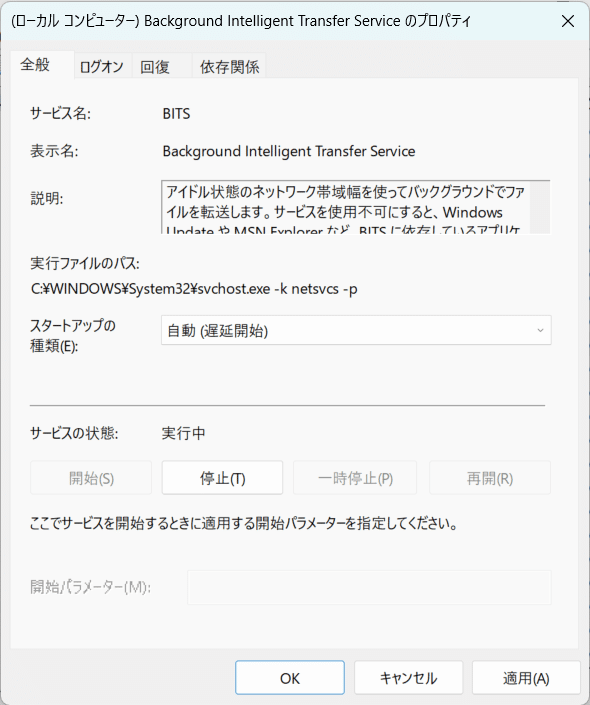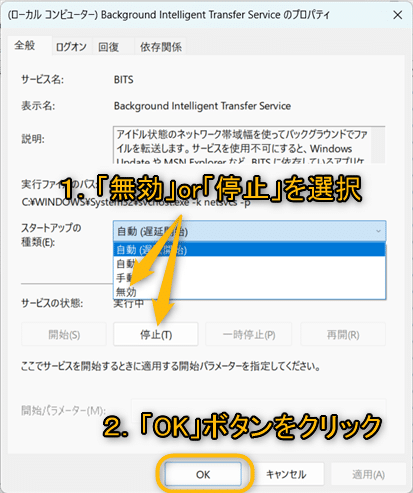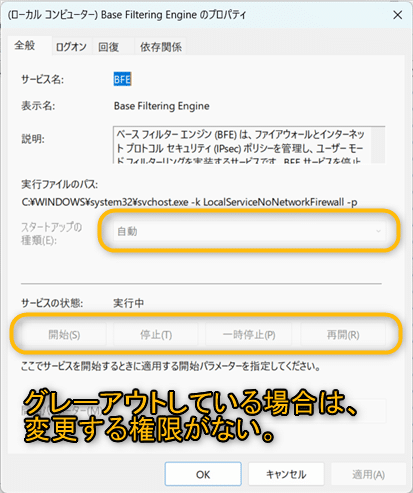Windows11について詳しく解説します
- Windows11でサービスを停止もしくは無効化する方法を知りたい!
- 2つある手順をそれぞれ、スクショ付きでわかりやすく解説して欲しい
この記事では、以上の疑問にお答えします。
Windows11では、従来のバージョンと同じように、サービスの起動や停止などの処理が可能です。
サービスの停止や起動は通常の操作では行う機会は少ないですが、新たなソフトウエアのインストールやダウンロードなどで不具合が生じた場合などに、サービスの手動起動や停止、そして無効化などをする機会が発生します。
この記事では、サービス管理画面の起動方法から、サービスの停止・起動の手順を2つ、わかりやすくまとめています。
あわせて読みたい
目次
この記事のポイント!
- 主に2つの手順でサービスの停止・無効化が可能
- ①「Win+R」→「msconfig」からサービスを停止・無効化
- ②「Win」→「service.msc」からサービスを停止・無効化
【方法①】スタートメニューから「システム構成」を起動して無効化する方法
次に、Window11の各サービスをショートカットキー操作で「システム構成」を起動して無効化する方法について説明します。
手順1.「Windows + R」キーで「ファイル名を指定して実行」を表示
「Windows」キーを押しながら、「R」キーを押します。すると、「ファイル名を指定して実行」が表示されます。
手順2.名前欄に「msconfig」と入力
表示された「ファイル名を指定して実行」ウィンドウ内の「名前(O):」の入力欄に「msconfig」と入力し、OKボタンを押します。
手順3.システム構成ウィンドウの「サービス」タグを選択
システム構成ウィンドウが表示されるので、「サービス」タグをクリックしてサービスの一覧を表示させます。
手順4.無効化させたいサービスのチェックボックスを外す
このサービス名の横についているチェックボックスにチェックが入っていると、サービスが現在有効になっていることを表しています。
ですので、この一覧の中から無効化させたいサービス名横のチェックを外して、OKボタンを押すとチェックを外したサービスが無効化されます。
また、「すべて無効(D)」を選択すれば、全サービスのチェックが全て外れますので、メンテナンス等で一気にサービスを無効化したいという場合は、この機能を利用すると便利です。
【方法②】スタートメニューから「サービス」を起動して停止/無効化する方法
Window11の各サービスをショートカットキー操作で「サービス」を起動して停止もしくは無効化する方法について説明します。
手順1.「Windows」キーを押してスタートメニューを表示
「Windows」キーを押して、スタートメニューを表示させます。
手順2.そのまま「services.msc」と入力し、「サービス」を起動
スタートメニューが表示されたらそのままキーボードで「services.msc」と入力すると、「サービス」が選択された状態になるので、その状態でEnterを押して「サービス」を起動します。
手順3.停止/無効化させたいサービスを右クリックしてプロパティを表示
表示されたサービス一覧の中から停止もしくは無効化させたいサービス名を右クリックしてプロパティ(R)を選択して、サービスのプロパティ画面を表示させます。
手順4.プロパティより、サービスの停止/無効化を行う
・サービスを停止する場合は、各サービスのプロパティウィンドウのサービスの状態より「停止(T)」ボタンをクリックし、OKボタンをクリックすると、サービスが停止します。
・サービスを無効化する場合は、スタートアップの種類(E):のドロップダウンリストより「無効」を選択し、OKボタンをクリックすると、サービスが無効化されます。
【原因】サービスがグレーアウトしてしまう原因
【方法②】の「サービス」から、サービスを停止させようとしても一部のサービスではグレーアウトしてしまっており、「停止」や「無効化」が出来ない場合があります。
これは、対象のサービスを停止もしくは無効化するための権限がないことが主な原因です。
グレーアウトの原因としては、以下のようなものが考えられます。
- 管理者権限の不足
- グループポリシーの設定
- セキュリティソフトウェアの干渉
- レジストリ設定の問題
- システムファイルの破損
- Windowsサービスの依存関係
どれが原因で、操作したいサービスがグレーアウトしているかは、そのサービスが置かれた状況によるのでなかなか断言することは難しいですが、一般的には「サービスを操作する権限がない場合」がほとんどです。
まとめ
以上、Windows11でサービスを停止もしくは無効化する方法について説明してきました。
最後に簡単にまとめておきます。
この記事のポイント!
- 主に2つの手順でサービスの停止・無効化が可能
- ①「Win+R」→「msconfig」からサービスを停止・無効化
- ②「Win」→「service.msc」からサービスを停止・無効化
以上、ご参考までに。
それでは!