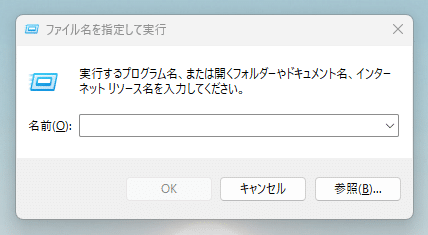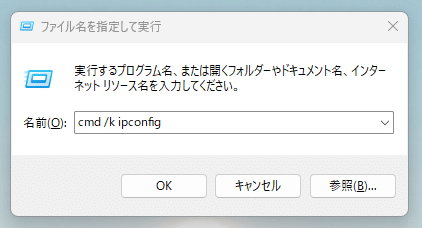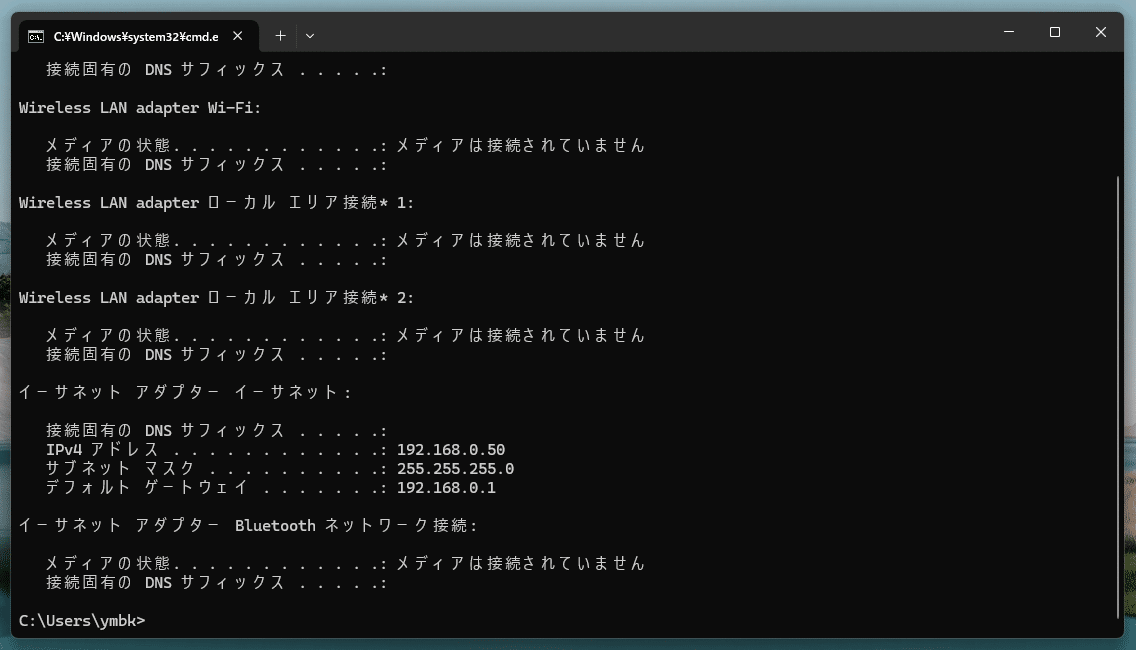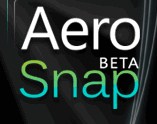コマンドについて詳しく解説します
- スタートからIpconfigを実行したら、ウィンドウが一瞬で消えてしまった
- ファイル名を指定して実行からでも、一瞬で消えてしまって設定値が確認できない
- いちいちコマンドプロンプトを開かなくても、一発でIpconfigを表示させる方法はないか?
この記事では、以上の疑問にお答えします。
ということで、こんにちは!
Windows11でも、コンピュータに設定されているIPアドレスを調べる方法として、Ipconfigコマンドは有効です。
作業によっては、大量にIpconfigを実行してIPアドレスを調べることも多いでしょうから、可能であればなるべく単純なコマンドで、一発でIPアドレスを表示したいですよね。
しかし、スタートメニューやファイル名を指定して実行からIpconfigを直接実行すると、ウィンドウが一瞬で消えてしまい、設定値が確認できないという現象があります。
この記事では、その現象の対処方法・スタートやファイル名を指定して実行からIpconfigウィンドウを消さずに表示する方法について解説します。
あわせて読みたい
目次
この記事のポイント!
- スタートやファイル名を指定して実行からIpconfigを実行してもすぐ消える
- ファイル名を指定して実行から「cmd /k ipconfig」と入力すればOK
【現象】「スタート」や「ファイル名を指定して実行」からipconfigを実行すると消える
さて、その現象について、実際に再現してみましょう。
単純にスタートやファイル名を指定して実行から実行すると、以下の動画のように、一瞬だけウィンドウが表示され、すぐに消えてしまいます。
実に一瞬。
これでは、IPアドレスの設定値を確認するどころではありません。
【動画】スタートからipconfigを実行した場合
【動画】「ファイル名を指定して実行」からipconfigを実行した場合
【対策】プロンプトウィンドウを消さずにipconfigを表示する方法
ということで、以下がその対策方法です。
プロンプトウィンドウを消さずにipconfigを表示する方法
- Win + Rで「ファイル名を指定して実行」を開く
- 「cmd /k ipconfig」を実行してEnter
上記の順番通り、実行してみてください。
まずは、Win+Rキーを押して「ファイル名を指定して実行」ウィンドウを開きます。
ここでそのままipconfigを入力するのではなく、以下のコマンドを入力します。
この状態で、Enterを押して実行してみると…
ipconfigのウィンドウが消えずに残りました!
【動画】プロンプトウィンドウを消さずにipconfigを表示
実際に上記の操作を実行してみた動画がこちらです。
実行時のイメージが湧きやすいかと思います。
まとめ
以上、Ipconfigを出力したコマンドプロンプトを消さずにそのまま表示する方法について、でした。
- スタートやファイル名を指定して実行からIpconfigを実行してもすぐ消える
- ファイル名を指定して実行から「cmd /k ipconfig」と入力すればOK