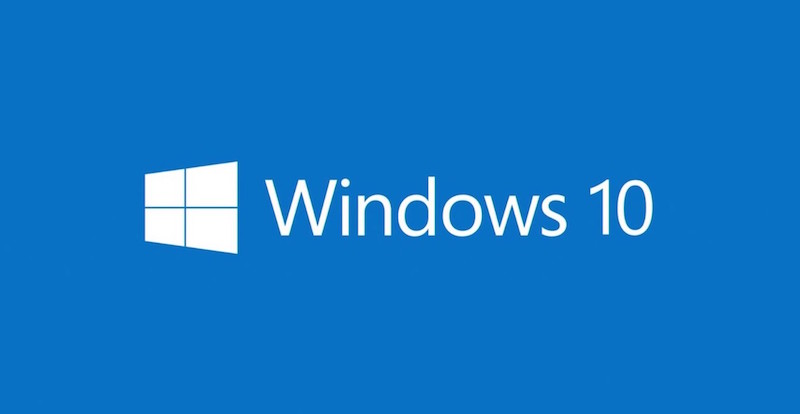Windows10について詳しく解説します
今日も元気にWindows10の話題。 サービスを停止したり無効化したりする方法を確認してみます。
[ad#win10]
方法1:「サービス」画面から停止/無効化
ちょっと探してみたのだけど、どうやら従来のコントロールパネル→管理ツール→サービスというショートカットはなくなってしまったみたいです。
そういうわけなので、Windows10でサービスの停止や無効化をする場合は下記の手順を踏みます。
タスクバーの「WebとWindowsの検索」の入力フォームを選択します。 従来の「ファイル名を指定して実行」という操作は、ここから行うようになったみたい。
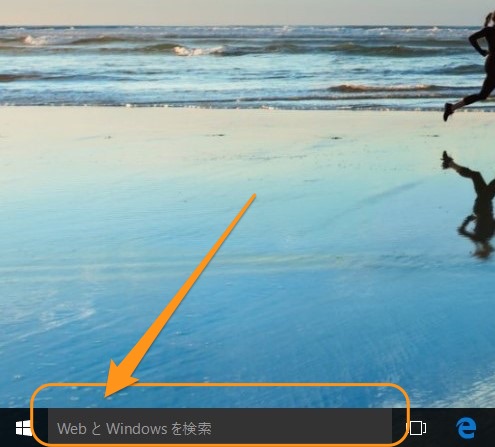
クリックしたら、そのまま「services.msc」と入力して、Enter.
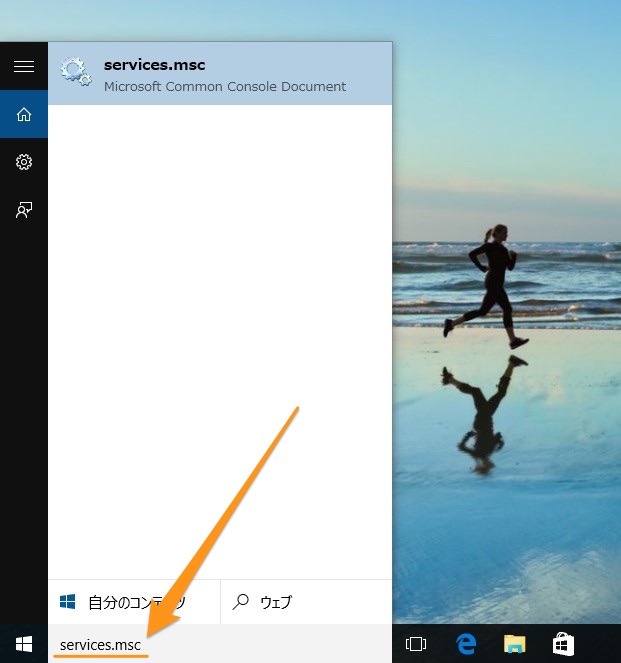
サービス画面が立ち上がりました。 ここからは基本的に従来のWindowsのサービス画面での操作と同じです。 停止/無効化したいサービスを右クリックしてプロパティ。
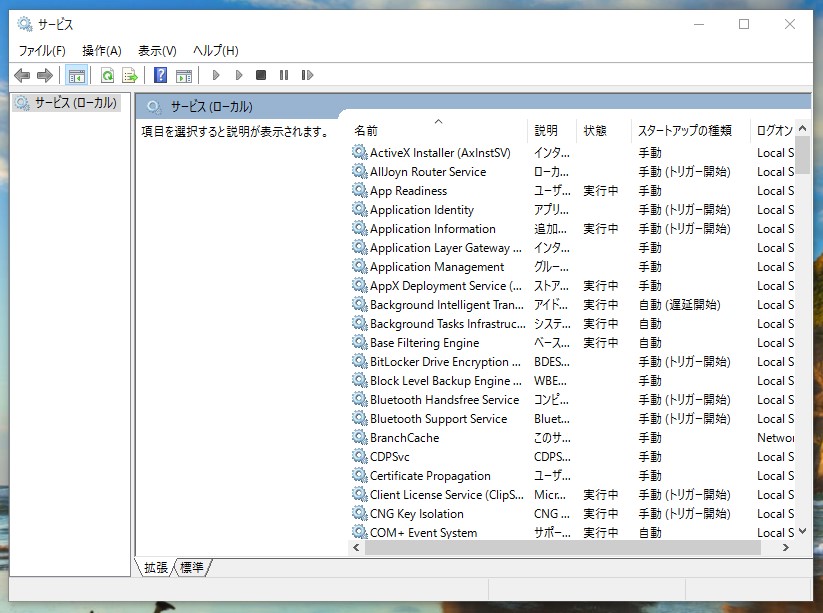
この画面から、サービスの停止および無効化が可能です。 ひとつずつサービスの停止や起動をする場合はこの画面からが良さそうです。
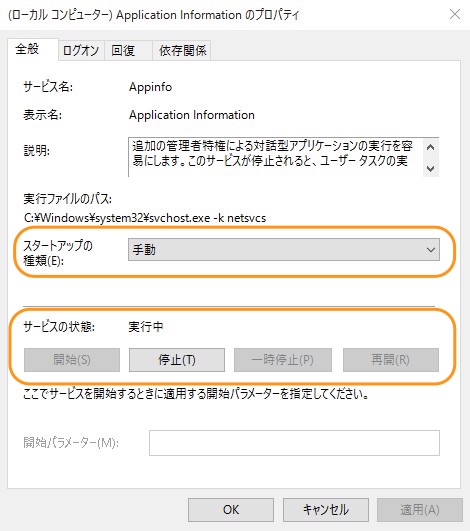
方法2:msconfigから停止/無効化
サービスを無効化する場合は、こちらの方が便利です。
先ほどの「WebとWindowsの検索」の入力フォームにて「msconfig」と入力してEnterします。
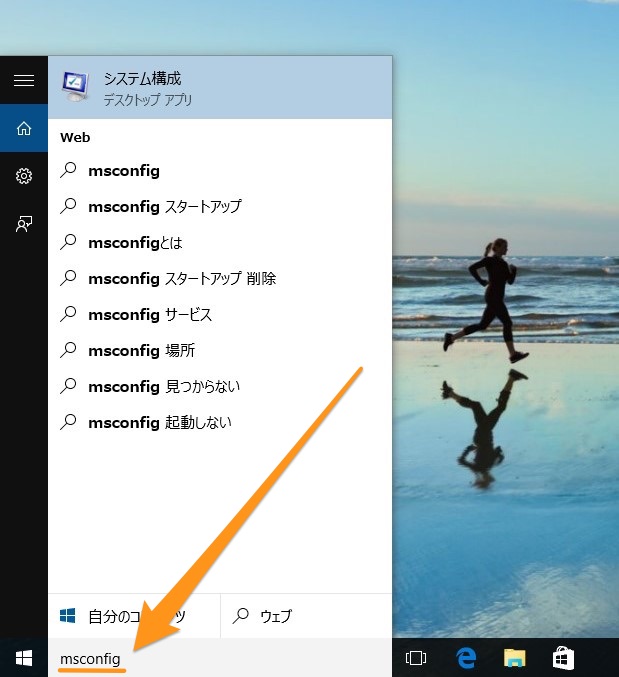
「システム構成」というウィンドウが開きます。 この画面から、Windowsのブート方式やスタートアップするプログラムの変更、Windows管理系のツールの起動などが可能です。 これもWindows7以前から共通ですね。
さて、ここの「サービス」タブへ移動すると、現在登録されているサービスが一覧表示されてきます。 このサービス名の横についているチェックボタンが、現在有効になっているマークを表します。
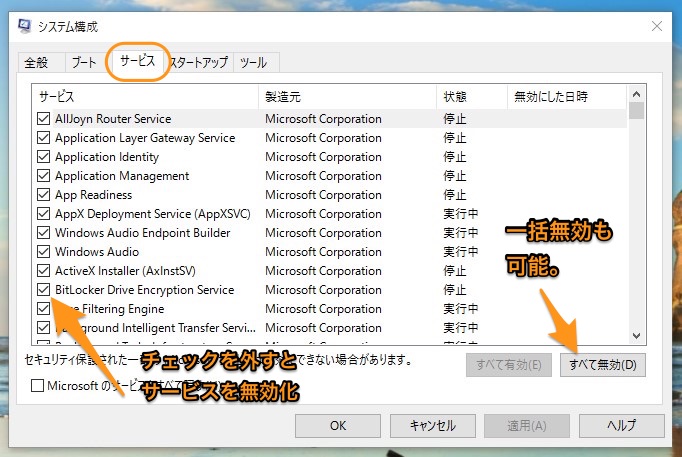
つまりこのチェックを外して「OK」すれば、サービスが無効化されるというワケです。 また、「すべて無効」を選択すれば、全サービスのチェックが外されます。
Windowsサーバ系などでは、メンテナンス時に一気にサービスを無効化したいという場合はこのウィンドウを使って実施するのが便利というわけですね。
スポンサードリンク
まとめ
基本的に、従来のWindowsの手順とほぼ変わりませんでしたね。
UIは大きく変わったものの、こういう基幹的なOSに関わる部分は踏襲してくれていたので助かった。 他にも従来のWindowsでできていた操作を、10でも同じように可能かどうかは色々調べてみます。 ご期待ください。
Windows10の関連記事
MSがWindows/IE検証用の仮想マシンを無料配布しています | Tipstour
VistaからWindows10にアップグレード(乗換)する方法と5つの案 | Tipstour
VMware PlayerにWindows10 プレビュー版をインストールする方法 | Tipstour