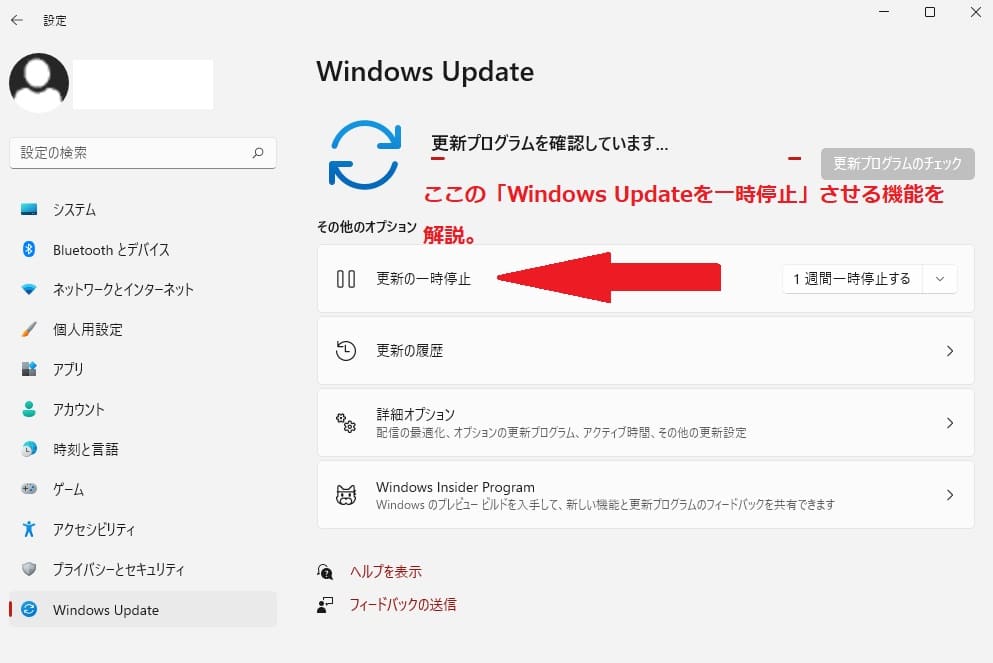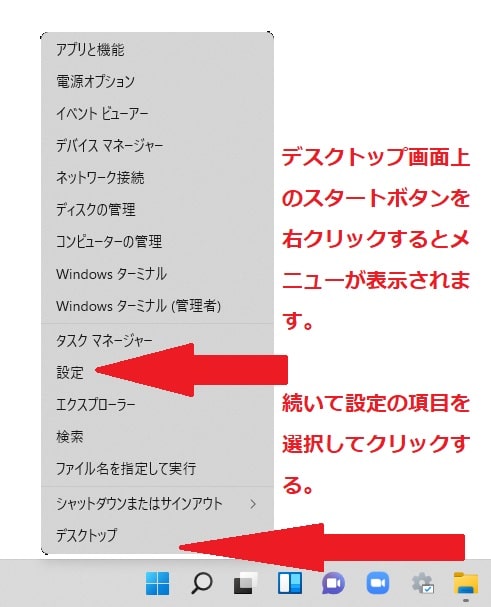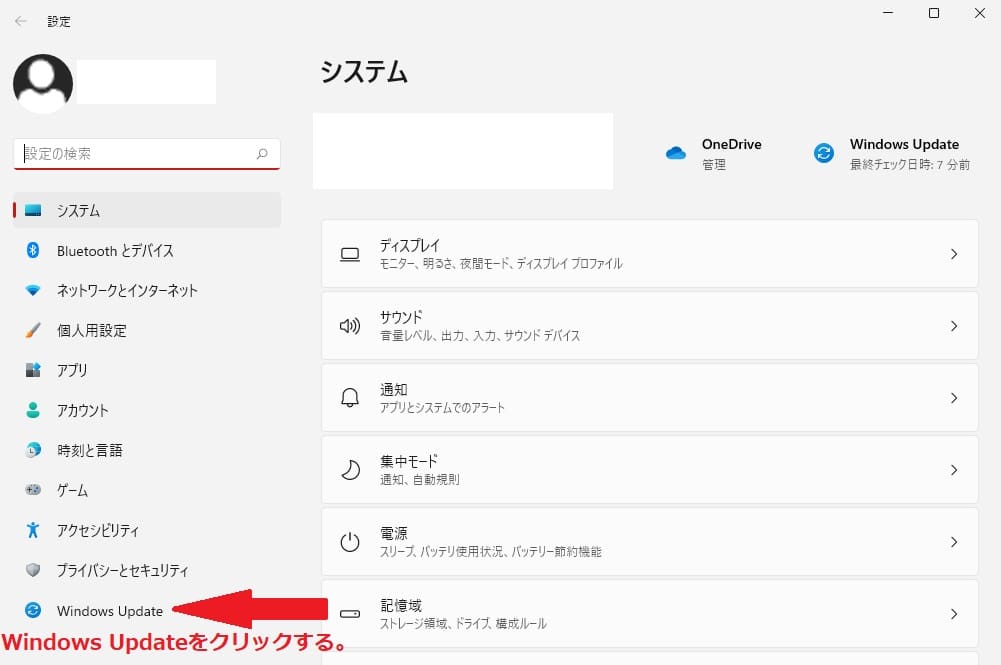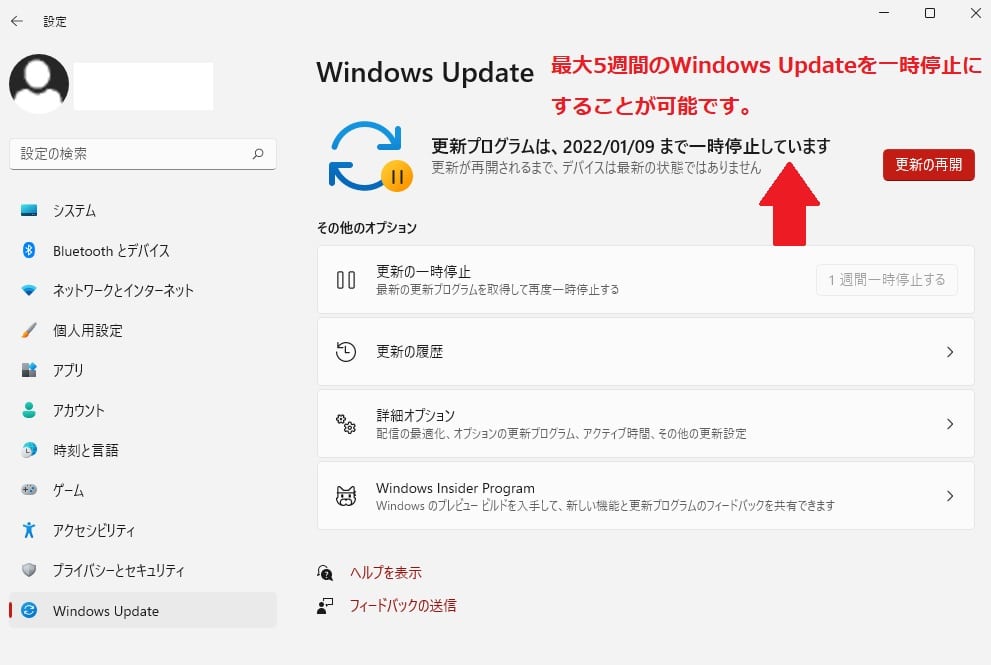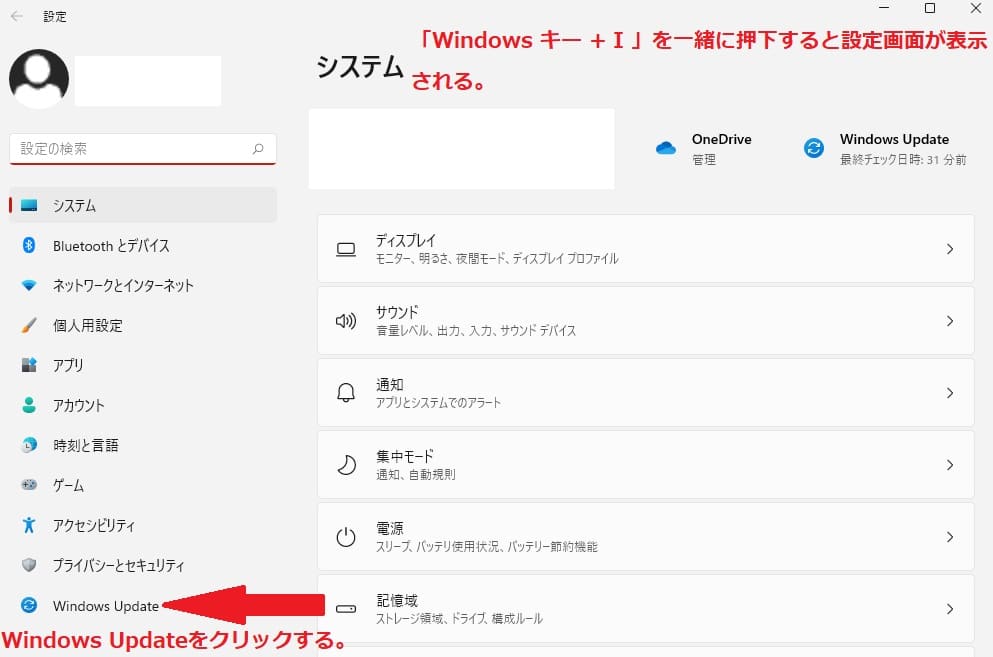Windows11について詳しく解説します
この記事ではWindows Updateを一時停止する方法について解説しています。
Windows Updateを一時停止させる機能が備わっており、Windows11ではこれまでと操作方法が異なっています。
なお、Windows Updateを一時停止させる方法は、従来でも備わっており比較的に理解しやすい内容となっている記事です。
目次
【手順①】Windows Updateを一時停止する機能とは
Windows11はWindows Update機能が従来より、設定の項目に移動しています。
その為にWindows ツールやコントロールパネルにはWindows Update機能のアイコンがありません。
Windows UpdateはWindowsを常に最新の状態に保つために、必要に応じて更新が自動的に行われる機能です。
しかし、Windowsユーザーは様々な環境下で利用されており、状況に依ってはWindows Updateの更新を実施するタイミングを図る必要性があります。
そこで、Windows11はWindows Updateを一時的に停止させる項目が新たに最大5週間まで設定できるように改善されました。
Windows11の「Windows Updateを一時停止させる方法」をご説明していきますね。
Windows11のWindows Update画面上には「更新の一時停止」項目が備わり、最大5週間の更新を停止させることが可能です。
【手順②】デスクトップ画面上のスタートボタンからWindows Updateを一時停止する方法
Windows Updateを一時停止させるには、まずデスクトップ画面上のタスクバーに配置されているスタートボタンを右クリックし、メニューを表示させます。
スタートボタンを右クリックすると上記のようなメニュー項目が表示されるので、設定項目を見つけ出しクリックして設定画面に進む手順です。
設定項目をクリックすると上記のように設定画面のシステムが表示されます。
左側にある各項目の最下部にWindows Updateが配置されているのでクリックし、Windows Update画面に進む手順です。
Windows Update画面が表示されたら、「その他のオプション」項目にある「更新の一時停止」の右側に配置されているプルダウンメニューをクリックすることで1週間から最大5週間までWindows Updateの一時停止を行うことができます。
Windows Updateの一時停止を行うと上記のように「更新プログラムは、yyyy/mm/ddまで一時停止しています」とメッセージが表示され、設定した期間は更新が停止した状態です。
Windows Updateの一時停止を解除するには赤い「更新の再開」ボタンをクリックすることで復帰します。
【手順③】ショートカットキーでWindows Updateを一時停止する方法
Windows11には各ショートカットキーが用意されており、スタートボタンを押下しなくても設定画面を開くことが可能です。
ショートカットキーを使った「Windows Updateの一時停止する方法」を取り上げてご紹介します。
Windows11で設定画面を表示させるショートカットキーは「Windows キー + I」です。
互いのキーを一緒に押下することで素早く設定画面を表示させてWindows Update画面に進むことができます。
Windows Update画面でのWindows Updateの一時停止する操作は同じです。
まとめ
以上、Windows11でWindows Updateを一時停止する方法でした。
当ブログでは、Windows11関係の操作方法などを詳しくまとめています。
当ブログ「Tipstour」では、Windows11関係の操作方法やトラブル対処方法など、詳しくまとめています!
こちらの記事もぜひ、あわせてご覧ください。