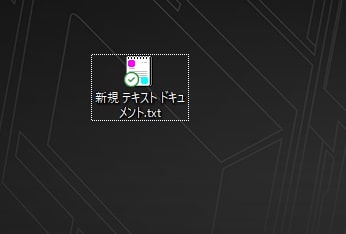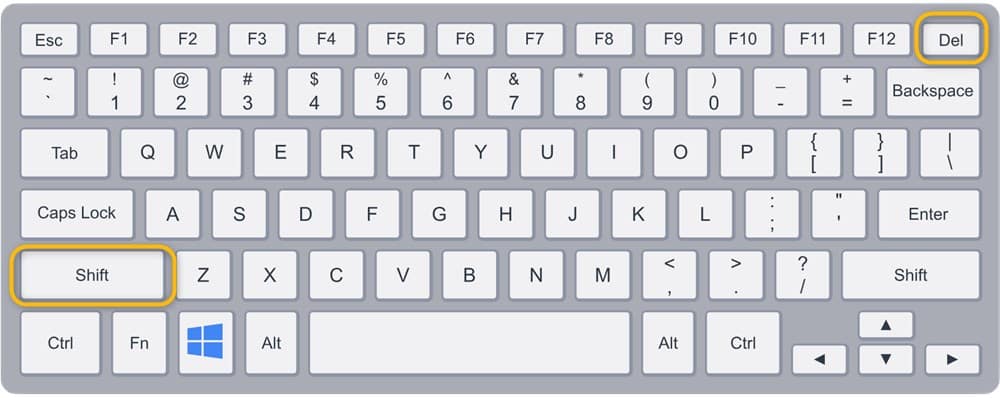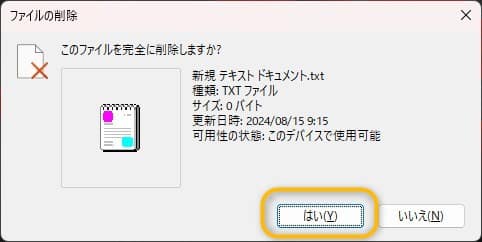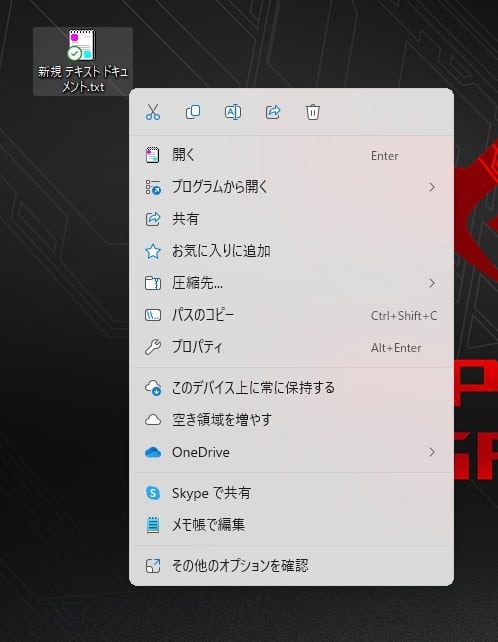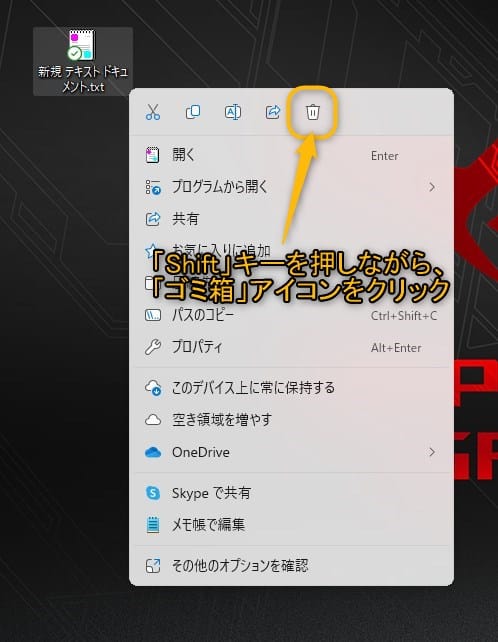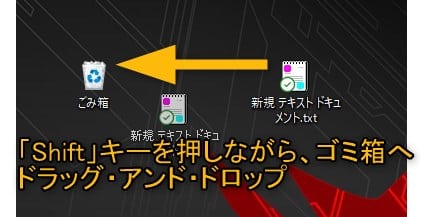Windows11について詳しく解説します
- ファイルをゴミ箱に入れずに即削除する方法知りたい
- ショートカットキー操作で簡単にファイルを完全削除する方法を知りたい
この記事では、以上の疑問にお答えします。
ファイルを削除した場合、通常の方法であれば「ゴミ箱」に移動されます。そこからファイルを完全に削除したい場合は「ゴミ箱を空にする」という操作が必要になります。
この記事では、Windows11にてショートカットキー操作で簡単にファイルをゴミ箱に入れずに即削除する方法をスクリーンショット付きで分かりやすくまとめています。
この記事はWindows11 Home Editionの最新版(23H2 22631.3593)で解説しています。 (2024年8月時点)
この記事はWindows11で動作を確認したものですが、Windows10や以前のバージョンでも、同様の操作方法で利用可能です。
Windows10以前のバージョンをお使いの方も、この記事の手順をご参考くださいませ。
fa-exclamation-circle
あわせて読みたい
目次
この記事のポイント!
- ファイルをゴミ箱に入れずに即削除する3つの方法
- 【方法①】「Shift + Delete」で削除
- 【方法②】右クリックメニューから「Shift」キーを押しながら削除
- 【方法③】「Shift」キーを押しながらドラッグ・アンド・ドロップで削除
【方法①】「Shift + Delete」で削除する方法
手順1.ファイルを選択し「Shift + Delete」キーを押す
ゴミ箱に入れずに削除したいファイルを選択して、「Shift」キーを押しながら「Delete」キーを押します。
手順2.確認メッセージで「はい(Y)」ボタンを押す
ファイルを完全に削除するか確認するメッセージウィンドウが表示されるので、「はい(Y)」をクリックすると、ファイルがゴミ箱に入ることなく削除されます。
【方法②】右クリックメニューから削除する方法
手順1.右クリックメニューを開く
ゴミ箱に入れずに削除したいファイルを選択して、右クリックを押して右クリックメニューを表示します。
手順2.「Shift」キーを押しながら削除ボタンを押す
「Shift」キーを押しながら、右クリックメニュー内のゴミ箱アイコンをクリックします。
手順3.確認メッセージで「はい(Y)」ボタンを押す
ファイルを完全に削除するか確認するメッセージウィンドウが表示されるので、「はい(Y)」をクリックすると、ファイルがゴミ箱に入ることなく削除されます。
【方法③】ドラッグ・アンド・ドロップで削除する方法
ゴミ箱に入れずに削除したいファイルを選択して、「Shift」キーを押しながらゴミ箱へドラッグ・アンド・ドロップすることで、ファイルがゴミ箱に入ることなく削除されます。
まとめ
最後に簡単にWindows11でファイルをゴミ箱に入れずに即削除する方法をまとめます。
この記事のポイント!
- ファイルをゴミ箱に入れずに即削除する3つの方法
- 【方法①】「Shift + Delete」で削除
- 【方法②】右クリックメニューから「Shift」キーを押しながら削除
- 【方法③】「Shift」キーを押しながらドラッグ・アンド・ドロップで削除