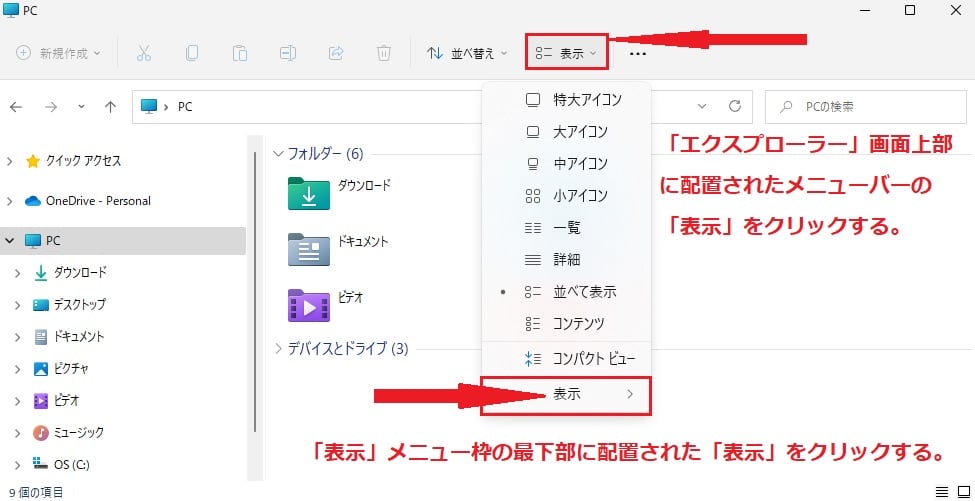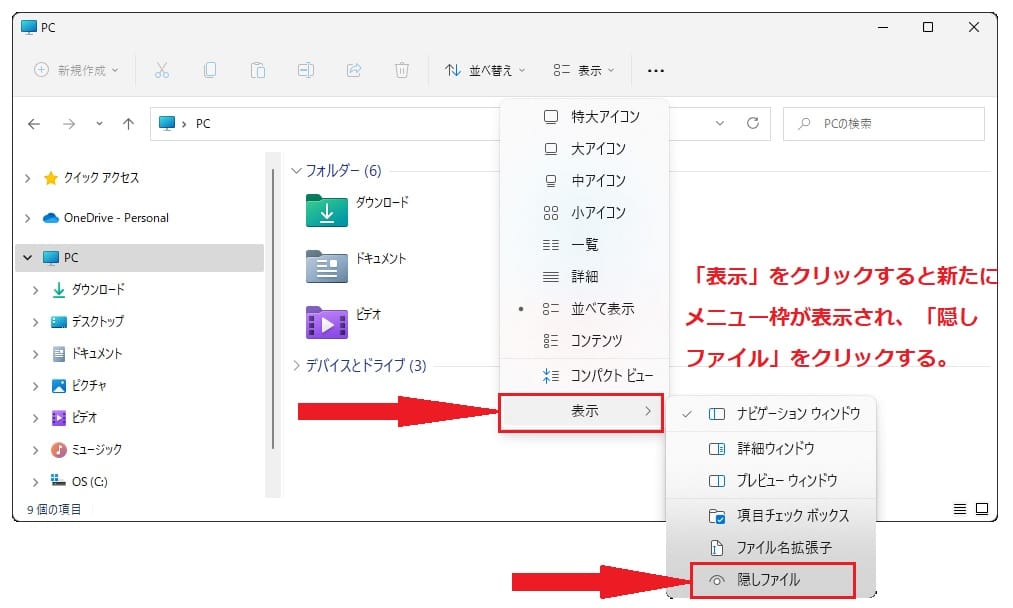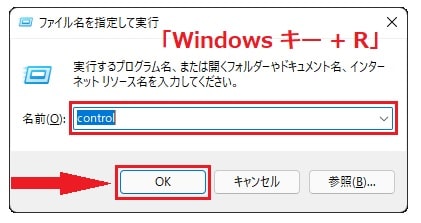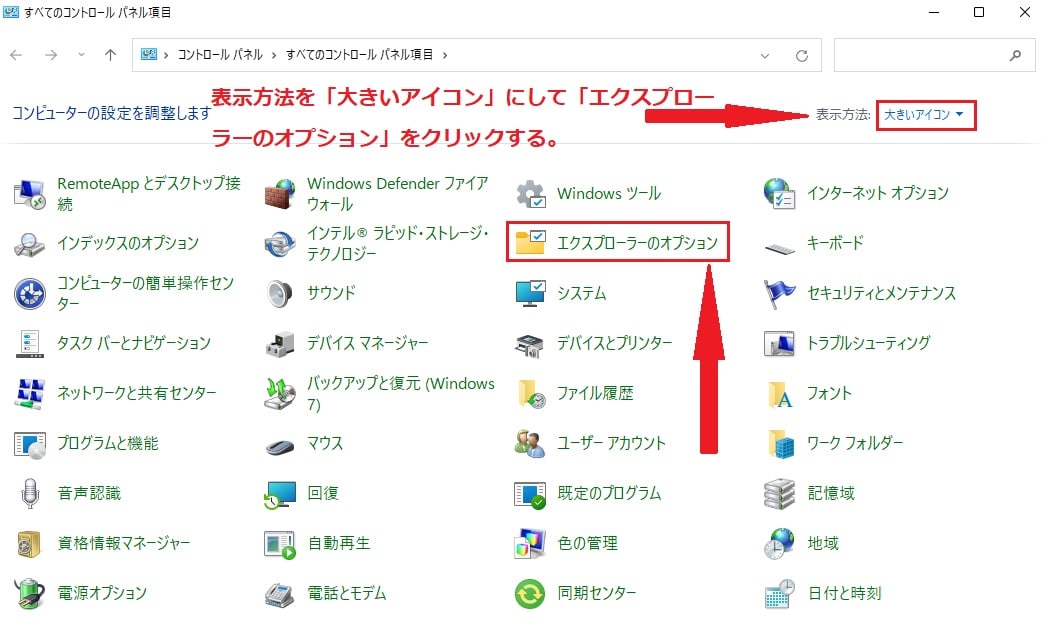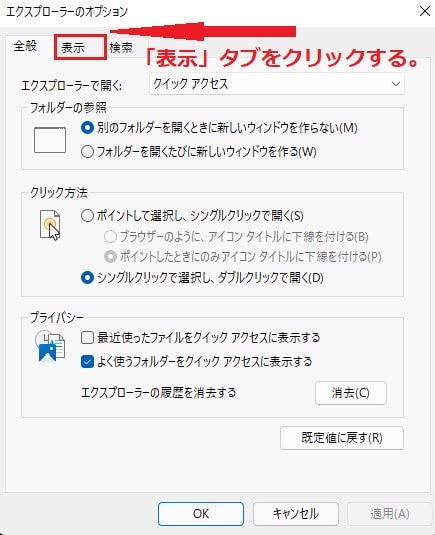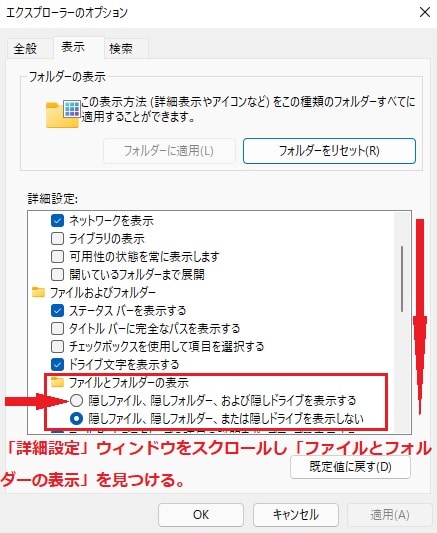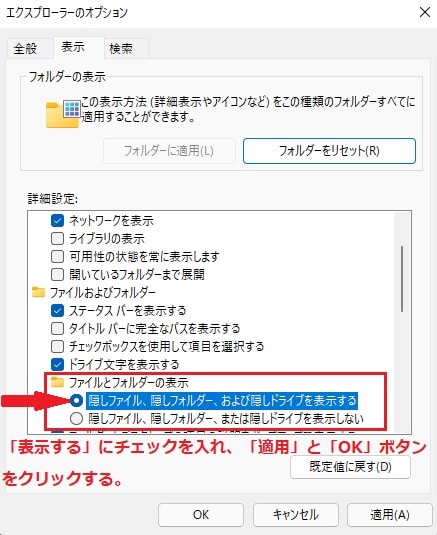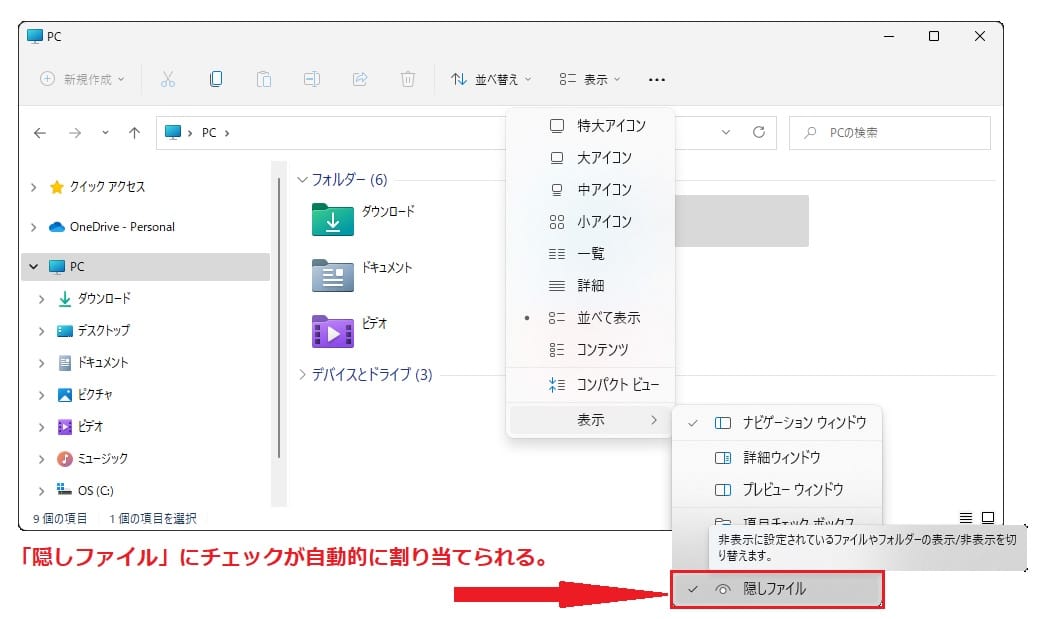Windows11について詳しく解説します
この記事ではエクスプローラーで隠しファイルを表示する方法について解説しています。
【手順①】エクスプローラーアイコンから隠しファイルを表示する方法
デスクトップのタスクバーに配置された「エクスプローラー」アイコンをクリックします。
「エクスプローラー」画面が表示されたら、画面上部に配置されたメニューバーの「表示」をクリックし次に進むステップです。
「表示」メニュー枠が表示されたら、最下部にある「表示」をクリックします。
メニュー枠の「表示」をクリックすると新たにメニューが表示され、最下部にある「隠しファイル」にチェックを入れて完了です。
これで、隠しフォルダーを表示させることができます。
【手順②】ショートカットキー操作で隠しファイルを表示する方法
ショートカットキー「Windows キー + R」で「ファイル名を指定して実行」画面を立ち上げ、「名前」の枠に「control」と入力し、「OK」ボタンを押下し次に進めるステップです。
「コントロールパネル」画面が表示されますので、「エクスプローラーのオプション」アイコンをダブルクリックします。
(もしも、アイコン表示がされていなければ、「表示方法」を大きいアイコンにしてください。)
「エクスプローラーのオプション」をダブルクリックすると「エクスプローラーのオプション」の画面が表示されますので、「表示」タブを選択し次に進むステップです。
「エクスプローラーのオプション」の表示画面に変わったら、「詳細設定」のウインドウをスクロールし、「ファイルとフォルダーの表示」を見つけ出します。
「ファイルとフォルダーの表示」には「隠しファイル、隠しフォルダー、および隠しドライブを表示する」と「隠しファイル、隠しフォルダー、および隠しドライブを表示しない」の2つの選択項目が配置されている仕組みです。
「隠しファイル、隠しフォルダー、および隠しドライブを表示する」の項目にチェックを入れ、「適用」と「OK」ボタンをクリックして完了になります。
もう一度、「エクスプローラー」の画面を見ると「隠しファイル」にチェックが入っていることが確認できるので、これで隠しファイルが表示されます。
まとめ
以上、Windows11でのエクスプローラーで隠しファイルを表示する方法でした。
当ブログでは、Windows11関係の操作方法などを詳しくまとめています。
当ブログ「Tipstour」では、Windows11関係の操作方法やトラブル対処方法など、詳しくまとめています!
こちらの記事もぜひ、あわせてご覧ください。