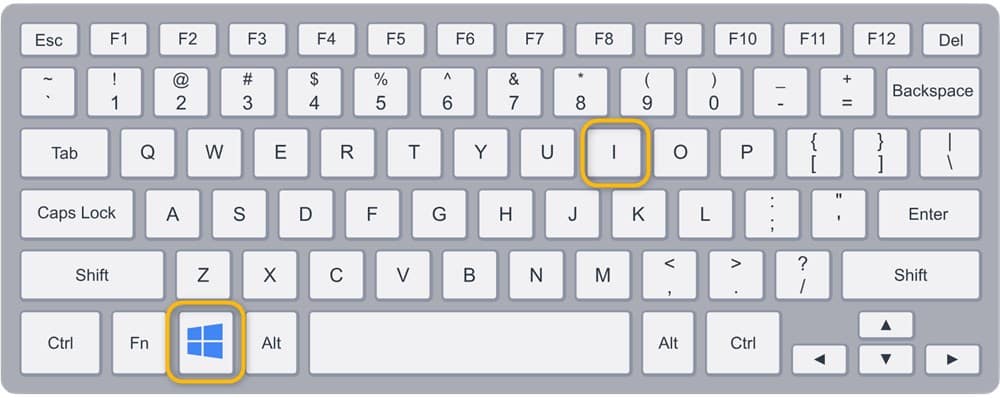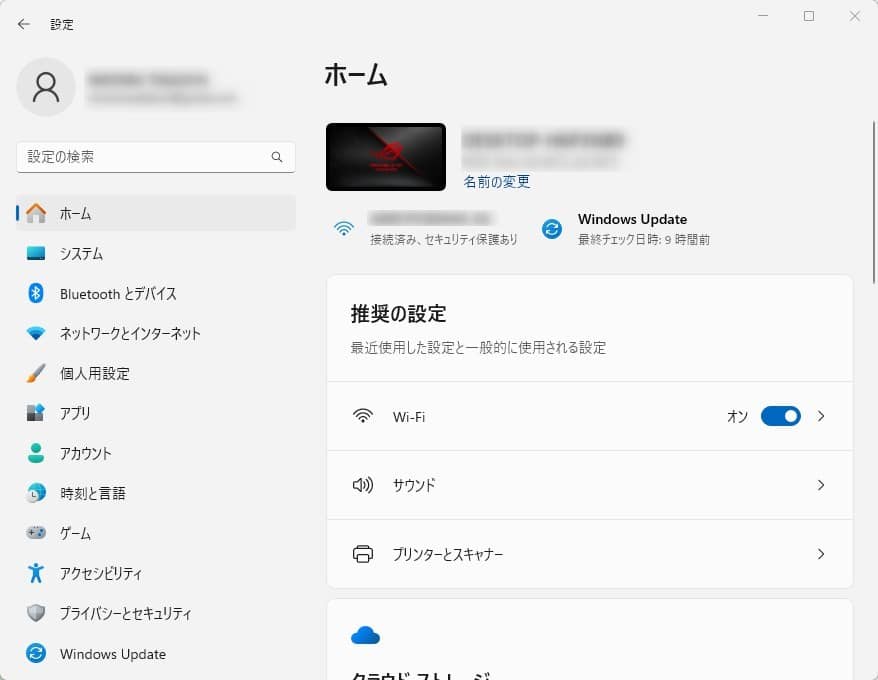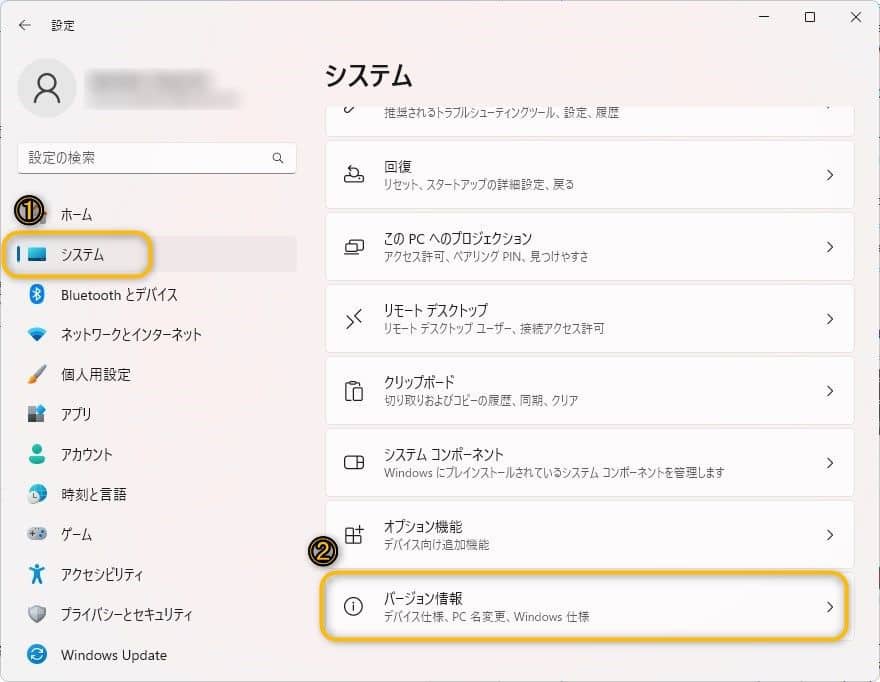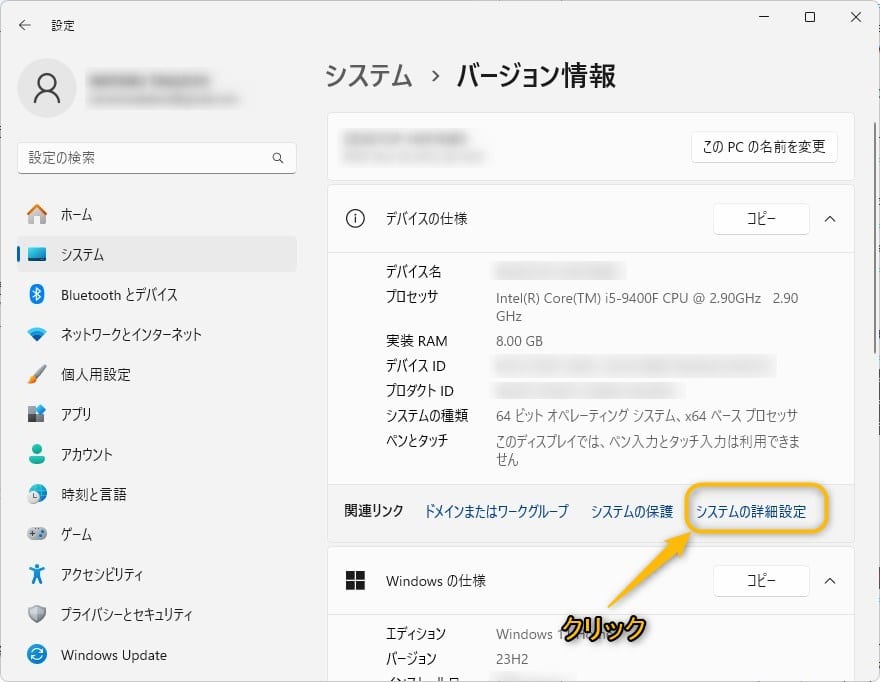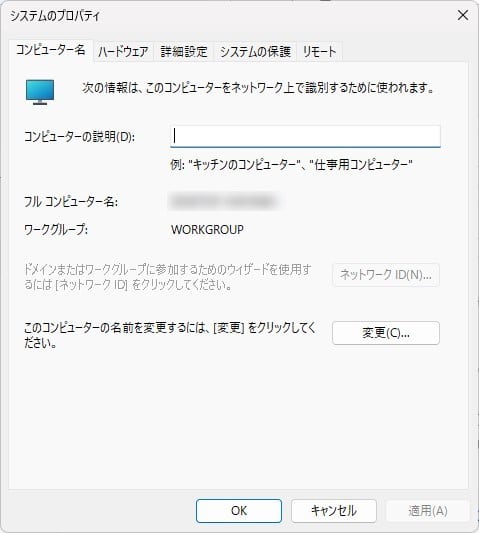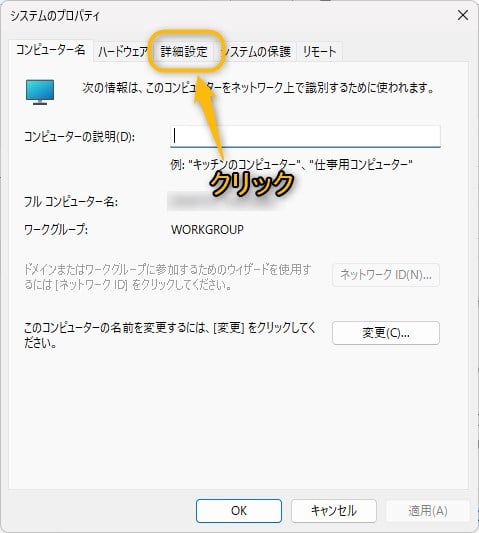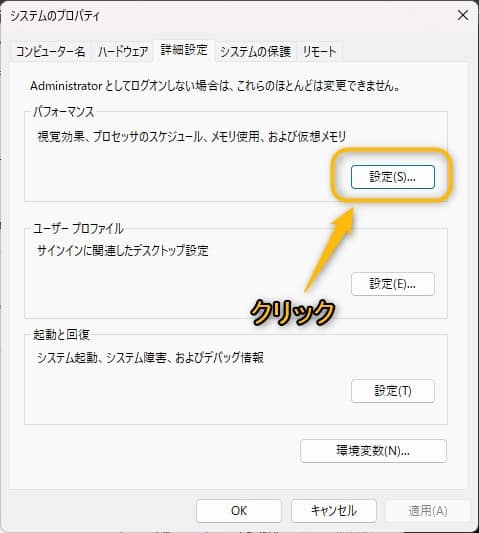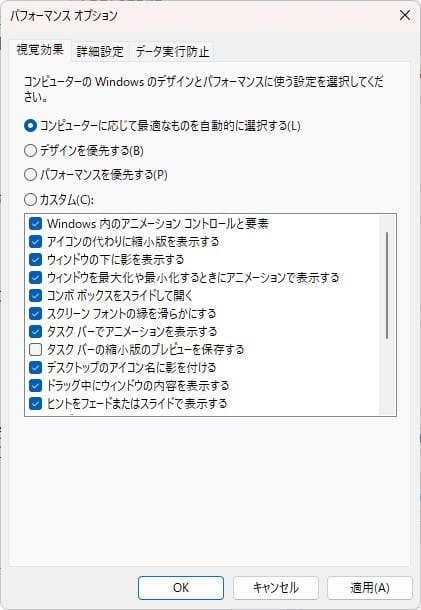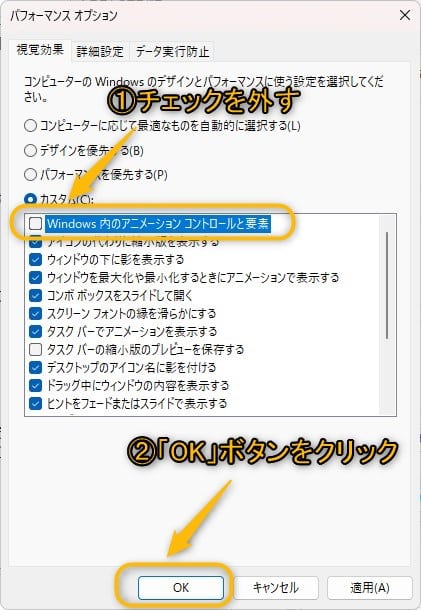Windows11について詳しく解説します
- Officeのヌルヌル動くアニメーション効果を止めたい
- ヌルヌル動くアニメーションを止めて、快適に操作したい
この記事では、以上の疑問にお答えします。
次に示すようなMicrosoft Office系アプリケーションのヌルヌル動くアニメーション効果を止める方法をスクリーンショット付きで分かりやすくまとめています。
- Microsoft Word
- Microsoft Excel
- Microsoft PowerPoint
- Microsoft Outlook
- Microsoft OneNote
- Microsoft Access
この記事はWindows11 Home Editionの最新版(23H2 22631.3593)で解説しています。
この記事はWindows11で動作を確認したものですが、Windows10や以前のバージョンでも、同様の操作方法で利用可能です。
Windows10以前のバージョンをお使いの方も、この記事の手順をご参考くださいませ。
fa-exclamation-circle
あわせて読みたい
目次
この記事のポイント!
- Office系のヌルヌル動くアニメーションを止める方法
- 【手順①】「Win + I(アイ)」キーで設定画面を開く
- 【手順②】「システム」→「バージョン情報」→「システムの詳細設定」よりシステムのプロパティを開く
- 【手順③】「詳細設定」のパフォーマンスオプションより、アニメーション設定をオフにする
【手順①】「Win + I(アイ)」キーで設定画面を開く
「Windows」キーを押しながら、「I(アイ)」キーを押します。すると、設定画面が表示されます。
【手順②】システムプロパティウィンドウを開く
「システム」よりバージョン情報を表示する
設定画面左側メニューより「システム」を選択し、「バージョン情報」を開きます。
システムの詳細設定を開く
バージョン情報に表示されている、「システムの詳細設定」をクリックすると、「システムのプロパティ」ウィンドウが表示されます。
【手順③】システムのプロパティからアニメーションを無効にする
詳細設定タブを開く
「システムのプロパティ」ウィンドウの「詳細設定」タブをクリックして開きます。
パフォーマンスオプションを開く
「パフォーマンス」欄に表示されている「設定(S)...」ボタンをクリックして「パフォーマンスオプション」ウィンドウを開きます。
アニメーション設定をオフにする
「パフォーマンスオプション」ウィンドウ内の「視覚効果」タブに表示されている「Windows内のアニメーションコントロールと要素」のチェックボックスをオフにして、「OK」ボタンを押すことでOffice系のソフトのアニメーション効果が無効になります。
まとめ
最後に簡単にWindows11でOffice系ソフトのアニメーション効果をオフにする方法をまとめます。
この記事のポイント!
- Office系のヌルヌル動くアニメーションを止める方法
- 【手順①】「Win + I(アイ)」キーで設定画面を開く
- 【手順②】「システム」→「バージョン情報」→「システムの詳細設定」よりシステムのプロパティを開く
- 【手順③】「詳細設定」のパフォーマンスオプションより、アニメーション設定をオフにする