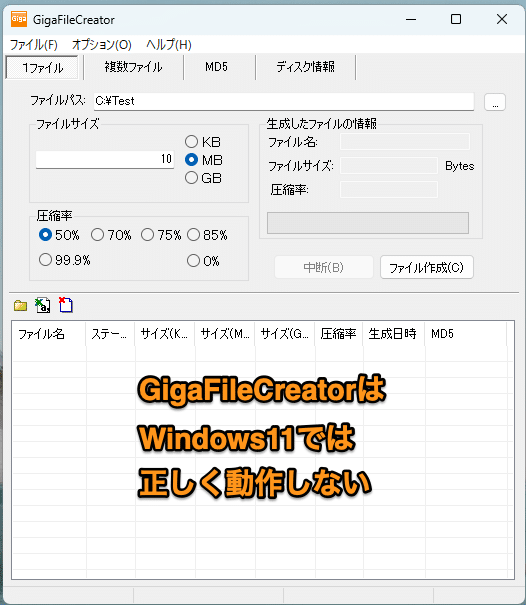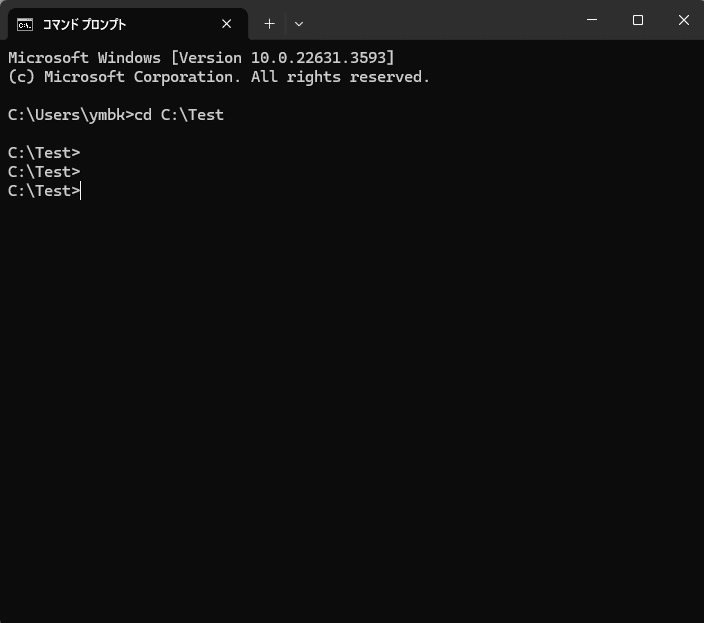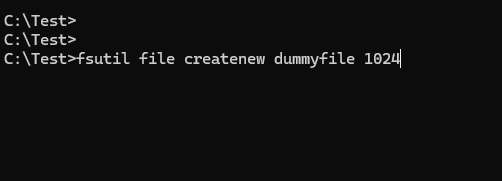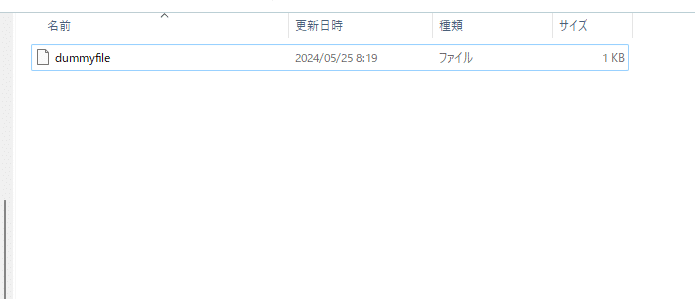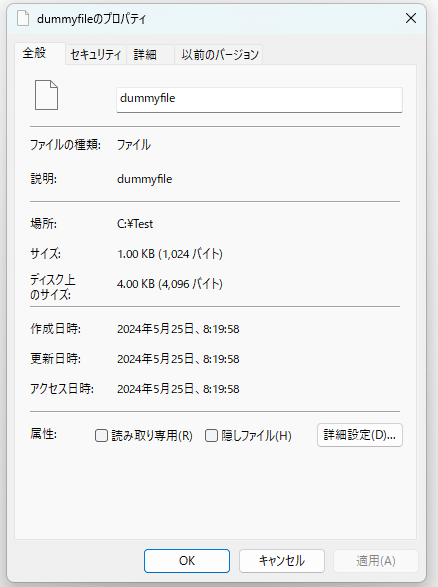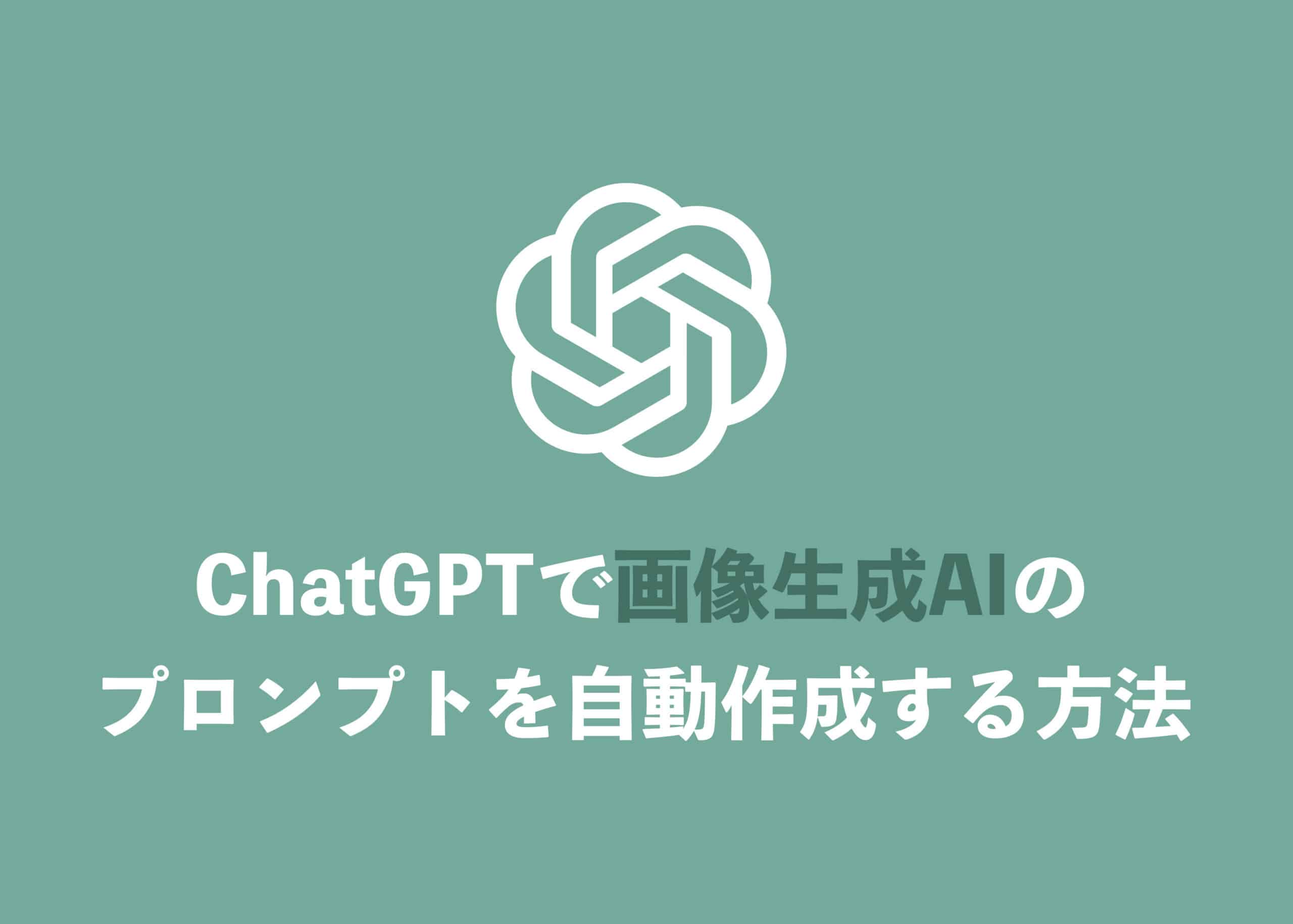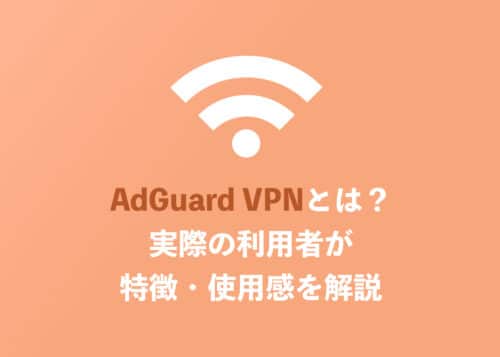コマンドについて詳しく解説します
- Windows11でダミーファイルを作成したい
- 簡単にコピペだけでダミーファイルを作成したいので、例文も教えて欲しい
- ってか、昔、ダミーファイルを作成するツールもなかったっけ…
この記事では、以上の疑問にお答えします。
ファイルの転送実験やコピー速度の確認など、ダミーファイルが必要になる場面は現在でもしばしばあります。
ダミーファイルですが、実在するファイルを、指定したサイズにすることは非常に手間がかかるため、指定したファイルサイズで簡単にダミーファイルを生成することができれば便利ですよね。
この記事では、Windows11でダミーファイルを作成する方法をわかりやすく解説します。
結論から言うと、コマンドプロンプトからコマンドを実行することでダミーファイルを一瞬で作成することができます。
今回は、そのダミーファイル作成コマンドをコピーペーストだけで可能なようにまとめましたので、ぜひ参考にしていってください。
操作方法も基本的には全く同じですので、以前のWindowsを利用される方も、ぜひこの記事を参考ください。
あわせて読みたい
目次
【注意】ダミーファイル作成ツール「GigaFileCreator」はWindows11では使えない
以前のバージョンのWindowsでは、Vectorにて公開されているダミーファイル作成ツール「GigaFileCreator」が非常に便利でした。
このようなソフト上で、ダミーファイルを自動的・複数作成できるということで役立っていたのですが、残念なことにWindows11では正常に動作しません。
実際にぼく自身もダウンロードして実行しましたが、ファイル作成の段階で、ソフト自体が強制終了してしまい、ダミーファイルを作成することができませんでした。
そのためWindows11では現時点では、次に紹介するfsutilコマンドを使ってダミーファイルを作成するのみとなっています。
ダミーファイルを作成するコマンド
ということで、こちらがそのコマンドです。
ファイル名とファイルサイズを指定して実行すると、現在開いているフォルダ(ディレクトリ)上にダミーファイルが作成されます。
このコマンドは、コマンドプロンプト・PowerShell両方で実行可能です。
- コマンドプロンプト(もしくはPowerShell)で実行
- ダミーファイルを作成したいフォルダに移動
- そのフォルダ上でfsutil file createnewを実行
- ダミーファイルが作成される!
【実例】実際にダミーファイルを作成するとこうなる
では実際に、このコマンドを使ってダミーファイルを作成してみましょう。
まずは、コマンドプロンプト・PowerShellで、ダミーファイルを作成したいフォルダに移動します。
ここでは「C:¥Test」にテストフォルダを作成して、ここにダミーファイルを生成していきたいと思います。
ということで、「cd c:¥Test」コマンドで、まずはそのフォルダへと移動します。
続いて、以下のコマンドを実行します!
ここでは「dummyfile」というファイル名で、1024バイト(1KB)のファイルを作成してみます。
fsutil file createnew dummyfile 1024
ダミーファイル作成が完了しました!
所要時間はわずか一瞬です。
ファイルサイズが大きくなっても、ほぼ一瞬でダミーファイル作成は完了するはずです。
実際のフォルダを見てみると、このように「dummyfile」というファイルが作成されていることがわかります。
実際にこのダミーファイルのプロパティを開いてみると、ちゃんとバイト数が1024バイト、つまり1KBになっていることがわかります。
ファイルサイズ別・バイト数ごとのコマンド一覧
以上のようにバイト数を入力することで簡単にダミーファイルが作成できますが、いちいちバイト数を計算するのも…正直面倒ですよね。
ということで以下のように、各ファイルサイズごとにバイト数を記入したコマンドをまとめておきます。
こちらそのままコピペしていただいて、コマンドプロンプト、もしくはPowerShell上で実行するだけで、そのまま利用できます。
1KBの場合のコマンド
fsutil file createnew dummyfile 1024
500KBの場合のコマンド
fsutil file createnew dummyfile 512000
1MBの場合のコマンド
fsutil file createnew dummyfile 1048576
10MBの場合のコマンド
fsutil file createnew dummyfile 10485760
100MBの場合のコマンド
fsutil file createnew dummyfile 104857600
1GBの場合のコマンド
fsutil file createnew dummyfile 1073741824
5GBの場合のコマンド
fsutil file createnew dummyfile 5368709120
10GBの場合のコマンド
fsutil file createnew dummyfile 10737418240
50GBの場合のコマンド
fsutil file createnew dummyfile 53687091200
- 出力したいKB ✕ 1024
- 出力したいMB ✕ 1,048,576
- 出力したいGB ✕ 1,073,741,824
例えば200KBのダミーファイルを作りたいのであれば「200 ✕ 1024」=「204,800バイト」という具合ですね。
まとめ
以上、Windows11、およびそれ以前のWindowsでダミーファイルを作成するコマンドでした。
この記事のポイント!
- Windows11ではダミーファイル作成ツールは使えなくなった
- コマンドからダミーファイルを作成することが可能
- fsutil file createnew [ファイル名] [ファイルサイズ(バイト数)]
今回ご紹介した内容をコピペしてもらえれば、簡単にダミーファイルが作成可能です。
ぜひ、上記のページを役立ててください!
以上、ご参考までに!
それでは!