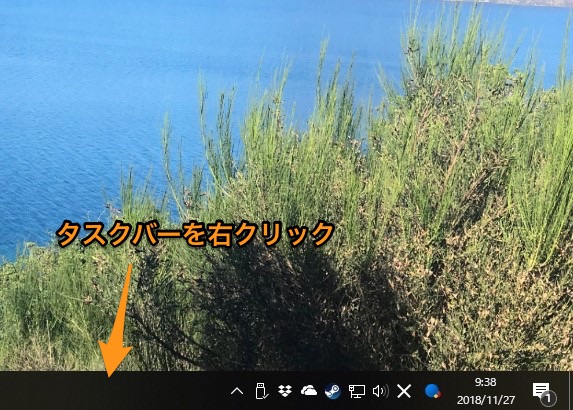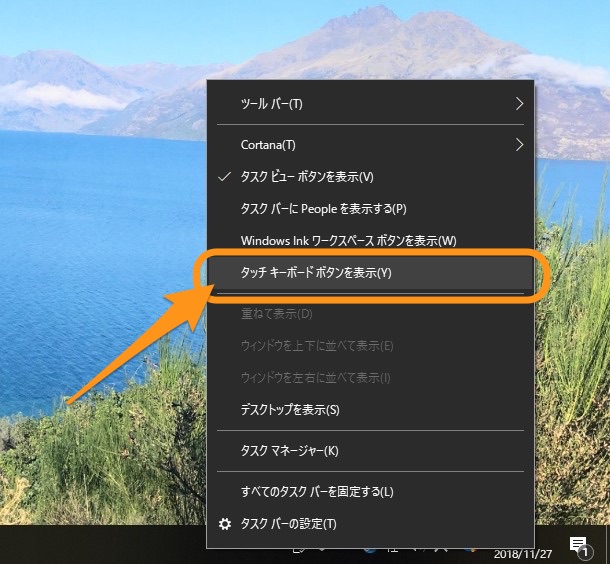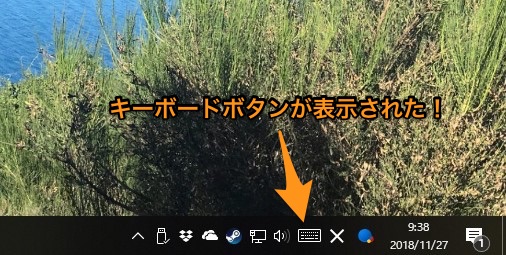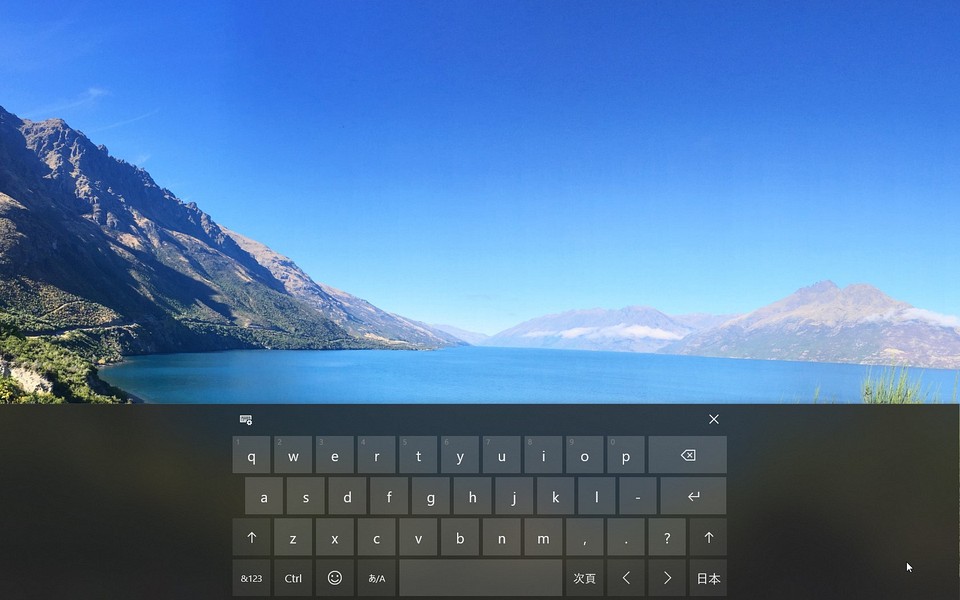Windows10について詳しく解説します
Windowsでキーボードが操作できなくなったら、この方法で乗り切ろう!
…ということで、先日こんな記事を書きました。
Windows10のログイン画面上でキーボード操作が効かなくなってしまった際の暫定対応として、画面上にキーボードを表示する方法についてです。
【Windows10】ログイン画面でキーボードが効かなくなった場合の対応方法【画面上にキーボードを表示!】 | Tipstour
「スクリーンキーボード」という機能を使うことで、マウスさえ動けばなんとか文字が入力できるよ、という機能です。
このスクリーンキーボードを、Windowsにログインしたあとの画面でも表示する方法についてまとめました。
ご参考までに、それではどうぞ!
タスクバー上にスクリーンキーボードのボタンを表示する方法
その方法は簡単です。 早速見ていきましょう。
まずは、はじめの状態のタスクバーがこちら。
このタスクバー上の何もない部分で右クリックして、「タッチキーボードボタンを表示」をクリックします。
スポンサードリンク
すると、こんなボタンが、タスクバー上に表示されるようになりました。 あとはこのボタンをクリックすれば…
スクリーンキーボードが表示されました!
この状態で文字を入力したい場所にカーソルを合わせて、画面上のキーをクリックすると、そのとおり文字が入力されます。
もちろん、この方法はかなりの暫定対応です。
ずっとこのスクリーンキーボードで操作をしていくのはかなりつらいと思います。
うまいこと、キーボード操作が再び効くように設定確認や原因の切り分けを行って、解決につなげたいところですね。
ということで以上、ご参考までに!
それでは!