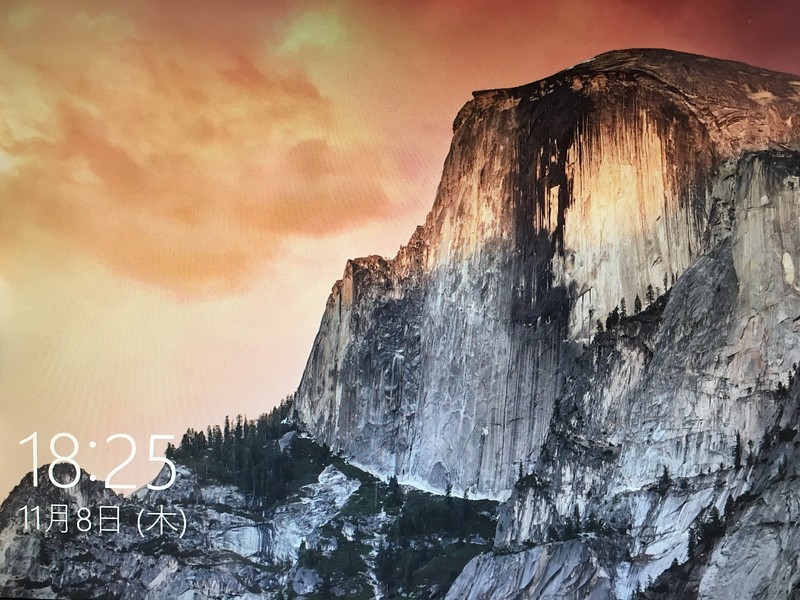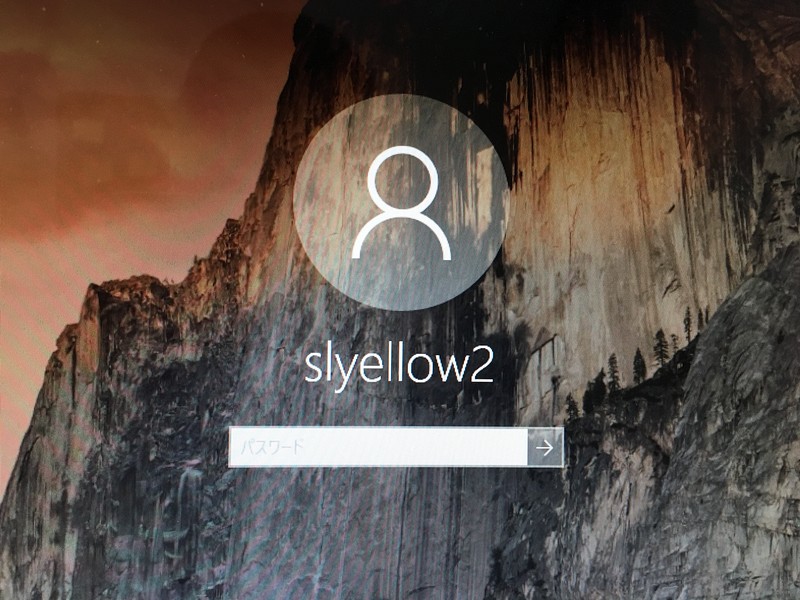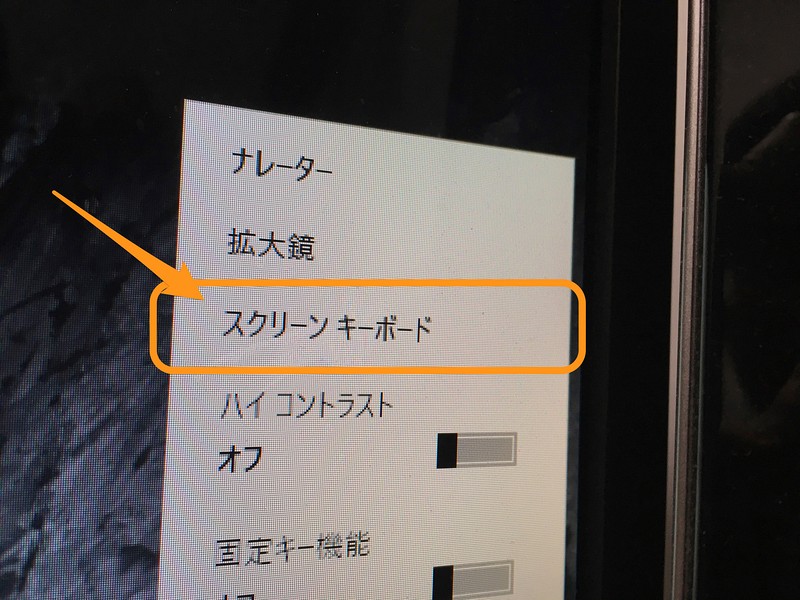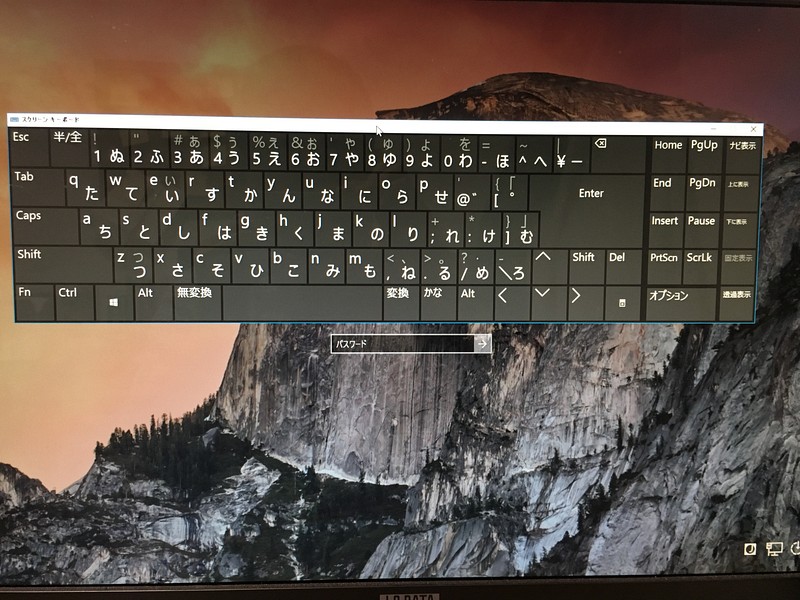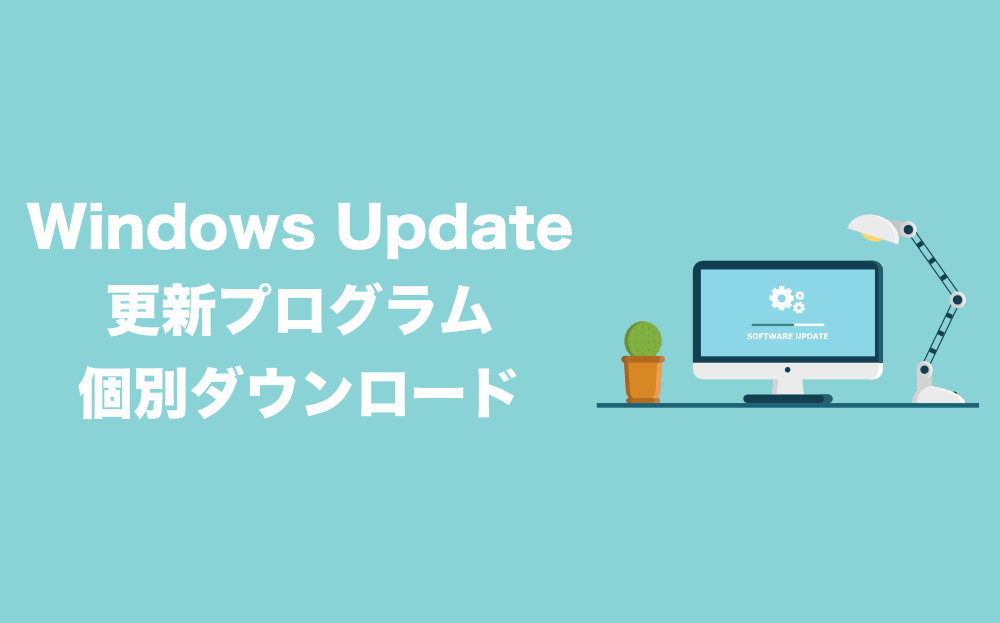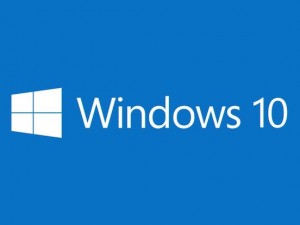Windows10について詳しく解説します
突然キーボードが操作できなくなる、ということ、ありませんか?
ぼくも先日、自宅のWindows10のPCでその現象が発生しました。
キーボードが操作できないとまず困ってしまうのは、Windowsのログインパスワードが入力できない! という点ですよね。
この問題、実は画面上にキーボードを表示させるという方法で対応可能です。
その方法をまとめましたので、ご参考までにどうぞ!
スクリーンキーボードを使おう
ログイン画面でキーボード操作ができなくなってしまった場合、「スクリーンキーボード」を使うことで、文字(パスワード)が入力できます。
スクリーンキーボードとは文字通り、スクリーンの画面上にキーボードを表示させるというもの。
このキーボード上の「a」を押せば「a」が入力され、「Enter」を押せば「Enter」が入力される…というシンプルな動きをします。
この機能を使えば、物理的なキーボードが操作できなくても、マウスさえ動けばログイン可能です!
スクリーンキーボードを表示する方法
そのスクリーンキーボードを表示する方法について、まとめていきますね。
まずは、こちらが一番はじめのログイン画面。
通常、ここでは「Enter」を押すことでパスワード入力画面に移行しますが、マウスで下から上にドラッグ(スワイプ)するだけでも次の画面に移動できます。
こちらがパスワード入力画面。
通常ならばここで物理的なキーボードを使ってパスワードを入力しますが、キーボードが効かない状態なので…
画面右下の、このボタンをクリックします。
すると、このようなメニューが表示されます。
ここで「スクリーンキーボード」をクリック。
すると、このようにスクリーンキーボードが表示されます!
スポンサードリンク
あとは、パスワード入力欄にカーソルを合わせて、自分の設定したパスワードを入力していくのみ。
入力が完了したら通常時と同じように「Enter」を押せば、ログイン出来ているはずです!
以上、キーボードが動作しない時にログインする方法でした。
ログインしてWindowsが起動すれば、あとはWindows上で何かしらの解決方法が探れるはずです。
Bluetoothのペアリングがオフになってしまっていた…だったりだとか、キーボードのレジストリ設定が壊れてしまったなど、原因究明も可能です。
以上、ご参考までに!
それでは!