Windows11について詳しく解説します

特定のアプリをショートカットキーで起動したい!
…という方向けに、この記事を書きました。
「タスクバー」にアプリをピン留めして起動するなどの工夫もいいですが、どうせならショートカットキー1発で起動させたいですよね。
この記事では、アプリをショートカットキーで起動する方法について解説しています。
【手順①】ショートカットを作成する
ショートカットキーを割り当てるには、アプリのショートカットを作成しなければいけません。
「Google chrome」を例に作ってみます。
作成方法は、該当のアプリのファイルまできたら右クリックを押し、一番下の「その他のオプションを表示」をクリックします。
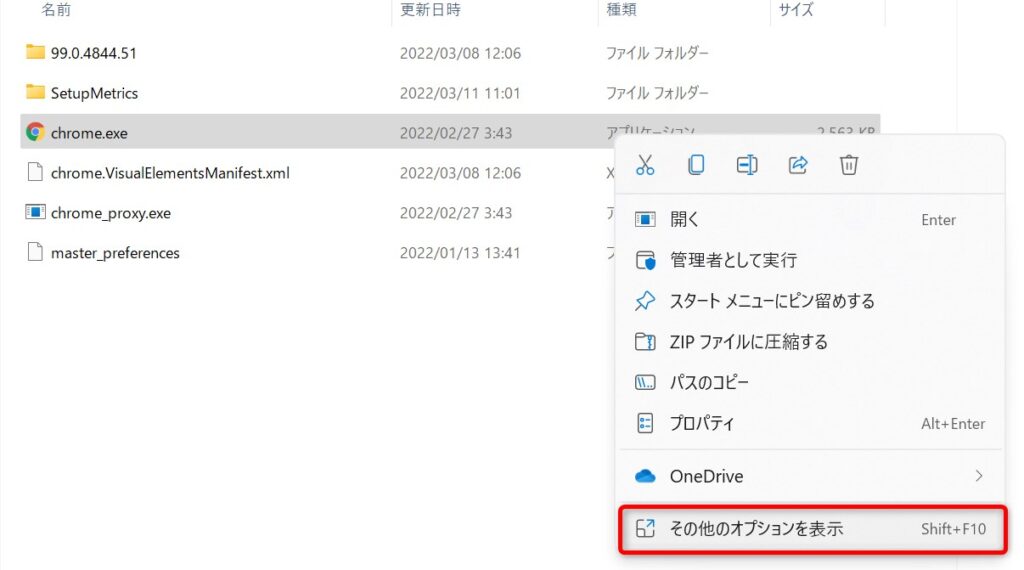
すると、下記画面が表示されるので「ショートカットの作成」をクリックします。
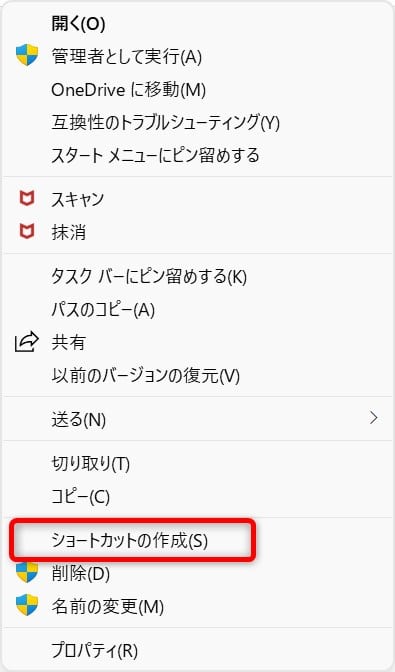
状況によっては下記画像が表示されますが、そのまま「はい」をクリックします。
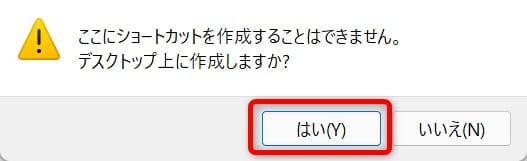
デスクトップ画面に戻ると、
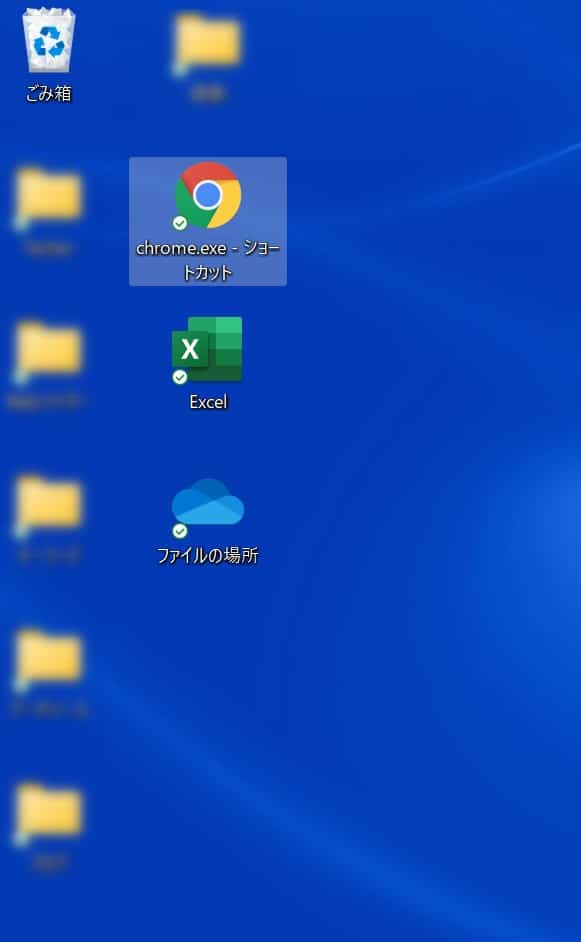
「Google chrome」のショートカットが作成されました!
【手順②】特定のアプリにショートカットキーを割り当てる
まずは、「Windowsキー」を押して「すべてのアプリ」をクリックします。
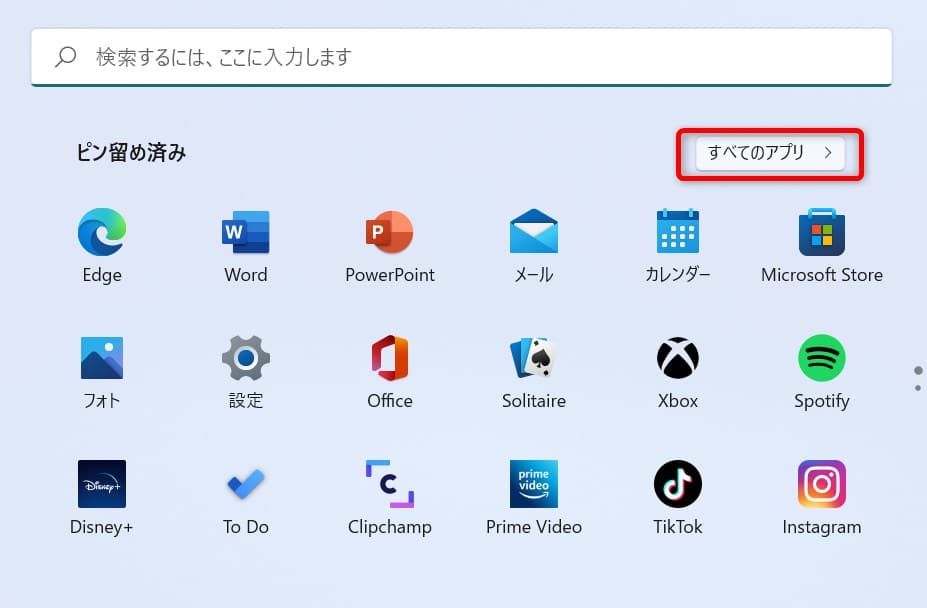
次に該当のアプリを右クリックし(今回はExcelで解説します)、「詳細」にカーソルをあわせます。
すると、「ファイルの場所を開く」という項目が表示されるのでクリックします。
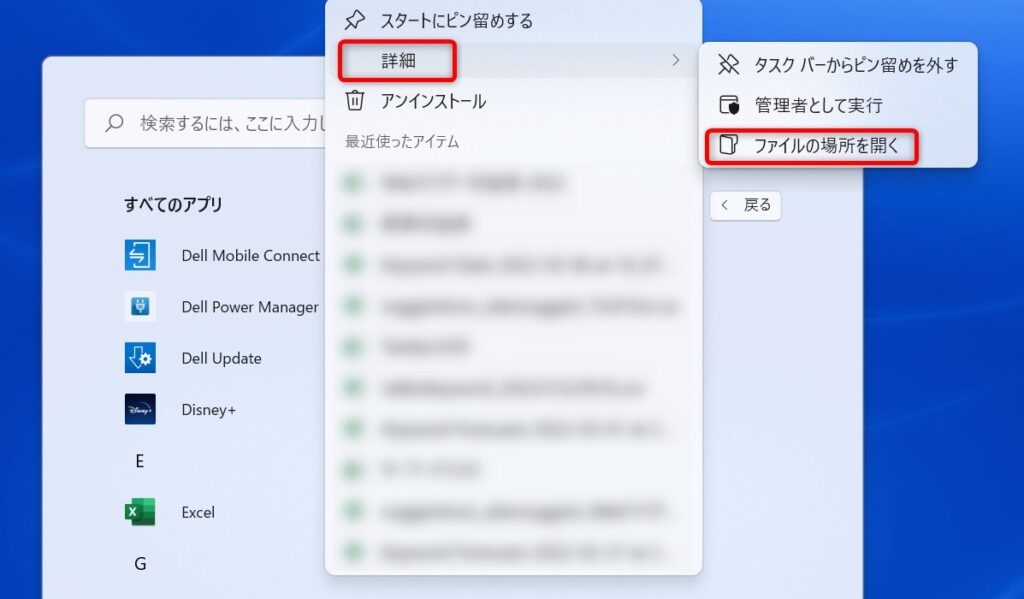
該当のアプリが開いたら、右クリックをし「プロパティ」を開きます。
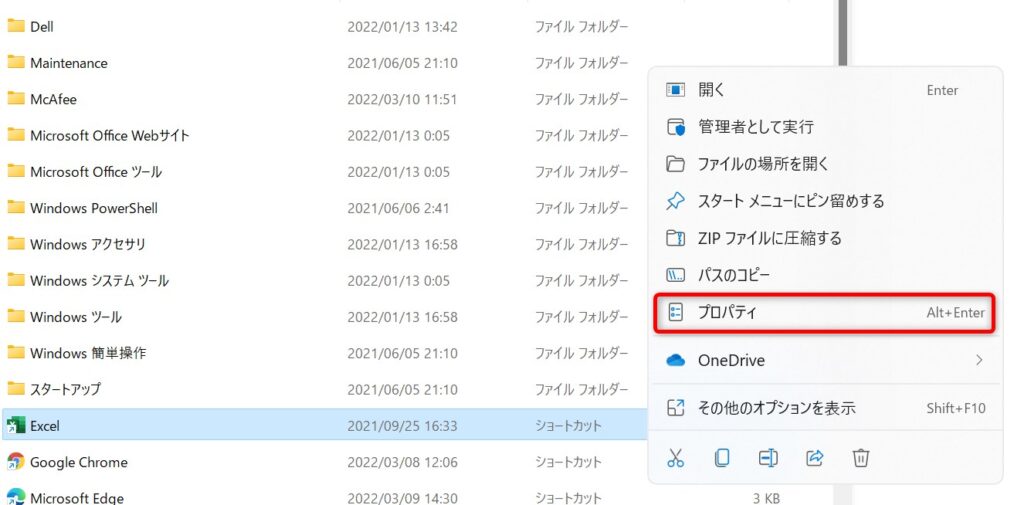
そして、下記画像が出てくるので、ショートカットキーをクリックし任意のショートカットキーを押します。
設定できるショートカットキーは、
- 「ctrl」+「Alt」+「Windows」キーと「ローマ字」キー以外のキー
- 「ctrl」+「shift」+「Windows」キーと「ローマ字」キー以外のキー
- 「ctrl」+ファンクションキー
- 「Alt」+ファンクションキー
になります。
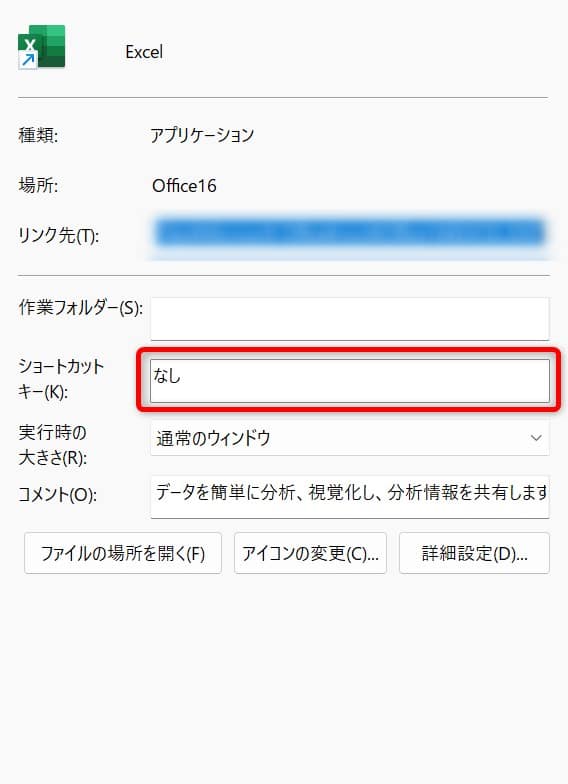
最後に、設定したショートカットキーを押します。
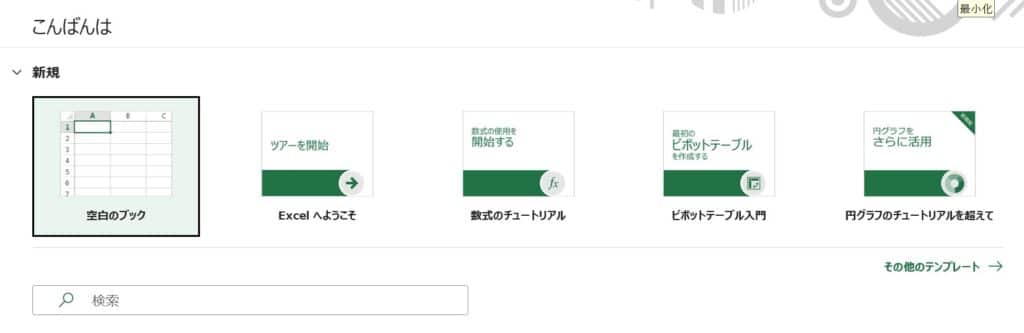
Excelが開きました!!
まとめ
以上、アプリにショートカットキーを設定し開く方法について解説しました。
当ブログ「Tipstour」では、Windows11関係の操作方法やトラブル対処方法など、詳しくまとめています!
こちらの記事もぜひ、あわせてご覧ください。




























