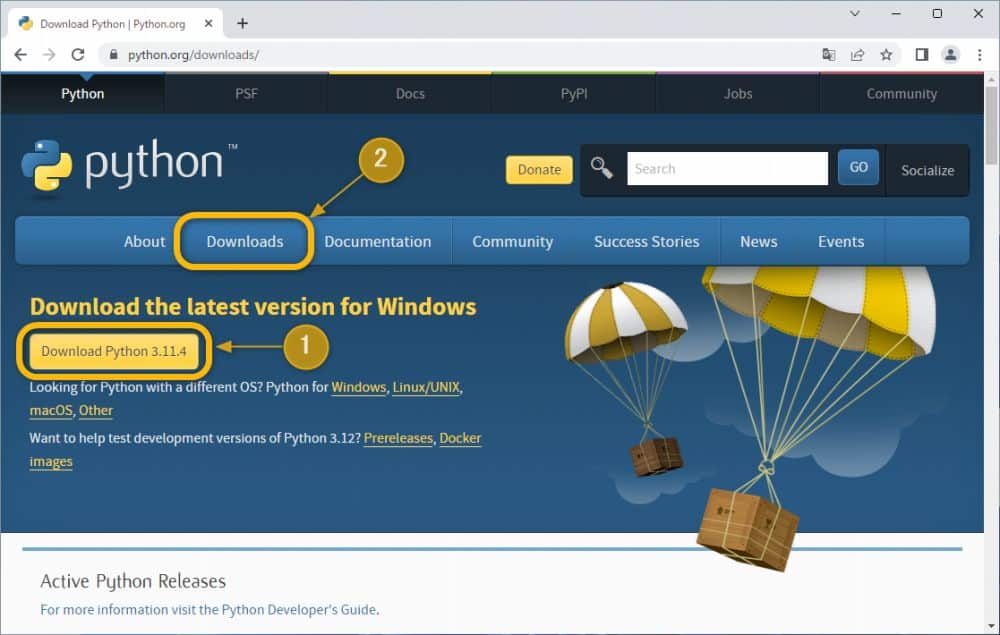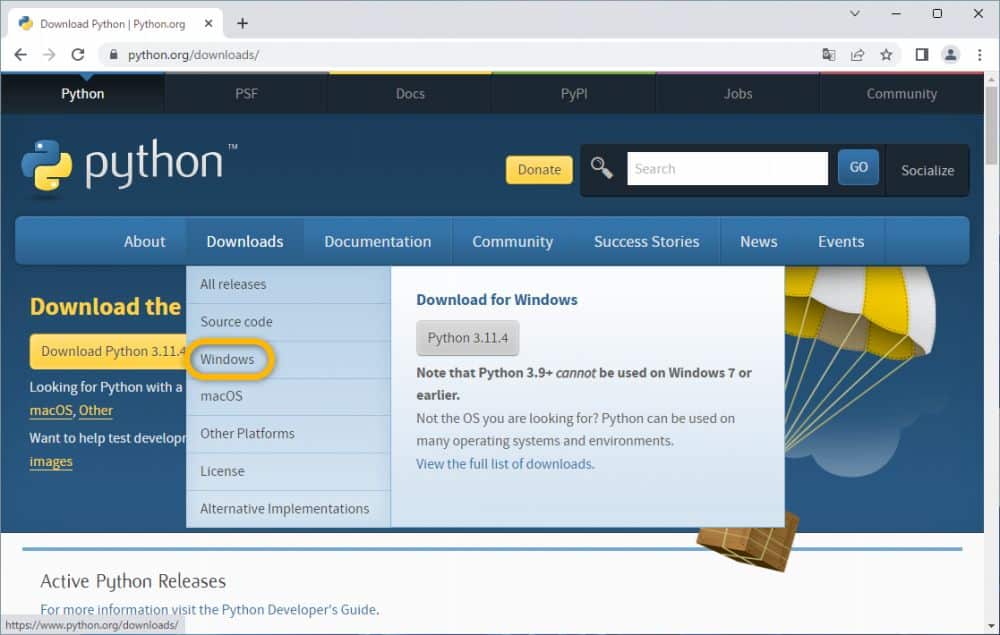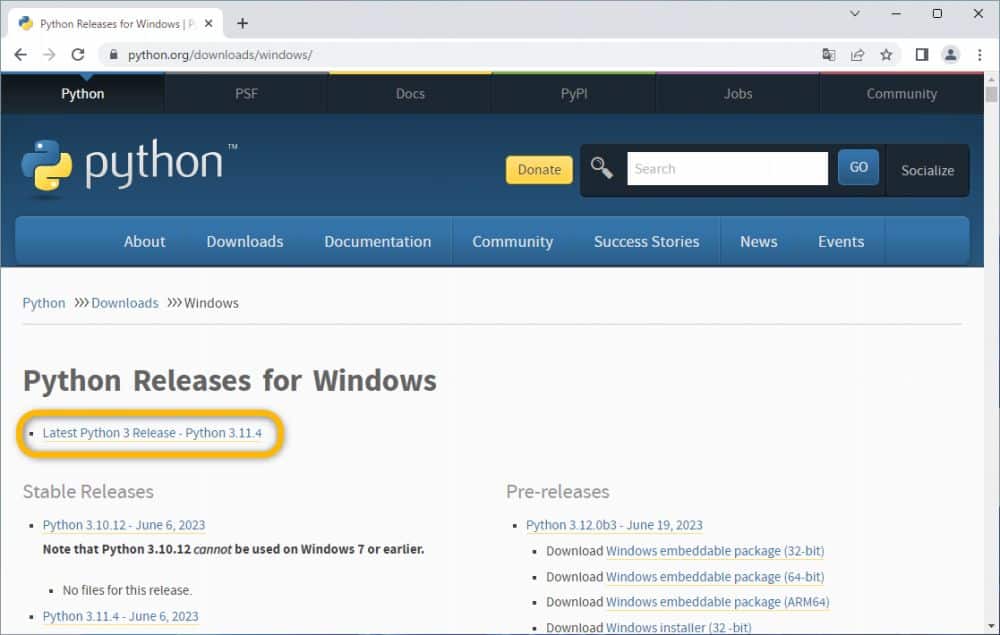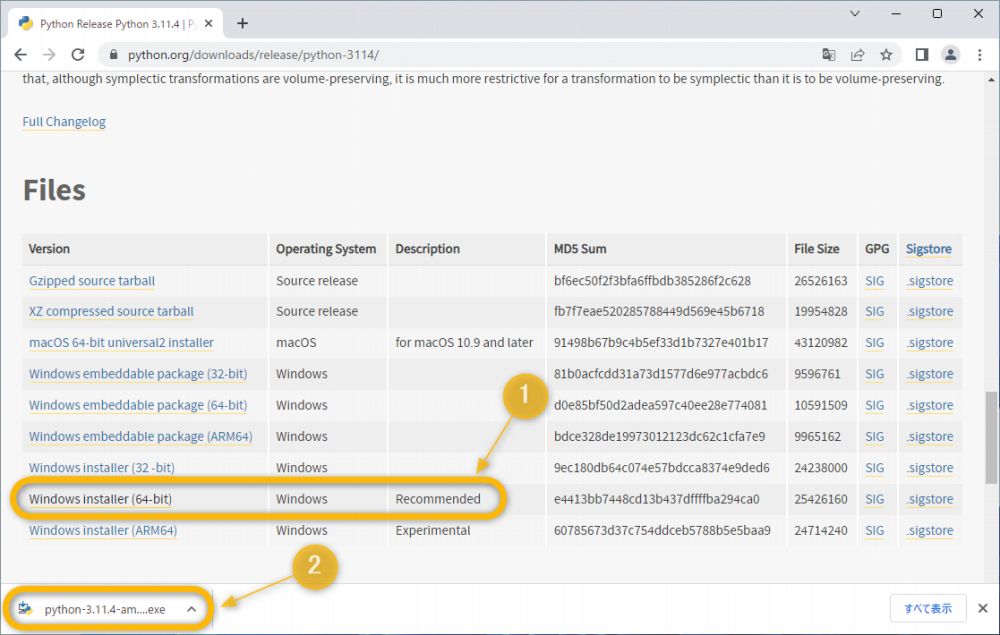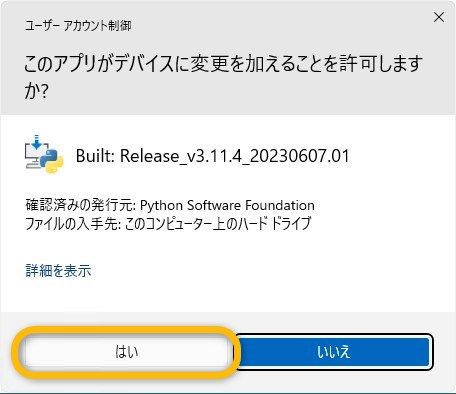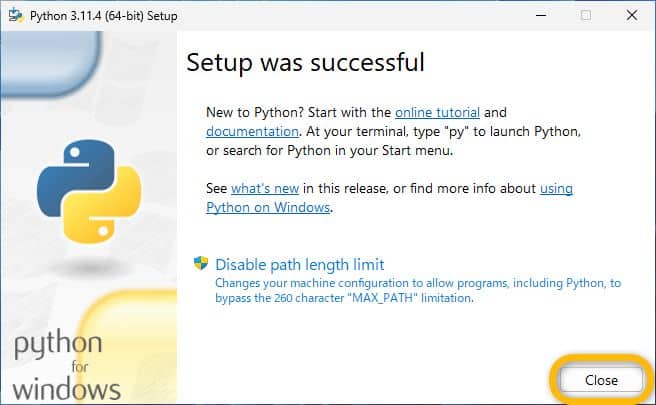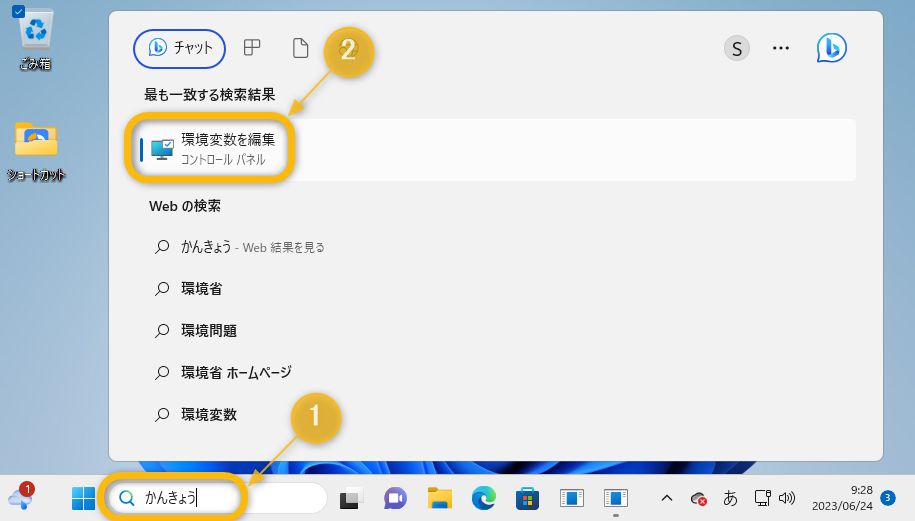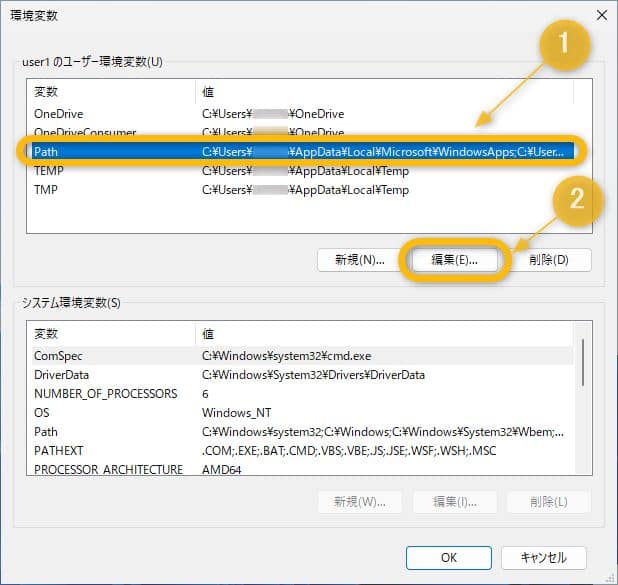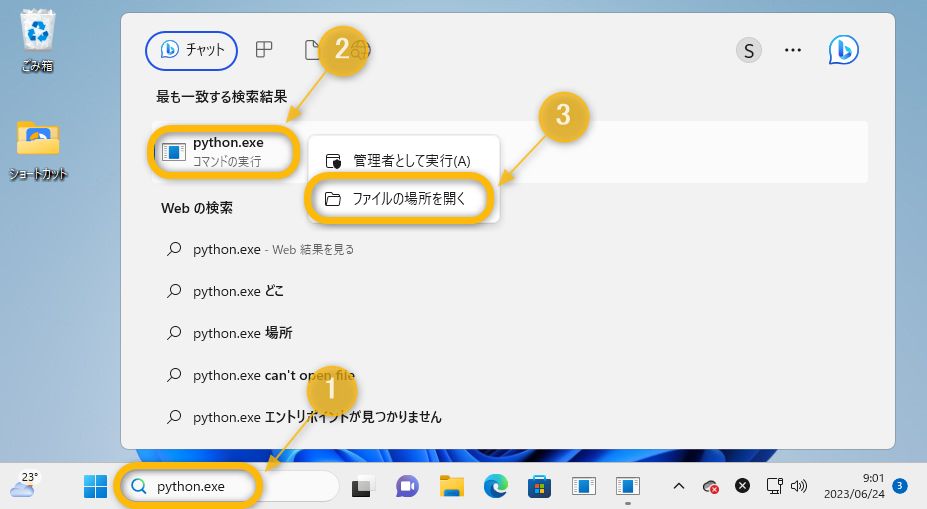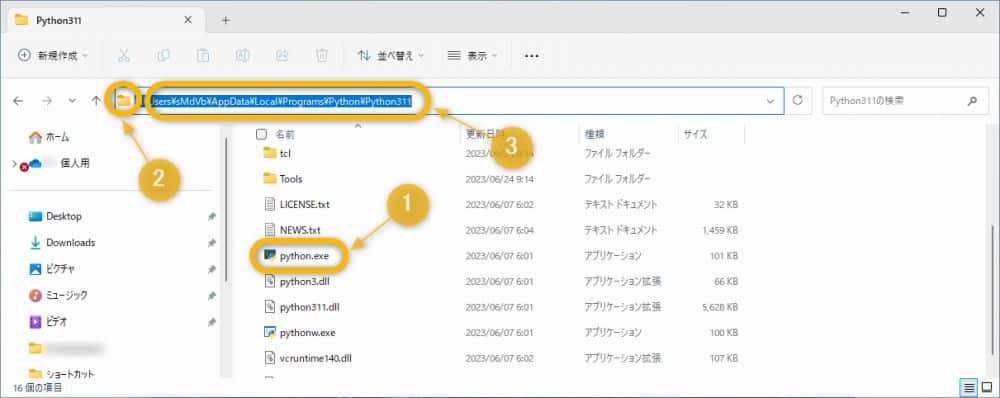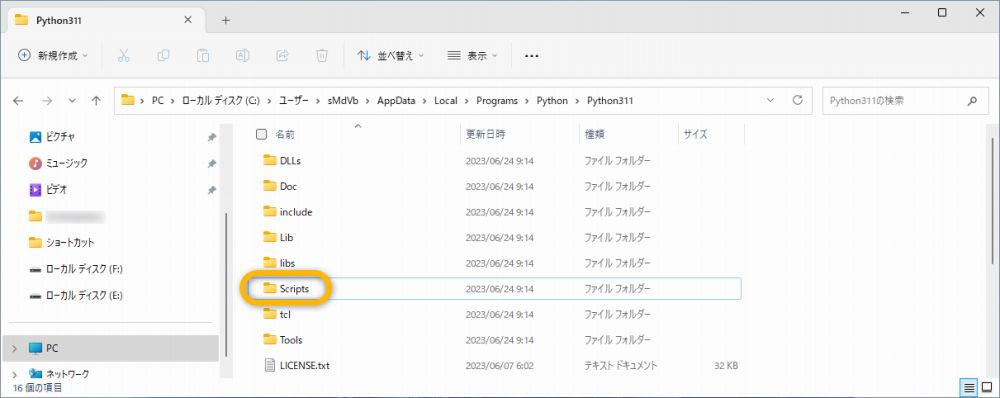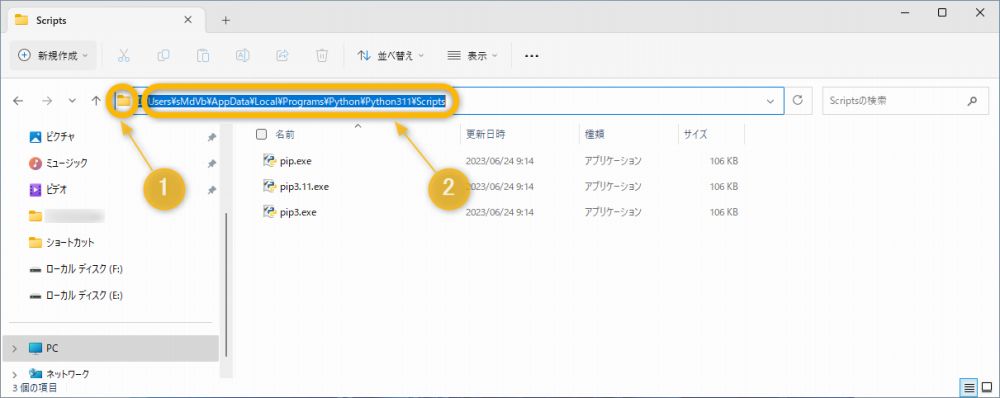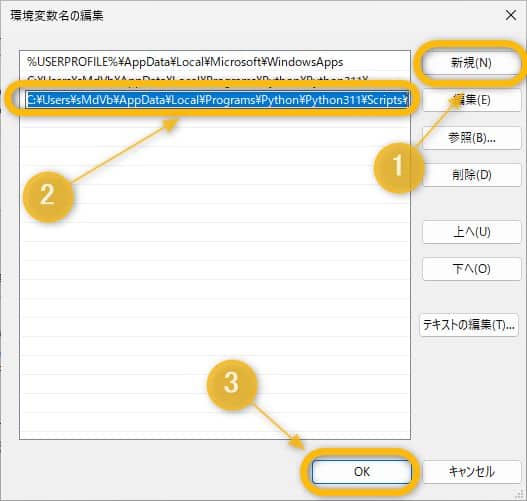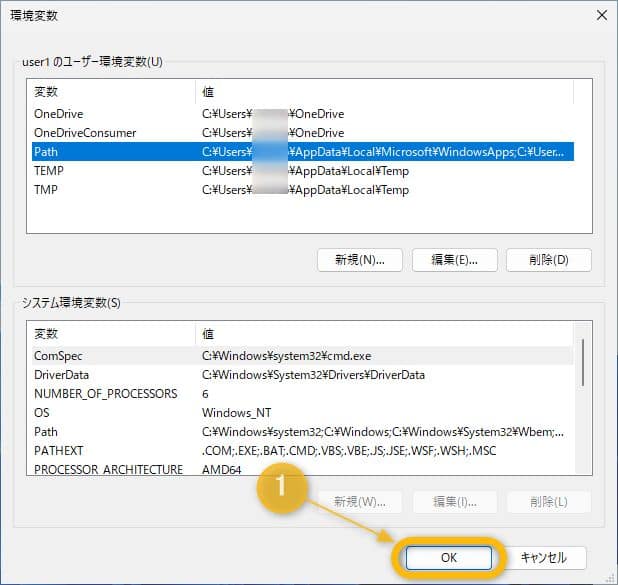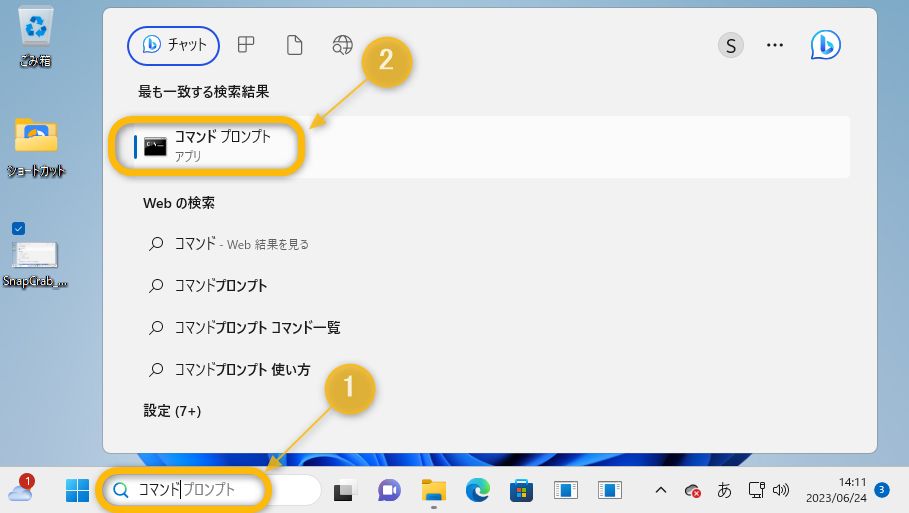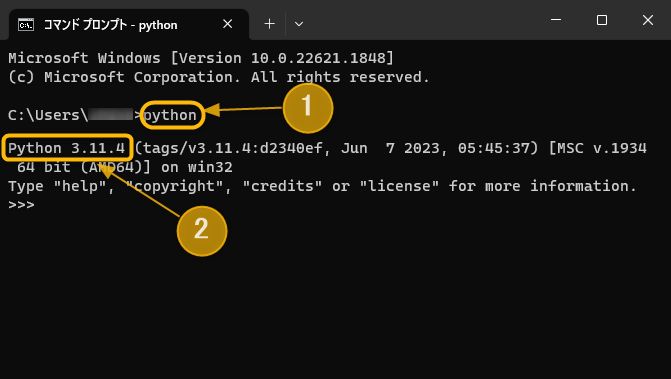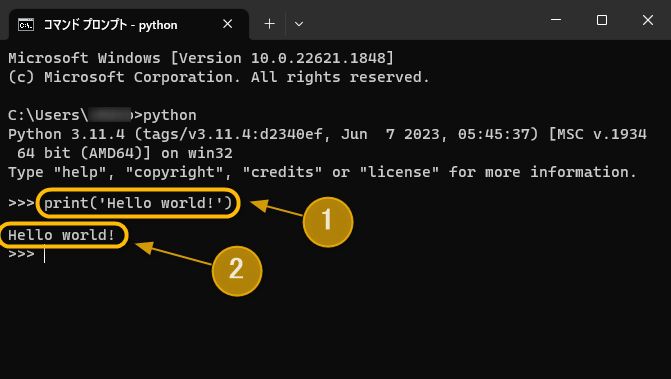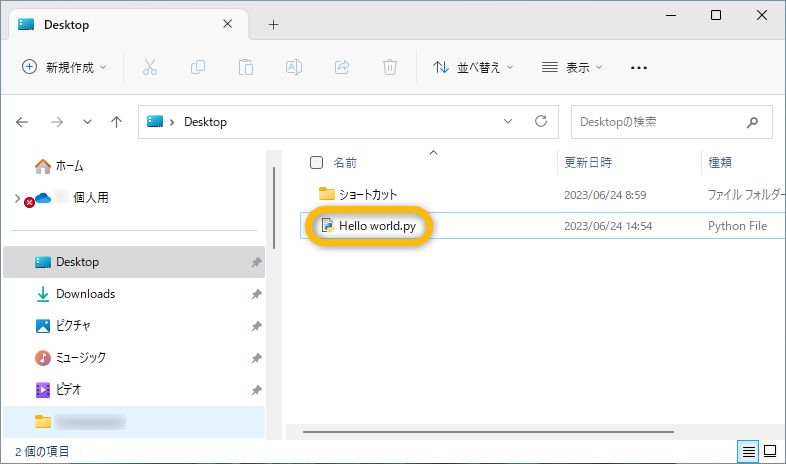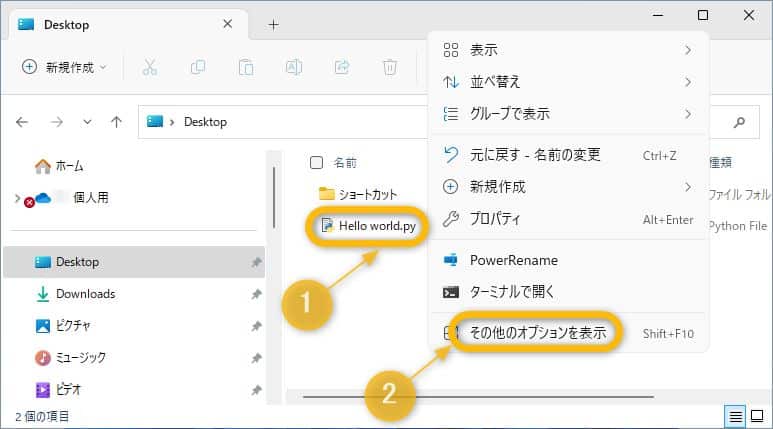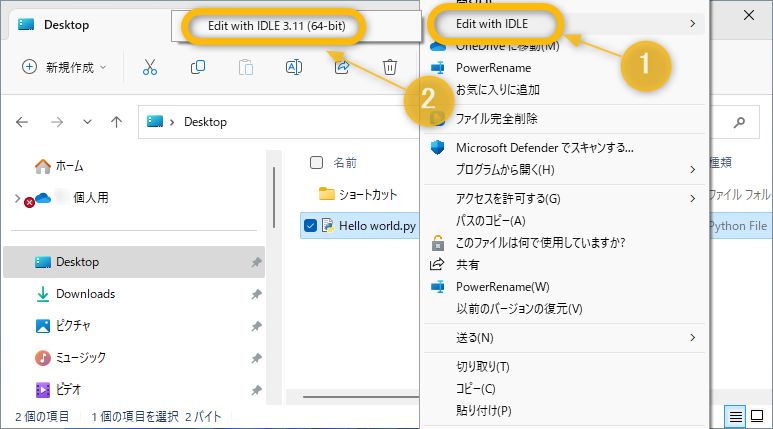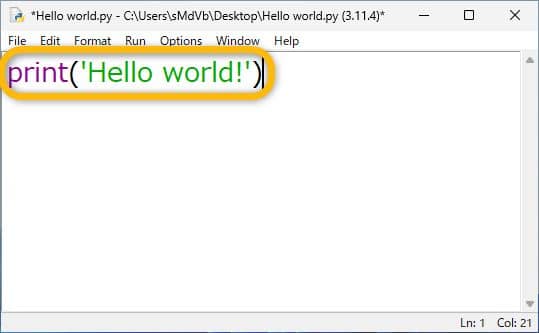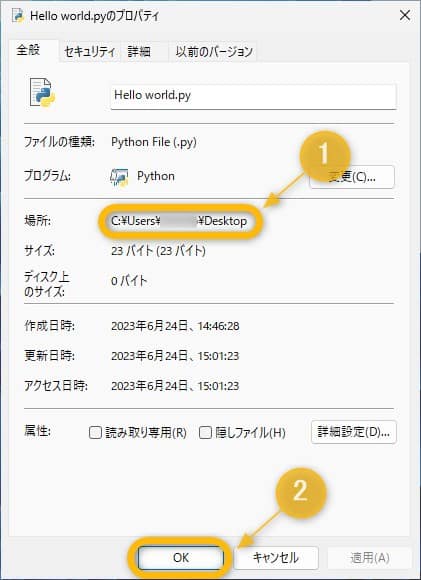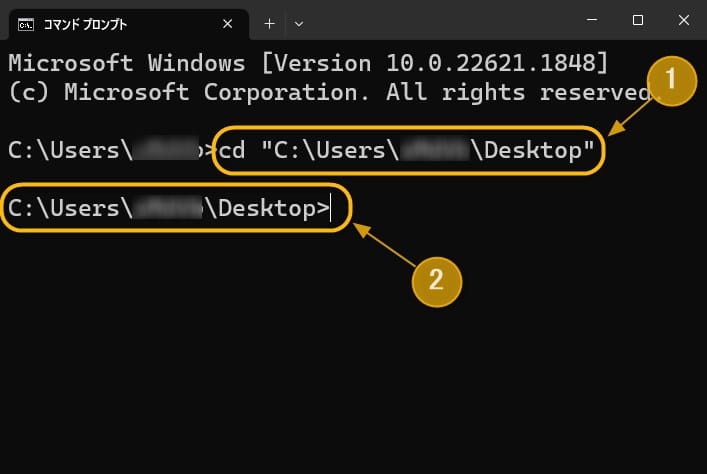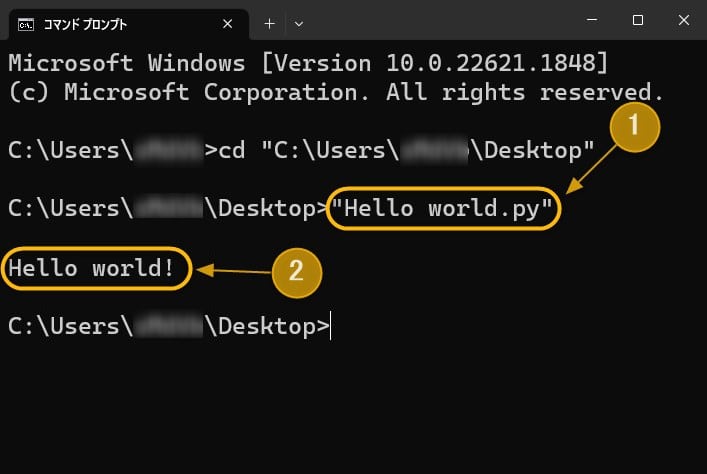Windows11について詳しく解説します
- Pythonの最新バーションはどこからダウンロードできるの?
- Windows11でPythonのインストール方法を図解入りで詳しく知りたい
- Pythonのインストール後に簡単なプログラムを体験したい
この記事では、以上の疑問にお答えします。
Python(パイソン)は、最近大流行の人工知能などにも利用され、人気が高まっています。
そのため、Pythonなどのプログラムに関心がなかった人や、パソコンやソフトにあまり詳しくない初心者の人なども、この機会に、Pythonを体験しておくものよいでしょう。
この記事では、初心者の人でもわかりやすいように、図解入りで、Windows11に最新バーションのPythonをダウンロードする方法やインストールする方法・環境変数PATHの設定。簡単なプログラムの実行方法などを詳しく解説しています。
あわせて読みたい
目次
Pythonをインストールする際の注意点
Pythonをインストールする際に注意すべき点は下記の2点です。
- 環境や目的に合ったPythonバーションをダウンロードする
ダウンロードの段階で、環境や目的に合ったPythonバーションをダウンロードしましょう。
「Prerelease」バーションは、まだ安定していないので、通常は「Stable Releases」の中から最新バーションを選びます。 - 後で詳しく解説しますが、インストールのはじめに「Add python.exe to PATH」の項目の左側にチェックを入るのを忘れないようにしてください。
最新版Pythonのダウンロード方法
「Python」公式サイトのダウンロードページにアクセスします。
ダウンロードの方法は下記のように2通りあるので、条件に合った方で行ってください。
- OSがWindowsの64bit版であれば、オレンジの枠内①「Download Python 〇.〇.〇」をクリックしてダウンロードします。ダウンロードが終了したら、この章の下方にある「<ダウンロード完了>」の項目まで飛んでください。
- Windowsの32bit版など他のバージョンをダウンロードしたいときは、②の「Downloads」をクリックします。
オレンジの枠内「Windows」をクリックします。
オレンジ枠内「Latest Python 3 Release-Python 〇.〇.〇」をクリックします。(最新の安定バーションがダウンロードできます。)
下の方へスクロールすると下図のような表が現れるので、必要なバーションをクリックしてダウンロードします。
今回は例として、「Windows 64bit版のインストーラー」をダウンロードするので、オレンジ枠内「Windows installer(64-bit)」をクリックしてダウンロードします。(大多数の人がWindowsの64bitバーションを使用しているので、通常は「Windows 64bit版のインストーラー」で問題ありません。)
<ダウンロード完了>
上図のオレンジ枠内②がダウンロードされたファイルなので、クリックして起動します。
Pythonのインストール方法
オレンジの枠内①の「Add python.exe to PATH」の左にチェックを入れて、②の「Install Now」をクリックします。
オレンジ枠内の「はい」をクリックします。
無事にインストールが完了したので、オレンジ枠内の「Close」をクリックします。
Windows11でPythonの環境変数を設定する方法
Windows11でPythonの環境変数PATHを設定する方法を解説します。
※先述の、Pythonをインストールする際に「Add python.exe to PATH」の項目左側にチェックを入れた場合には、自動で環境変数にPATHが設定されるので、ここで新たに環境変数を設定する必要はありません。
オレンジ枠内①のタスクバーの検索ウインドウに「かんきょう」と入力し、②の「環境変数を編集」をクリックします。
オレンジ枠内①の「Path」の項目を選択し、②の「編集」をクリックします。
次に、環境変数に設定するPATHを取得します。
オレンジ枠①のタスクバーの検索ウインドに「python.exe」と入力し、②の「python.exe」上で右クリック、③の「ファイルの場所を開く」をクリックします。
オレンジ枠内①のように「python.exe」ファイルが含まれているフォルダが表示されています。
オレンジ枠内②の「フォルダーアイコン」をクリックすると、③のように、フォルダーのパスが選択状態で表示されるので、コピーします。
このフォルダはまた、後でも使うので開いたままにしておいてください。
オレンジ枠内①の「新規(N)」をクリックし、②に先ほどコピーしたパスを貼り付けます。
貼り付けると
「C:\Users\〇〇〇\AppData\Local\Programs\Python\Python310」
のようなパスになっているので、
これを
「C:\Users\〇〇〇\AppData\Local\Programs\Python\Python310\」
のように、パスの末尾に「\」を追加記入しておきます。
この状態でいったん置いておきます。
先述の「python.exe」が入っているフォルダ内にある「Scripts」フォルダをクリックします。
オレンジ枠内①の「フォルダーアイコン」をクリックして、②の選択されたパスをコピーします。
前回と同じ要領で、①の「新規(N)」をクリック、②に貼り付け、
「C:\Users\〇〇〇\AppData\Local\Programs\Python\Python310\Scripts」
のように記入されたのを、
「C:\Users\〇〇〇\AppData\Local\Programs\Python\Python310\Scripts\」
のようにパスの末尾に「\」を追加して修正します。
③の「OK」をクリックして、これまで記述してきた環境変数PATHの設定を反映させます。
①の「OK」をクリックして、Pythonの環境変数PATH設定が完了します。
Pythonを実行する方法(Hello Worldを出力させるテストを実行)
Pythonを実行する方法(Hello Worldを出力させるテストを実行)は下記のように2通りあります。
- コマンドプロンプトに直接プログラムを入力する方法
- ファイル内にプログラムを記述する方法
まずは、「コマンド プロンプト」を起動しておきます。
オレンジ枠内、タスクバーの検索ウインドウ①に「コマンド」と入力し、②の「コマンド プロンプト」をクリックして起動します。
1.コマンドプロンプトに直接プログラムを入力する方法
オレンジ枠内①のように「python」と入力すると、②の「Python 3.11.4」のように、インストールされているPythonのバーションが表示されます。
オレンジ枠内①のように「print('Hello world!')」と入力すると、直下に「Hello world!」の文字が表示されます。
2.ファイル内にプログラムを記述する方法
好きなフォルダ内(今回の例はデスクトップにします)に、オレンジ枠内のような、「.py」の拡張子のついたファイルを作成します。
先ほど作成したオレンジ枠内①の「Hello world.py」の上で右クリックし、②の「その他のオプションを表示」をクリックします。
オレンジ枠内①の「Edit with IDLE」を選択し、②の「Edit with IDLE 〇.〇(64-bit)」をクリックします。
このフォルダーはまた後で使うので開いたままにしておきます。
オレンジ枠内のように「print('Hello world!')」を記入して、「Ctrl」+「S」のショートカットキーで上書き保存して、閉じます。
オレンジ枠内①の「Hello world.py」上で右クリックし、②の「プロパティ」をクリックします。
「場所」の項目、オレンジ枠内①内に表示されているフォルダーへのパスをコピーし、②の「OK」をクリックします。
オレンジ枠内①のように、「cd ""」の「""」の間に先ほどコピーした、「Hello world.py」が置いてあるフォルダーへのパスを貼り付けて入力します。
②のように、「C:\Users\〇〇〇>」から「C:\Users\〇〇〇\Desktop>」へと、「Hello world.py」が置いてあるフォルダーのパスに変更されていることがわかります。
オレンジ枠①内のように、先ほどプログラムを記述したファイルの名前を「"Hello world.py"」と、「""」で囲って入力します。
すると、②のように「Hello world.py」のファイル内に記載した「print('Hello world!')」というプログラムが実行されて「Hello world!」が表示されます。
まとめ
最新バージョンのPythonをインストールする方法を図解入りで詳しく解説しました。
最新バージョンのPythonの「ダウンロード」から「インストール」、「Hello Worldを出力」まで、特に難しい所もなく、スムーズにできたことでしょう。
注意点を強いてあげれば、インストールの最初に「Add python.exe to PATH」の左にチェックを入れることぐらいでしょうか。
もし、チェックを入れ忘れたようなら、「Windows11でPythonの環境変数を設定する方法」の章を参考に、環境変数PATHの設定をしてみてください。