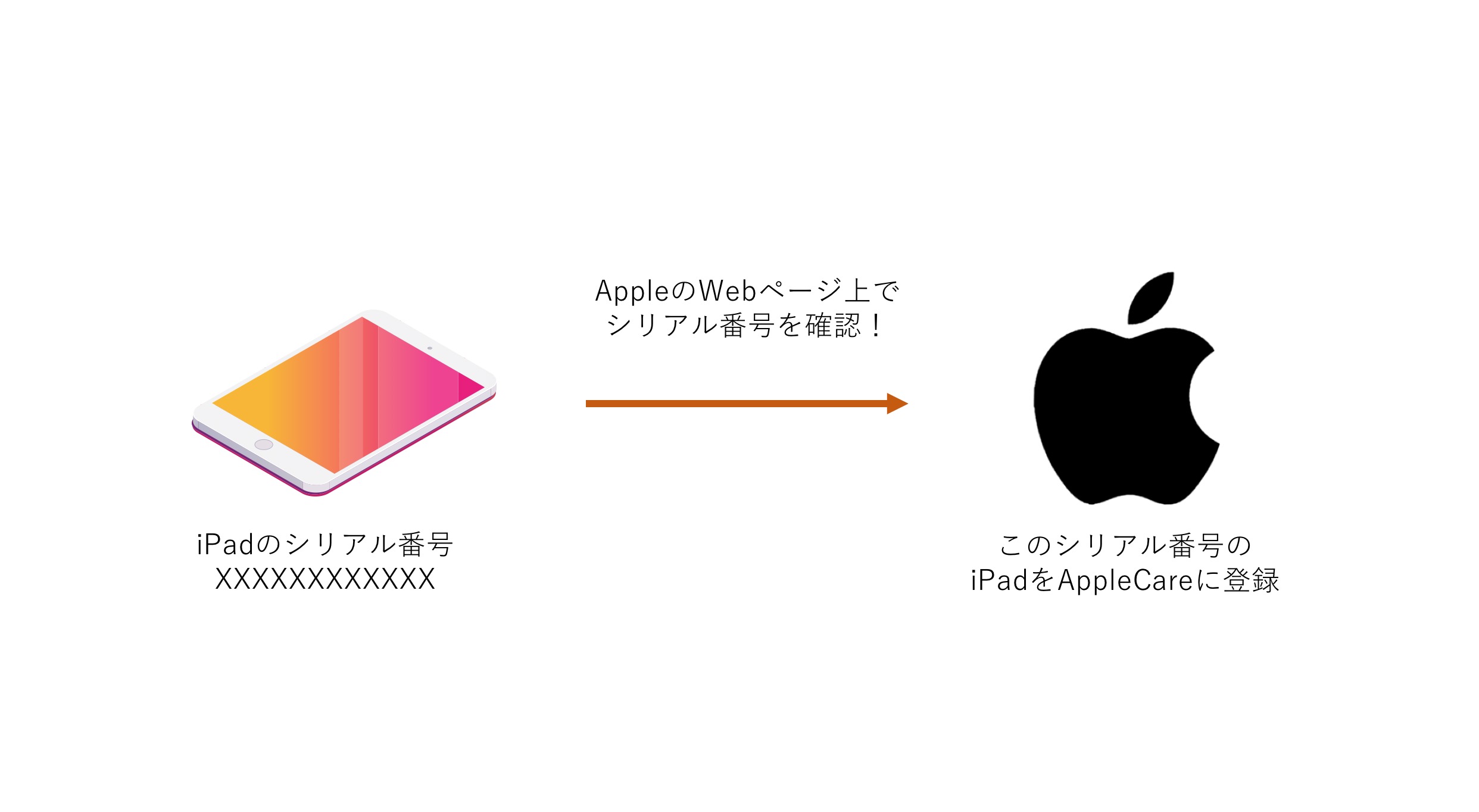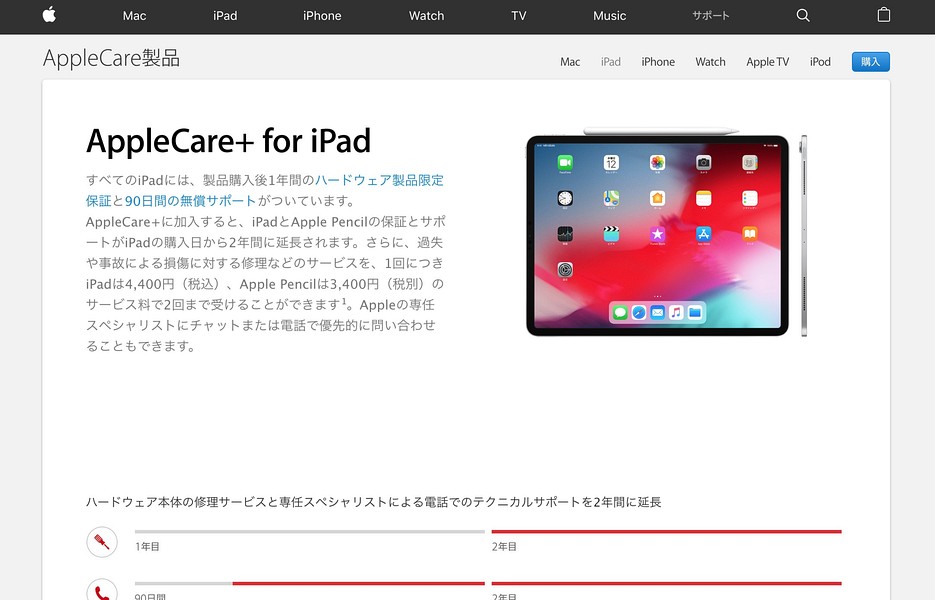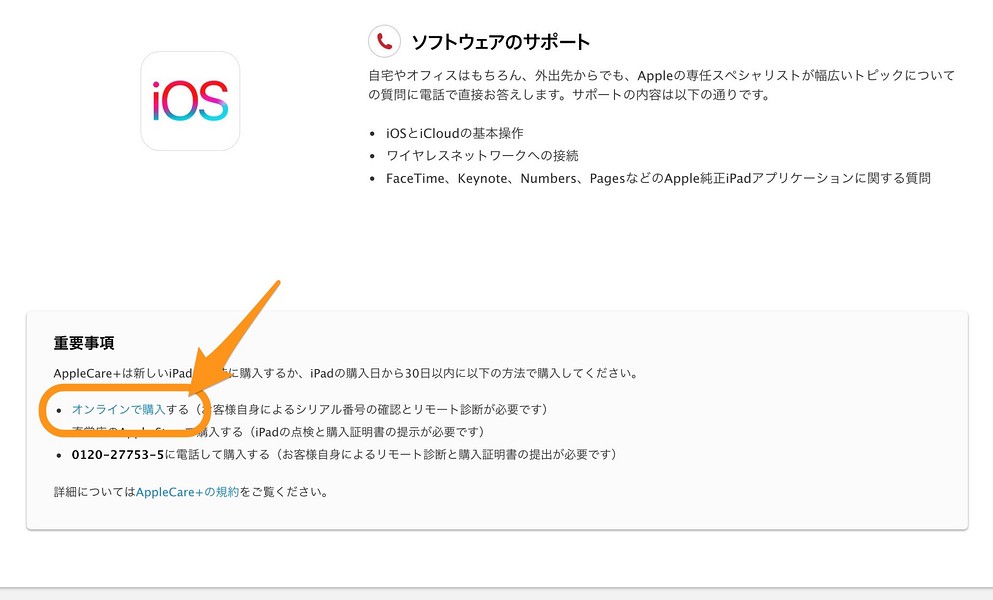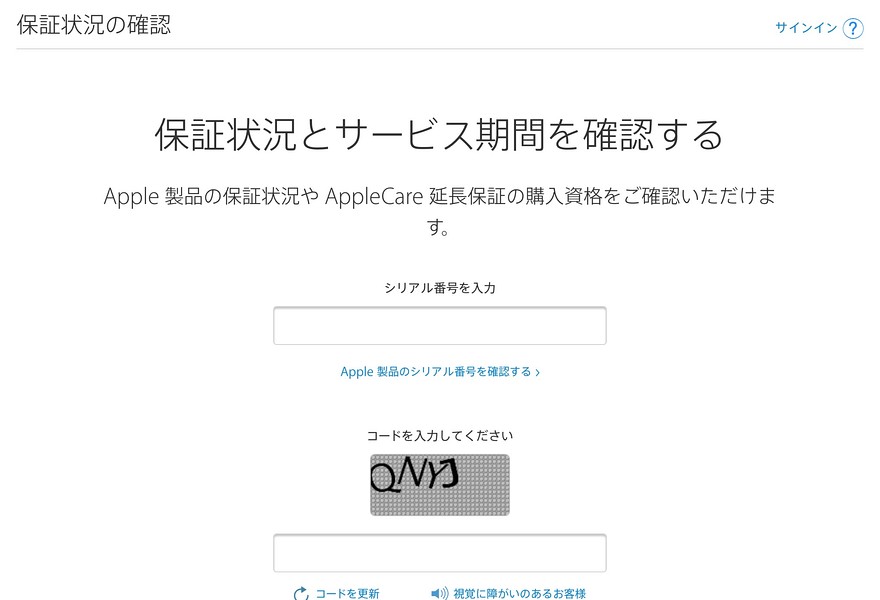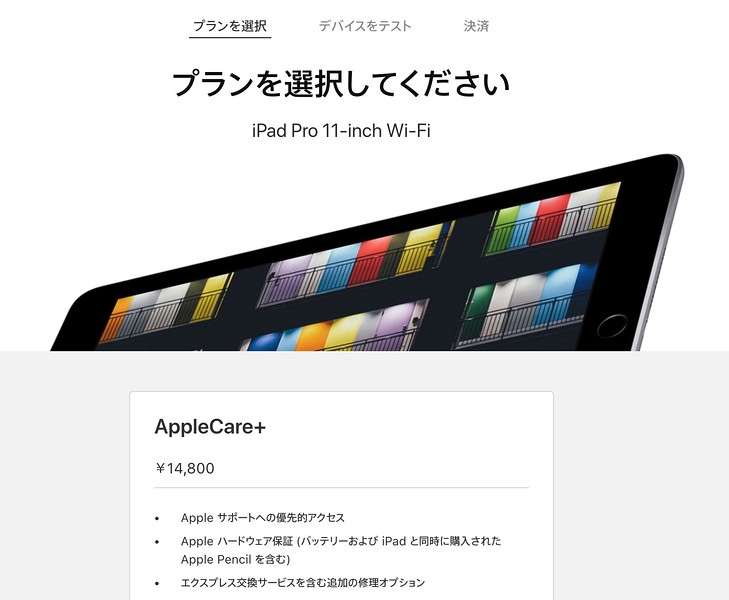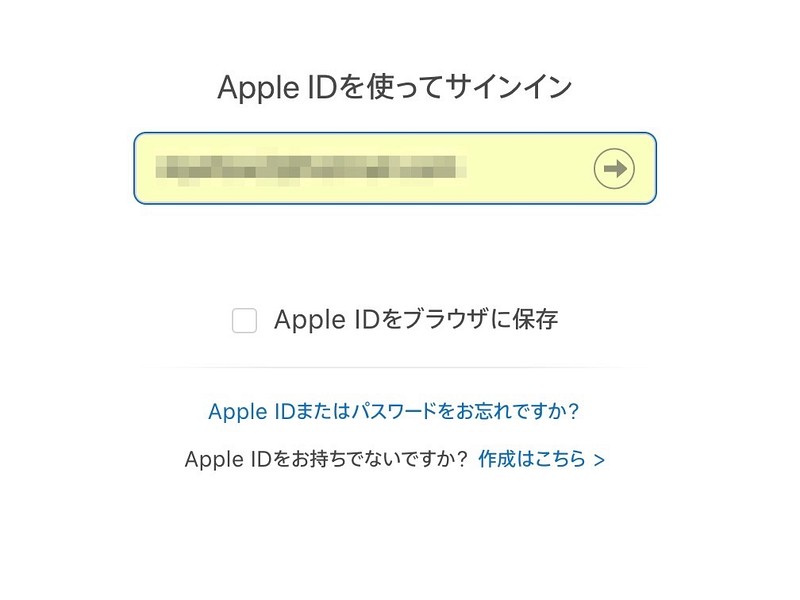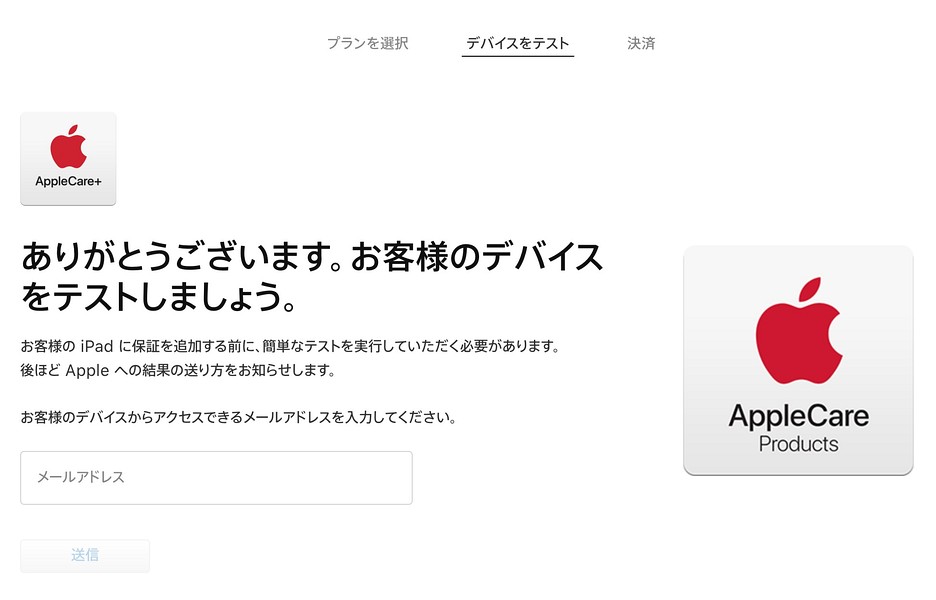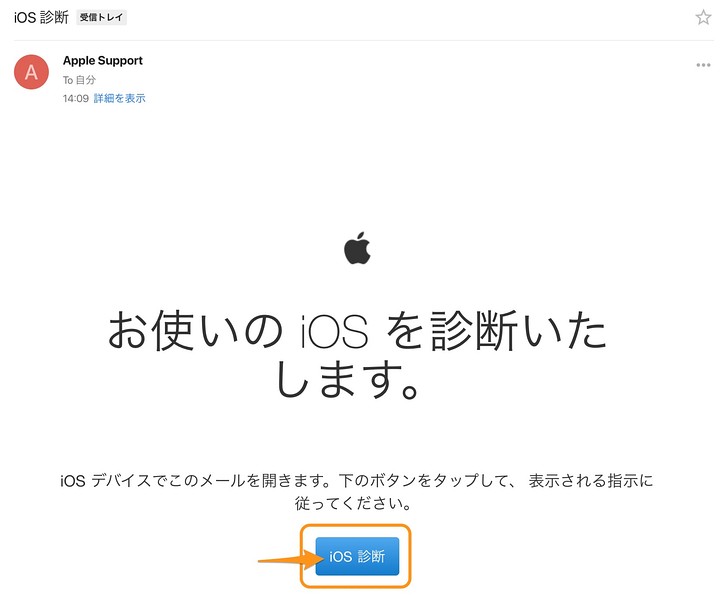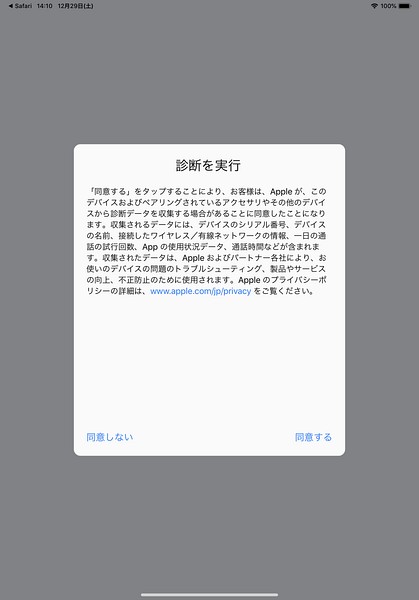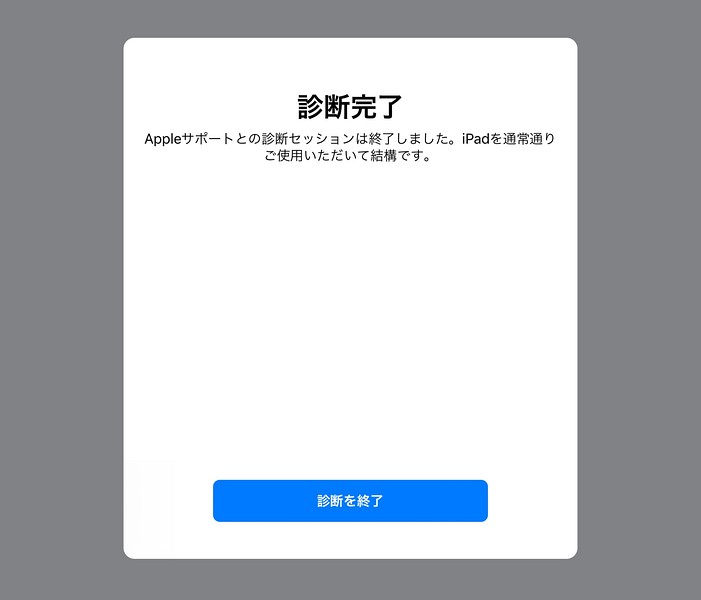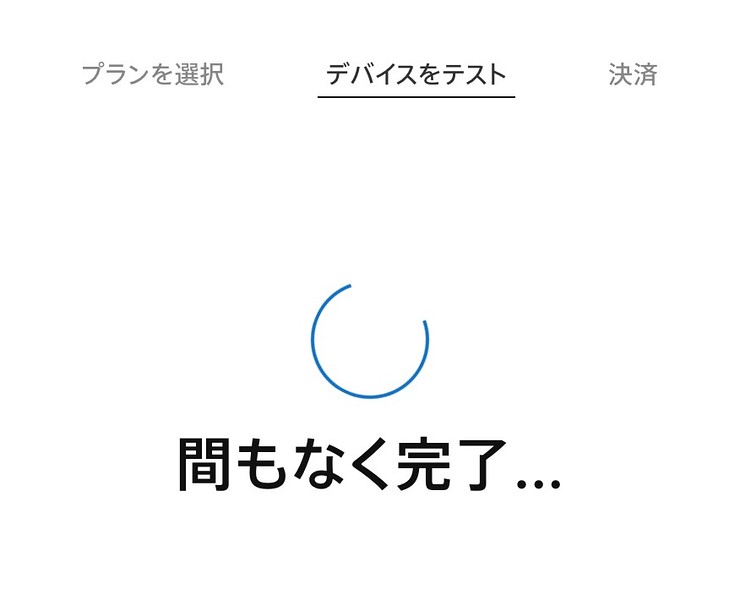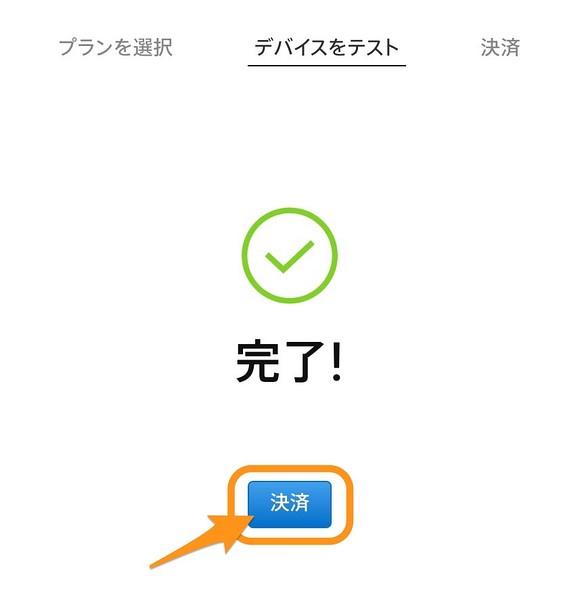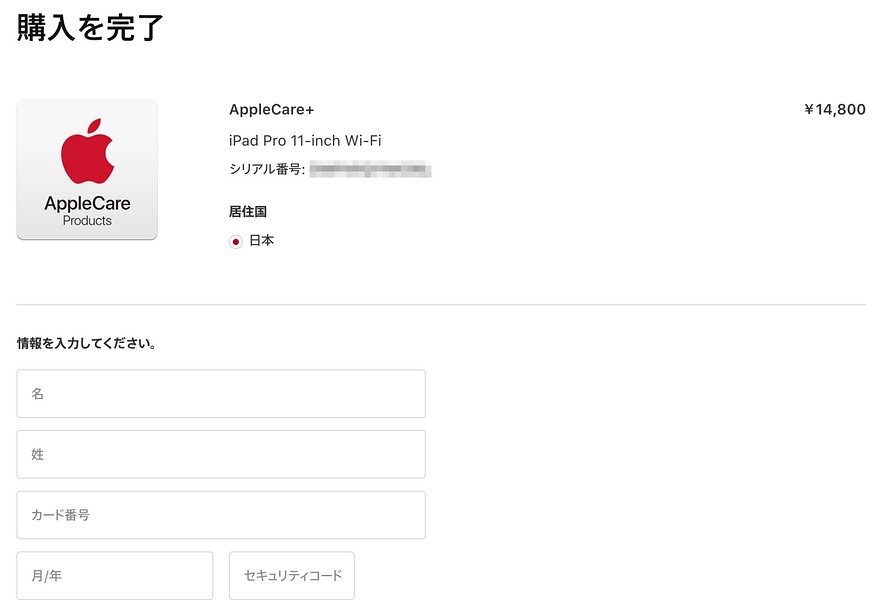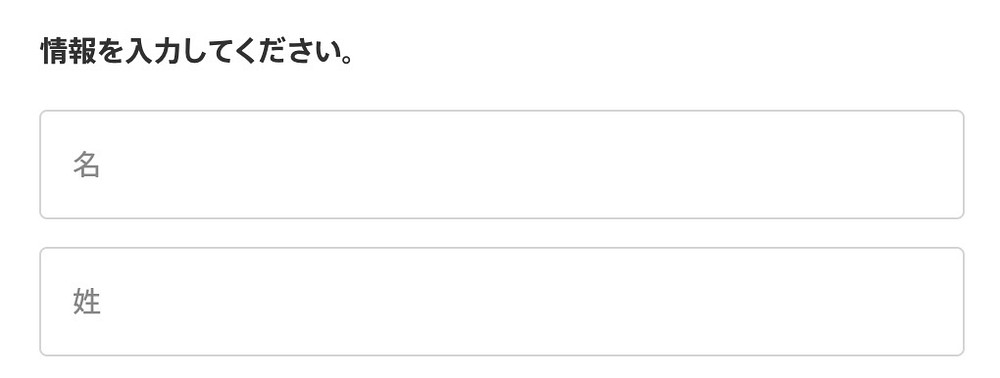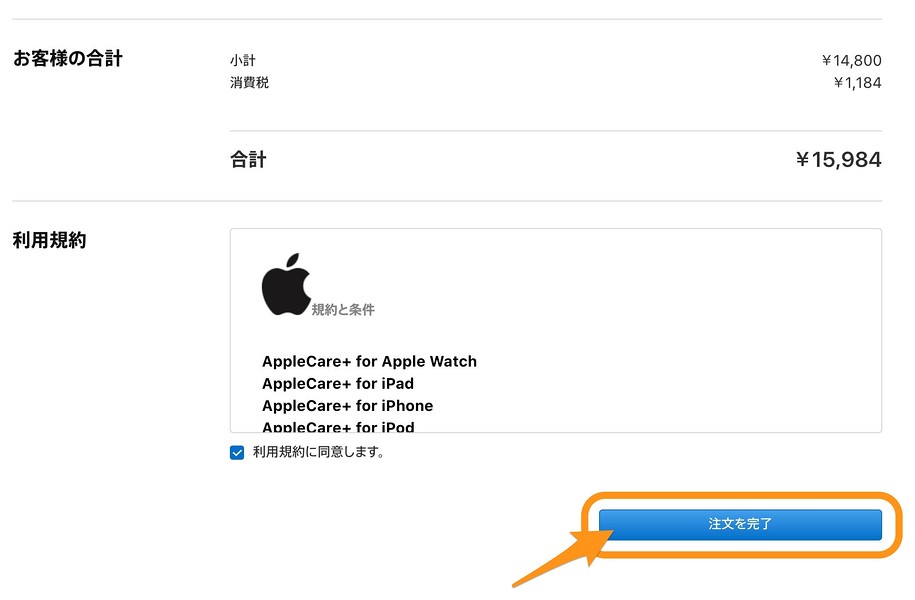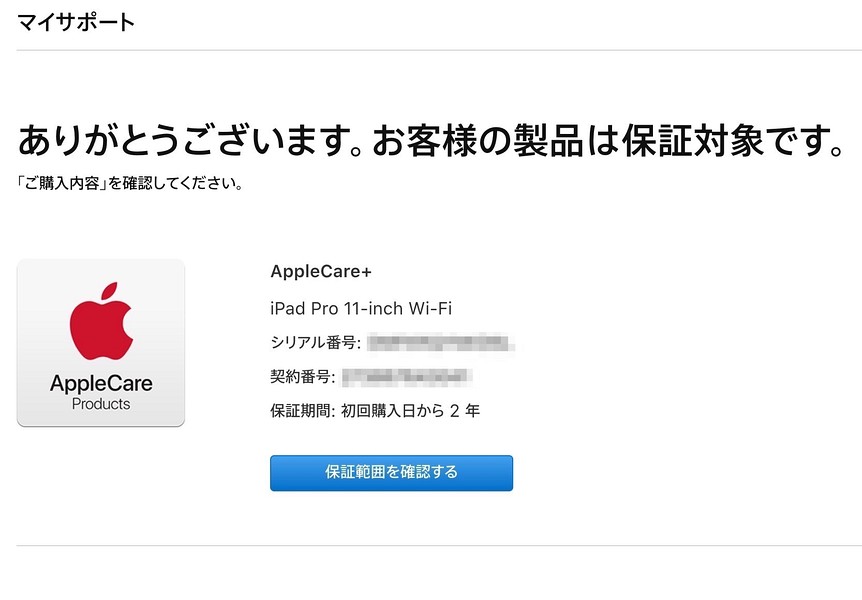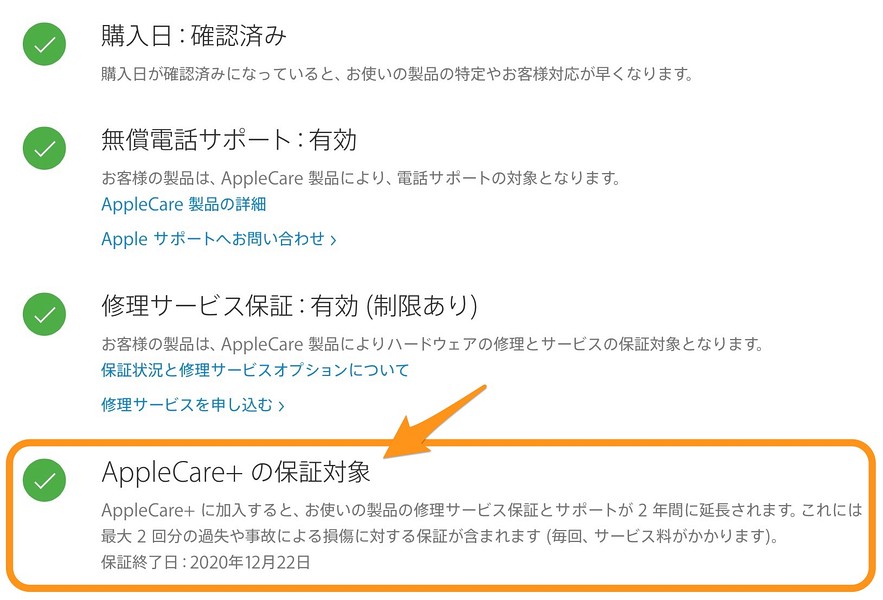その他について詳しく解説します
- iPadを買ったのだけど、AppleCare(保証サービス)に加入するのを忘れた!
- iPadは購入後でもAppleCareに加入できるのか知りたい
- その加入方法を教えてほしい
先日、iPad Proを購入しました。
購入時には保証サービスであるAppleCareに加入には加入せず、あとから自分で加入するという方法を取りました。
今回は、iPad購入後にAppleCareに加入する方法と注意点について、まとめました!
ご参考までに、それではどうぞ。
基本的には、Apple製品であれば同様の方法でAppleCareへの加入が可能です。
こんな記事も書いていますので、こちらもあわせてどうぞ。
【Apple製品】購入後にAppleCareに加入する方法+加入出来たかの確認方法まとめ | Tipstour
目次
この記事のポイント!
- AppleCareは後から加入可能
- しかし、製品到着から30日以内に加入する必要あり!
- AppleのWebページからインターネット経由で加入できます
- iPadが正常な状態かどうか、デバイスの診断を途中でする必要があります
【注意】AppleCareの加入は購入30日以内に!
さて、AppleCare加入前に気をつけないといけないことがあります。
AppleCareの加入は、製品購入後30日以内に登録する必要があります。
この部分は大事なところで、うっかり購入後30日以上が経過してしまうと、AppleCareに加入することができなくなってしまいます。
あとから加入しよう、と考えている場合は、この期限に要注意です。
つまり、取り置きなどをする場合は店舗にiPadが到着してから30日となることになります。
あなた自身が忙しくてiPadを受け取るのが遅れた場合でも、このAppleCareの期限は刻一刻と迫っていることになることに、注意が必要です!
【前提】AppleCareは本体に紐付けて購入する!
さて、AppleCareについてもう少しだけ詳しくご説明しておきますね。
必ず、Apple製品の本体に紐づけて購入する必要があります。
以前は「AppleCare」という商品が単体で購入でき、そこから登録可能だったのですが、現在はApple製品本体を所有していないと、AppleCareに加入(購入)することは出来なくなっています。
具体的には、Apple製品のシリアルコードとAppleCareとを紐づけて、保証サービスを結ぶといった形になります。
【手順1】iPadがAppleCareに加入しているかどうかを確認する
その具体的方法を見ていきましょう!
まずは、こちらのページにアクセスします。
このページから、AppleCareに登録していくことになります。
少し下にスクロールして、「重要事項」の「オンラインで購入する」をクリック。
この画面で、iPadのシリアル番号を入力します。
お手元のiPadから、シリアル番号を確認しましょう。
【iPad】シリアル番号を確認する方法【超カンタン】 | Tipstour
正しいシリアル番号が入力できたら、このようにiPadの保証状況が確認できるようになります。
この画面を見てみると、AppleCareに加入可能であるものの未加入(黄色いマーク)であることがわかりますね。
スポンサードリンク
【手順2】AppleCareに加入する
いざ、AppleCareに加入しましょう。
先ほどの画面で「詳細を確認して今すぐ購入」をクリック。
iPadのAppleCareのプランを選択する画面に移動します。
ここで、保証内容や価格などをチェック出来ます。
OKなら「購入」へ進みます。
Apple IDにログインしていきます。
【手順3】デバイスを診断する
AppleCareに加入する前に、お使いのiPadが正常な状態かどうか、デバイスを診断(テスト)する必要があります。
ここで、iPadで受信できるメールアドレスを指定します。
iPad上でこのデバイス診断を実行する必要があるので、iPadで受信できるメールアドレスが必要です。
メールを送ると、こんな画面に。
iPad側を操作してデバイス診断
ここからは、iPad側の操作です。
先ほどの送信したメールを開いて「iOS診断」をクリックします。
「同意する」へ。
iPadの診断が、自動的に開始されました。 すぐ完了するので、ちょっとだけ待ちましょう。
診断完了。
「診断を終了」して、先ほどのWebページの画面に戻ります!
スポンサードリンク
診断完了!
先ほどのWebページ画面を確認すると、このように診断完了の表示が出てくるはずです。
そのまま「決済」をクリックして先に進みましょう。
【手順4】AppleCareを購入する
ここからは、決済情報の入力画面です。
必要な情報を入力していきましょう。
AppleCareの合計価格を確認して、利用規約に同意のチェックを入れましょう。
OKなら、「注文を完了」をクリックします。
加入完了!
お使いのiPadが、AppleCareに登録出来ました。
iPadがAppleCareに登録完了したか確認してみよう
念のため、【手順1】の方法でAppleCareにちゃんと加入完了しているかを確認してみましょう。
ぼくのiPadでは、このように「AppleCare+の保証対象」としっかり表示されるようになっていました!
スポンサードリンク
まとめ
- AppleCareは後から加入可能
- しかし、製品到着から30日以内に加入する必要あり!
- AppleのWebページからインターネット経由で加入できます
- iPadが正常な状態かどうか、デバイスの診断を途中でする必要があります
以上、購入後に後からiPadのAppleCareに加入する方法でした!
製品到着から30日以内という制限があることには、注意が必要です。
もし、うっかり忘れてしまいそうだということであれば、iPad購入時に一緒にAppleCareに加入する方が、安全ですね。
以上、ご参考までに。
それでは!