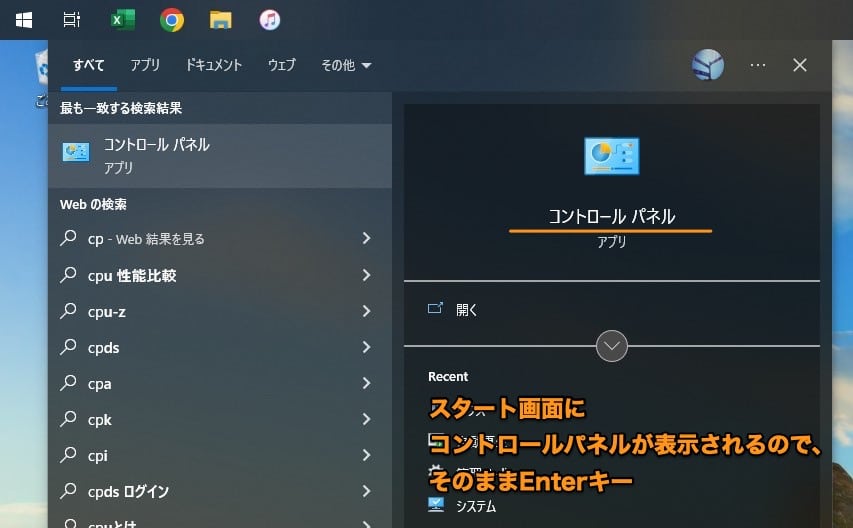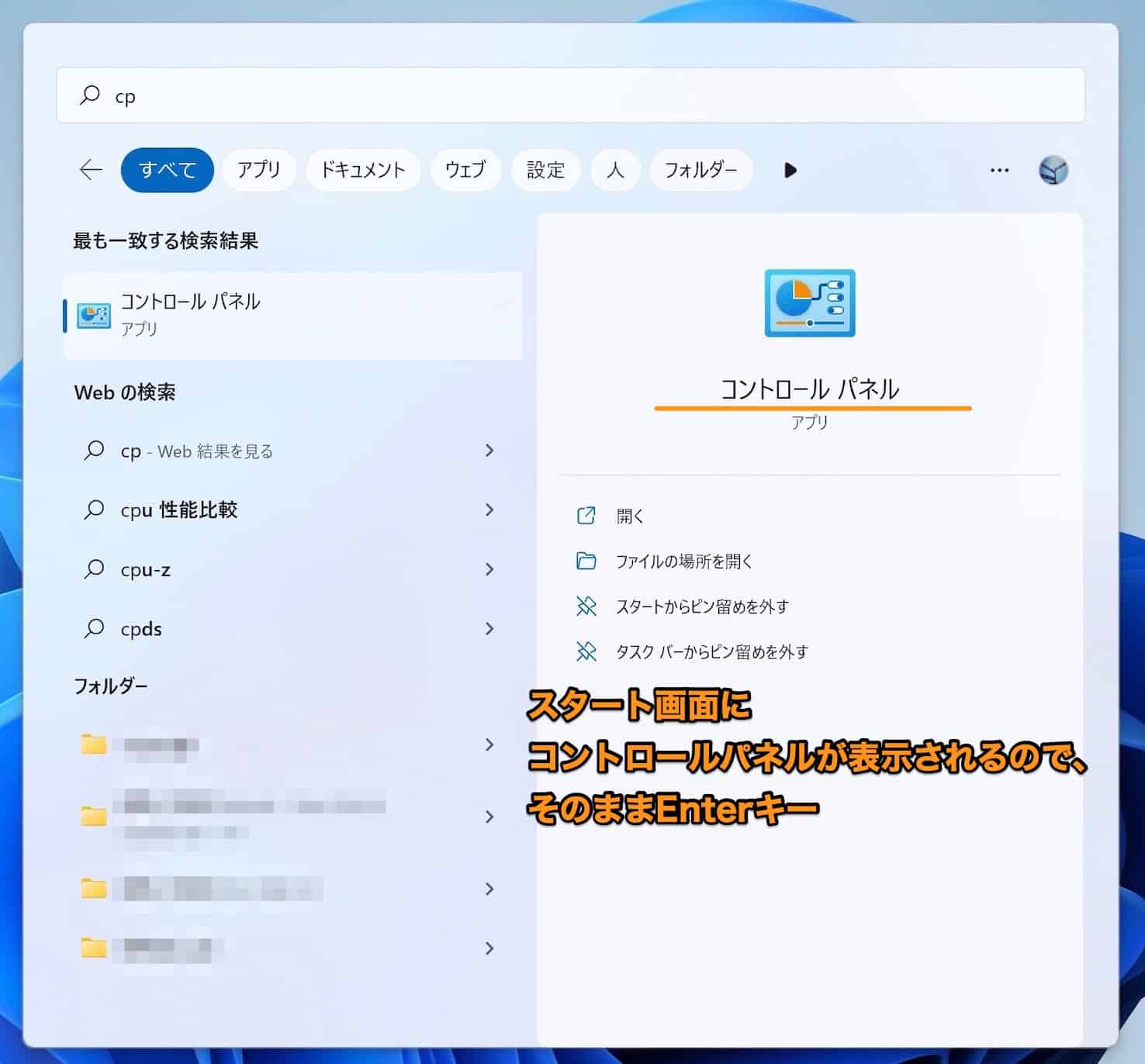Windowsについて詳しく解説します
- Windowsでコントロールパネルをショートカットキーで起動する方法を知りたい
- どんな場面でも最速起動できるショートカット操作を教えてほしい!
この記事では、以上の疑問にお答えします。
Windows10でもWindows11でも、コントロールパネルは比較的頻繁に使う設定画面の1つです。
あまりにも頻繁に使うので、いちいちスタートメニューから追ってコントロールパネルの場所を探すよりも、ショートカットキーを覚えてしまったほうが、作業効率が上がりますし、時短にもつながります。
この記事では、Windows10・Windows11の両方で使える、コントロールパネルをショートカットキーで起動する方法について解説します。
目次
【Windows10】コントロールパネルを起動するショートカットキー
さて、Windows10でのショートカット操作は、以下の通りです。
コントロールパネルを起動するショートカットキー
- Windowsキー
- 小文字で「cp」と入力
- Enterキー
上記のように、まずはWindowsキーを押して、そのまま英語入力で「cp」と入力し、Enterキーを押します。
これによって、コントロールパネルが起動しているはずです。
実際に、Windows10で試してみた際の画面がこちらです。
まずはWindowsキーを押してスタート画面を表示し、「cp」と入力します。
すると、スタート画面上にコントロールパネルが表示されていることがわかります。
この状態で、Enterキーを押しましょう。
コントロールパネル画面が起動しました!
ただし、入力する文字数が長くなるので、基本的には Control Panel の頭文字である「cp」を入力して起動する方が、簡単です。
【Windows11】コントロールパネルを起動するショートカットキー
続いてWindows11での操作方法です。
先にお伝えしておきますが、Windows10と全く同じ操作方法でコントロールパネルが起動可能です。
コントロールパネルを起動するショートカットキー
- Windowsキー
- 小文字で「cp」と入力
- Enterキー
実際に、Windows11で試してみた際の画面も、ご紹介しておきます。
まずはWindowsキーを押してスタート画面を表示して、同様に「cp」と入力します。
スタート画面上にコントロールパネルが表示されていることがわかります。
この状態で、Enterキーを押しましょう。
コントロールパネル画面が起動しました!
基本的にはWindowsのバージョンに関わらず、この手順でコントロールパネルを起動することが可能です。
【動画】実際に操作してみるとこんな感じ
更にイメージしやすいように、一連の操作の動画を撮影してみました。
慣れれば3秒もかからず、高速で起動が可能です。
まとめ
以上、Windows10・Windows11でコントロールパネルをショートカットキーで起動する方法でした。
この起動方法をしっておけば、いちいちマウスでスタートメニューからコントロールパネルを開いて…なんていう、一連の面倒な操作から解放されます。
こうした細かいショートカット操作が、作業の時短につながるので、ぜひ活用してみてください!
Tipstourでは、Windowsの時短テクニックを数多く紹介していますので、以下の記事も合わせてご覧ください。