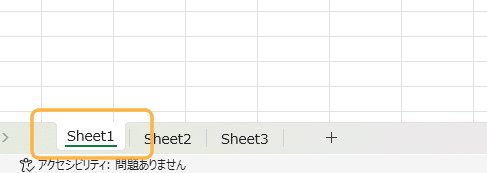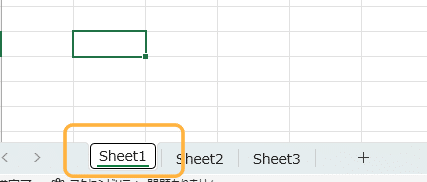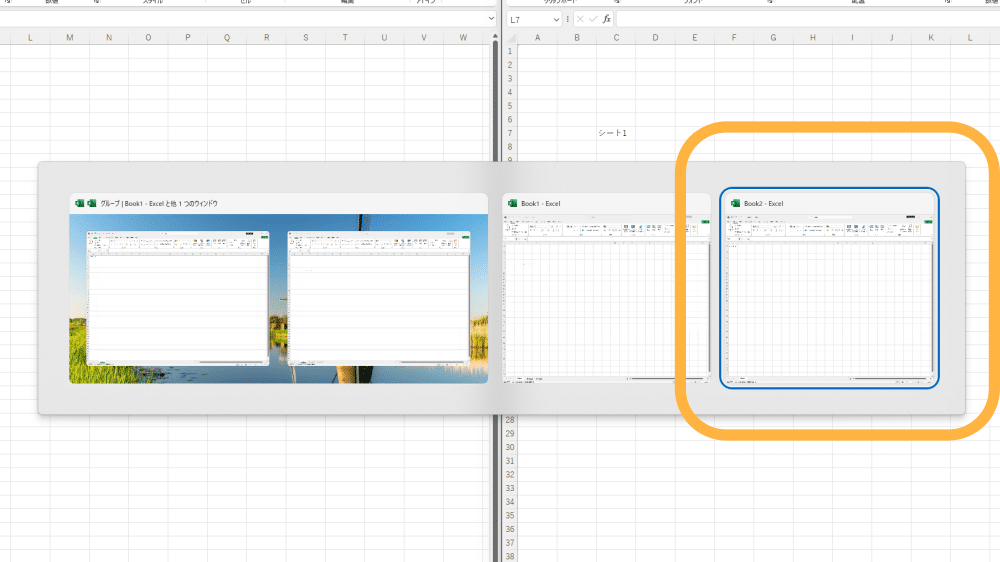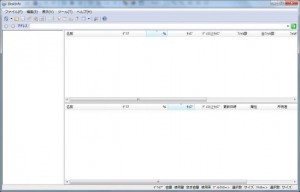Excelについて詳しく解説します
この記事では、Excelでの同一ファイル内のシートを切り替えるショートカットと、Excelでファイルを複数開いている時に、それぞれのファイルを切り替えるためのショートカットの2種類を解説します。
あわせて読みたい
目次
同一ファイル内のシートの切り替え
上記画像のように、Excelの同一ファイル内にシートが複数ある場合、マウスクリックでの切り替え以外に、ショートカットを使って切り替えることも可能です。
それぞれ「前のシートに移動」と「次のシートに移動」の2つのショートカットがあります。
前のシートに移動
シート2からシート1といったように、前のシートに移動をする場合は、Ctrl + Page Upで行います。
Macの場合は、option + ←のショートカットで同様の動作をします。
- Windows: Ctrl + Page Up
- Mac: option + ←
次のシートに移動
シート1からシート2といったように、次のシートに移動をする場合は、Ctrl + Page Downで行います。
Macの場合は、option + →のショートカットで同様の動作をします。
- Windows: Ctrl + Page Down
- Mac: option + →
コンパクトなキーボードでの場合
ノートパソコン本体に備わっているキーボードなど、コンパクトなテンキーレスタイプの場合、Page UpやPage Downというキーが存在していないものも多くあります。
現に、私が普段使っているロジクールのK380というキーボードにも上記二つのキーは存在していません。
このようなキーボードの場合、fnキーと同時に上下の矢印キーを押すことで、Page UpとPage Downの動作をするように設定されています。
今回のようなExcelのシート移動であれば、前のシートに移動がCtrl + Fn + ↑、次のシートに移動がCtrl + Fn + ↓で同様の動作になります。
ただし、キーボードの割り当ては各メーカーによって独自の配置になっているケースもあるので、上記のショートカットで動作しない場合はメーカーのホームページなどで確認をしてください。
- 前のシートに移動: Ctrl + Fn + ↑
- 次のシートに移動: Ctrl + Fn + ↓
F6キーを使ってシートを移動させる
もう一つの方法として、ファンクションキーのF6キーを使ってシートを移動させる方法があります。
F6を押すと、シートのタブにフォーカスが向くので、この状態で左右の矢印キー「←」「→」を入力して目的のシートにフォーカスを当てた後、Enterを押すことで移動します。
- ① F6キーを押す
- ② 「←」「→」で移動したいシートを選択
- ③ Enterキーを押す
この方法だと、一つのショートカットで行う手順よりも押すキーの回数は合計3回以上と増えてしまいますが、左右の矢印キーを活用するので、より直感的な動作で覚えやすいのが利点です。
それぞれ、皆さん自身が使いやすい方法を使うのがBESTだと思います。
複数ファイルの切り替え
上記で説明したシートの切り替えほど使用頻度は高くないかもしれませんが、Excelでファイルを複数開いている場合、ショートカットキーでそれぞれのファイルを切り替えることも可能です。
次のファイルに切り替え
次のファイルに切り替えるにはCtrl + Tabで切り替えを行います。
Macの場合はControl + Tabで同様の動作をします。
- Windows: Ctrl + Tab
- Mac: control + tab
前のファイルに切り替え
前のファイルに切り替えるにはCtrl + Shift + Tabで切り替えを行います。
Macの場合はControl + Shift + Tabで同様の動作をします。
- Windows: Ctrl + Shift + Tab
- Mac: Control + Shift + Tab
Altキーを使ってファイルを切り替える
上記でのCtrl + Tabでの切り替えの他に、Alt + Tabでのショートカットキーでも切り替えることが可能です。
Altキーを使ったショートカットキーの場合、上記画像のように、切り替え先のサジェストが表示されるため、より視覚的にわかりやすい切替方法となっています。
どちらのショートカットキーを使うかは好みの問題ですが、筆者としてはこのAltキーを使ったショートカットキーの方がわかりやすくかつ、押しやすい配置となっているので、こちらをおすすめしています。
それぞれ、次のファイルに切り替えるのがAlt + Tab、前のファイルに切り替えるのがAlt +Shift + Tabとなっています。
- 次のファイルに切り替え: Alt + Tab
- 前のファイルに切り替え: Alt + Shift + Tab
ショートカットキーの早見表
今回この記事で紹介したショートカットキーを以下の表にまとめています。
作業効率アップに役立てて下さい。
| 操作 | ショートカットキー |
|---|---|
| 前のシートに移動 | Ctrl + Page Up |
| 次のシートに移動 | Ctrl + Page Down |
| F6キーでの移動 | F6を押した後左右の矢印で選択し、Enterで決定 |
| 前のファイルに切り替え | Ctrl + Tab Alt + Tab |
| 次のファイルに切り替え | Ctrl + Shift + Tab Alt + Shift + Tab |